
【Word】枠で囲む方法:簡潔版
当記事では「Wordを枠で囲む方法」を手順のみ簡単に紹介。
詳しい版は『【ワード】枠をつけて見栄え良くする方法』をご覧いただければ幸いです。
Wordを枠で囲む手順:基本
【1】「デザイン」タブの
「ページ罫線」をクリック
※下図の赤枠参照

下図のようなダイアログボックスが開く
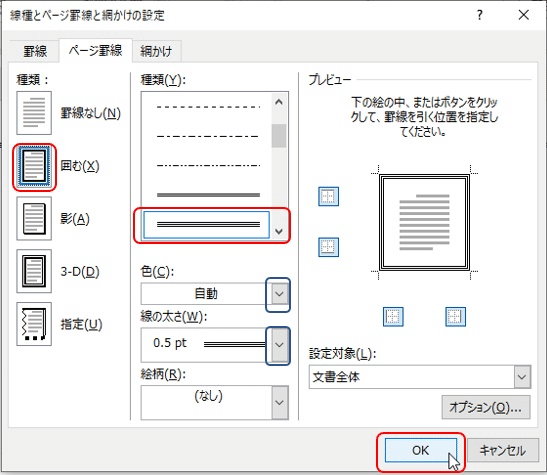
【2】「囲む」をクリック
【3】「種類」の一覧から選ぶ
【4】「OK」ボタンを押す
Wordを枠で囲む手順:色と太さ
枠の「色」を変えたい時
Wordを枠で囲む操作の時に
「種類」の下にあるーー
「色」の「自動」の右横にある
下三角をクリックして変える
枠の「太さ」を変えたい時
Wordを枠で囲む操作の時に
「色」の下にあるーー
「線の太さ」の「0.5pt」の右横にある
下三角をクリックして変える
完了させる時
最後に「OK」ボタンをクリックして完了!
Wordを枠で囲むことができる
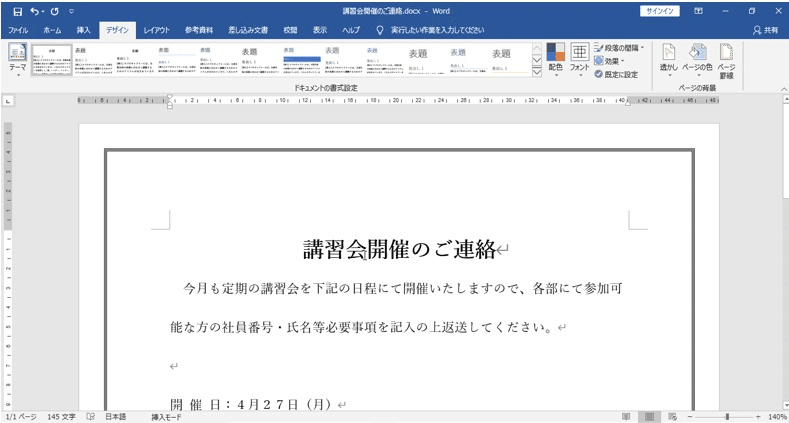
もっと可愛い枠をつけたい方は
『ワードにフレームをつける方法「誰でも簡単に可愛くできちゃう!」』
をご覧いただけましたら幸いです。
当記事で解決しない場合
当記事とご使用の「オフィスバージョン」が合っていない可能性があります。
詳しくはこちらの記事
「オフィスバージョンの確認法と基本の基」
をご覧いただけますと幸いです。
以上で「【Word】枠で囲む方法:簡易版」を終わります。
ご覧いただきありがとうございました。
この記事が気に入ったらサポートをしてみませんか?
