
低コスト多重録音に挑戦してみた〜使用機材&アプリまとめ(iPhone編)〜
この度、いかに低コスト(家にあるもの、無料アプリなど)で多重録音できるか、実践してみましたので、私流の多重録音の仕方からYouTubeにUPするまでの過程を書いておこうと思います。
1.多重録音とは
多重録音とは、ひとり〜大規模なものだと数十人で、ある音源に対しそれを聴きながら次の音源を重ね録りする録音手法です。オーバー・ダビング(Over Dubbing)とも呼ばれます。厳密には、同一の人が同じ曲の他パートを多重録音する際はダブル・トラッキングと言います。近年YouTubeなどでよくみかける、『全部ひとりで弾いてみた』系の動画はこれにあたります。なにはともあれ、先日私が録音・録画した夫の演奏による多重録音動画をご覧ください。
おわかりいただけたかと思いますが、これ全部夫がひとりで弾いています。今回の記事では、いかに低コストで多重録音ができるかを書いていきたいと思います。
2.用意するもの
●iPhone(必須)
●iPhone用外付けマイク
●イヤホンまたはヘッドホン(必須)
●三脚(スマホスタンド)
●多重録音アプリ
●メトロノーム(アプリでも可)
●動画編集アプリ
●パソコン
必須なのはiPhoneとイヤホンだけであとはあれば便利、ちょっと高音質、凝った映像が撮れるくらいのものです。ただし、多重録音アプリを使わない場合は動画編集アプリやDAWソフトなどが必要になります。また今回はアコースティックな楽器なので全て生音を録音していますが、エレキ系の方は別途オーディオインターフェースなどが必要になってくると思います。残念ながらエレキ系に関しては門外漢なので、ここでは生音を録音する場合について書かせていただきます。私は上記のものすべてを使い録音・録画・編集・YouTubeへのUPを行いました。順を追って説明していきます。
iPhone
映像や音声を録画・録音するのに必須です。1台で構いません。また、動画を編集する際にも必要になります。私はiPhone7を使用しています。
iPhone用外付けマイク
なくても構いませんが、少しでも高音質で撮るのであればあった方がいいです。特に『弾いてみた』動画の場合、ここは少しこだわって奮発したいところです。私はZOOMのiQ7というマイクを使っています。音質もよく、持ち運びに便利な形状ですが、Lightningプラグに挿すので、録画中iPhoneの充電ができない点がデメリットです。
イヤホンまたはヘッドホン
多重録音では自分もしくは誰かの音を聴きながら別パートを重ね録りするので、別パートを録音している際、ベースとなる音まで録音してしまわないよう、ベース音はイヤホンまたはヘッドホンで聴きながら録音します。上記の外付けマイクを使用する際は、マイクの横にイヤホンジャックが付いているのでそれを使用します。外付けマイクを使用しない場合は、iPhoneのイヤホンジャックが使えますが、iPhone付属のイヤホンはマイクも同時に搭載されており、イヤホン接続時は自動的にそちらのマイクで音を拾ってしまうので、音質にこだわるのであれば、やはり外付けマイクを用意し、かつ、そこから音が聴こえるタイプのものを選ぶのが手っ取り早いと思います。
三脚(スマホスタンド)
要はiPhoneを固定できればなんでも構いません。最近は100均でもスマホスタンドが売られているのでコストを抑えたい方はそれでいいでしょう。ちなみに私が使用しているのは、持ち運びにも便利な軽量型の三脚です。三脚を購入する際は、必ず、スマホを固定する部分が付いているものを選んでください。
多重録音アプリ
検索すると色々出てきますが、今回使用したのはRolandの4XCAMERAというものです。
基本無料ですが、無料のままでは2パートしか録音・録画できません。かつ、後述しますが、このアプリにはメトロノーム機能がついていないので、正確にタイミングを合わせるとなるとどうしてもメトロノーム音のみのパートを用意することになるのですが、2パートのままでは実質メトロノーム音を聞きながら他パートの録音ができないので、¥480課金して、4パートまで録音・録画できるようにするのがおススメです。
メトロノーム(アプリでも可)
というわけで、メトロノームが必要です。チューナーに付属している場合もありますが、この場合は音が出るものを選びましょう。無料のアプリもあります。この場合はバックグラウンドでも音が鳴ることが重要です。今回紹介した動画ではチューナーに付属のメトロノームを鳴らして撮影しましたが、メトロノームをお持ちでない方は以下のアプリ(無料)がおススメです。バックグラウンドで再生でき、そのまま4XCAMERAで音を録音できます。
動画編集アプリ
撮った動画をそのままUPすることもできますが、画面にキャプションをつけたり音声のフェードアウトなどをつけたい場合はアプリを使います。無料のものから有料のものまでたくさんあるので、まずは無料のものをお試しで使ってみるのがいいかと思います。iPhoneには標準でiMovieがインストールされていると思うので、それで動画編集の基本を押さえるのもいいと思います。またパソコンをお持ちの方なら付属のソフト(Windowsなら『フォト』Macなら『iMovie』)を使うのがもっともコストがかからないと思います。ちなみに私はパソコンを立ち上げるのが面倒&将来的にはちょっと凝った演出をしたいという理由で、iPhone/iPadで編集できる有料アプリを買ってしまいました。ちょっと高価(¥3,000ほどします)ですが、これ一本で本格的な動画を作ることができます。
パソコン
正直なくても全然問題ないのですが、完成した動画をYouTubeにUPする際、細かな設定をさくっと済ませるにはパソコンからUPするのが便利です。YouTubeアプリは簡単に動画をアップロードできますが、再生リストへの追加やカテゴリの変更は、YT Studioというアプリが別途必要です(多分)。このアプリも上の動画の最後の部分にある、チャンネル登録ボタンの設置や関連動画の紹介まではできません(多分)。その点パソコンからYouTubeにアクセスして動画をアップロードすると、これらの細かな設定が一度にできるので、お持ちの方は(面倒ですが)パソコンを立ち上げておきましょう。
3.いざ録音(4XCAMERA)
ではいよいよ録音です。よっしゃ!早速1パート目を録画・録音!といきたいところですが、ちょっと待ってください。自分のテンポ感ほどアテにならないものはありません。多重録音はテンポキープが命です。1パート目はまずは弾きたい曲のテンポに合わせたメトロノームの音のみを録音します。だいたいの曲の長さ分を録れば大丈夫です。以下に簡単に4XCAMERAの使い方を書きながら、録音の手順を紹介します。
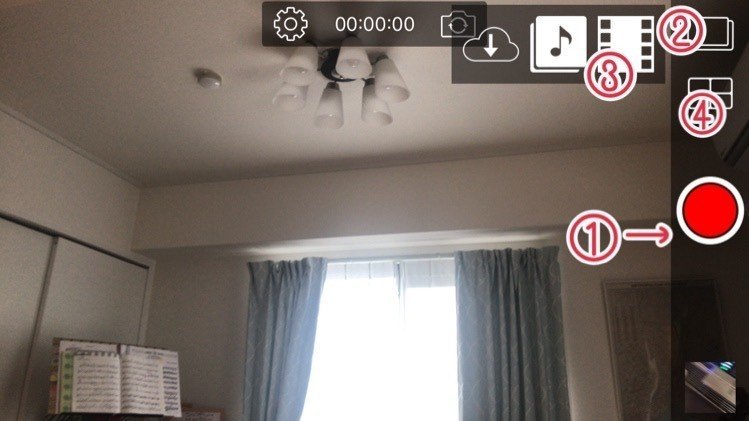
①が録音・録画ボタン、②をタップすると③のインポート元を選ぶメニューが出てきます。全パート(4XCAMERAでは4パートまで)録音・録画できたら、④をタップし、レイアウトを決め、動画を結合しカメラロールに保存します。
メトロノームの録音
まずはメトロノームのみの音を録ります。この録音は最終的には結合させないので、背景とかはなんでも構いません。音だけがしっかり入ればOKです。ただメトロノームの音だけを録るのでは後のパートを録る際に曲の『入り』がわからないので、自分の声をかぶせて予備拍を入れておくのがコツです。4拍子の曲ならメトロノームに合わせて『1、2、3、4』といった具合です。曲の『入り』を録ったら曲の長さ分メトロノームのピコピコ音を録音しましょう。4XCAMERAはアプリの上部に録音時間が表示されるので、それを参考にすると良いと思います。
1パート目の録音
メトロノームの録音が終わったら、1パート目を撮影します。上の画像の②をタップし③のメニューの右端から、先ほどのメトロノームの録画を選びます。マイクにイヤホンをつないで①の録画開始ボタンをタップすると、録画が始まると同時に、メトロノームの音が聞こえてくるので、曲の『入り』に合わせて演奏開始です。
2パート目以降の録音
あとは同じ作業の繰り返しです。メニューの右端からメトロノーム動画と1パート目を選び録画開始すると、メトロノームの上に1パート目が重なった音源が聴こえてくるので、2パート目以降を重ねて録音します。
動画の結合
全てのパートを撮り終えたら④のボタンをタップして動画の結合を行います。ここでは動画の縦横比の比率や、レイアウトを決めることができます。YouTubeに投稿するなら、縦横比を16:9にするのがいいでしょう。また各パートの音量調整や位置調整もできます。結合した動画はカメラロールに保存されます。
4.動画の編集
この作業は任意です。映像にキャプションをつけたい、とか、音声にエフェクトをかけたい場合はこの時点で行います。ちなみに最初に紹介した動画は軽くエコーをかけていますが、これもiPhoneのアプリでできます。※『どうがはむぅ』というアプリを使っています。
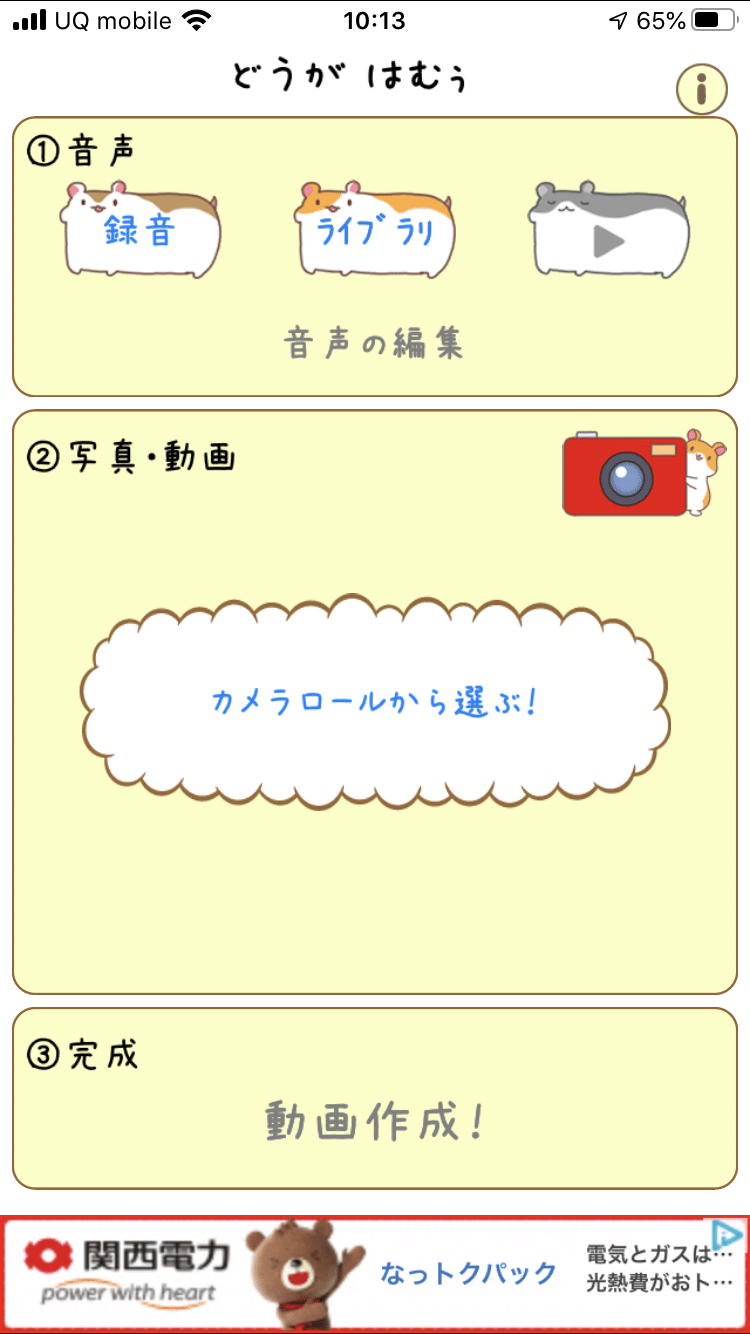
『ライブラリ』から4XCAMERAで結合し保存した動画を選び、『音声の編集』でエコーを選択(深いエコーはちょっとやりすぎ感あるかも)。写真・動画の項目でも先ほどの4XCAMERAで結合し保存した動画を選んだら、動画作成をタップ、ちょっと時間がかかりますが、これで動画に簡単にエコーをかけられます。
5.YouTubeにUP
完成した動画をいよいよYouTubeにUPします。初めての方はGmailを用意したり、チャンネルを開設したりする必要があります。YouTubeへのUP方法は以下の記事が詳しいです。
YouTubeアプリからUPする場合も、パソコンからブラウザ経由でUPする場合も、基本的には画面右上のビデオマークからUPします。動画のタイトルや説明、を書き加えて、公開範囲を設定しアップロードすれば完了です。
6.最後に
いかがだったでしょうか。文字に起こすと長々となりわかりづらい部分もあったかもしれません(申し訳ありません)。マイクにこだわった分、超低コストというわけにはいきませんでしたが、それでも¥10,000くらいあれば最初に紹介したくらいのクオリティの動画が撮れます。多重録音、やってみたいけれど難しそうだな〜、と尻込みしている方がいたら、ぜひ、まず最初の一歩を踏み出してみてください。意外と手軽にできるものですよ。それでは、最後までお読みくださりありがとうございました。
この記事が気に入ったらサポートをしてみませんか?
