
CharmVerseでスペースを作る際のおすすめの設定は?
前回は、DAOに便利な優秀ツールとして、CharmVerseをご紹介しました。今回は、CharmVerseでのスペースの作り方やおすすめの設定方法をご説明します。
CharmVerseをうまく使うコツは、既存のツールをインポートして、うまく連携することです。
だいたいどのDAOも、コミュニケーションや情報共有の手段として、DiscordとNotionを使っていると思います。CharmVerseの良いところは、Discordで設定していたRoleをインポートして権限設定できたり、Notionをインポートしてあらかじめ作成したドキュメントを利用できる点にあります。
つまり、普段使っているツールと簡単に連携でき、追加でDAOに便利な機能を利用できるようになるということですね。それでは、ひとつひとつ設定のポイントを見ていきましょう!
1. Discord RoleのインポートとPermissionの設定
CharmVerseでスペースを作ったら、まずはRoleとPermissionを設定します。
Settings> Roles & Permissions > Import rolesを開き、インポートしたいDiscordのサーバーを選びます。これで、メンバーがログインした際に、DiscordのRoleをそのまま引き継いで利用することができます。
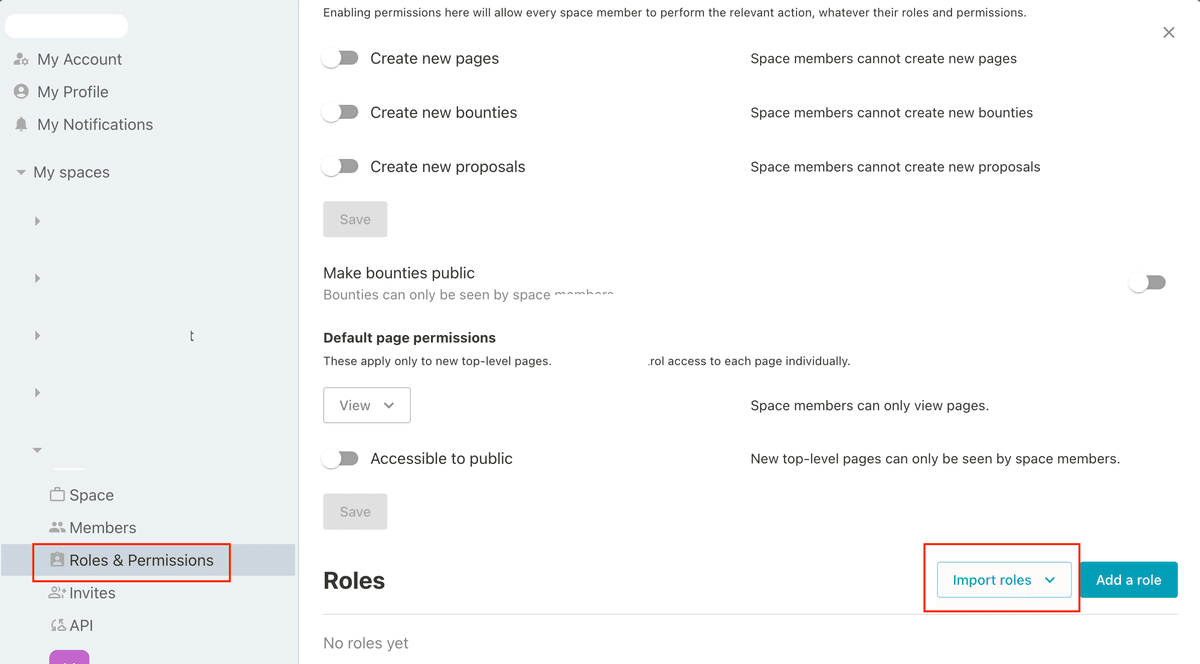
インポートできたら、Permissionの設定です。
スペースの形態に沿って、Read-Only・Colloborative・Publicに設定することもできますが、ここは一旦 Custom setteingsにしてすべての権限をOFFにしておいてもいいと思います。

というのも、各ページの Share から設定したグループごとの権限設定ができるからです。最初にスペース全体の権限を設定するよりも、「このページは○○グループだけアクセス可能」といったように、Roleごとに権限を設定したほうが、のちのち使いやすいと思っています。

2. Notionのインポート
もしすでにNotionをDAOで使っているのであれば、それもCharmVerseにインポートしてしまいましょう。
Settings > Space > Import Content から Import pages from Notionを選択します。

Notionを選択する画面が表示されるので、インポートしたいアカウントをえらびます。
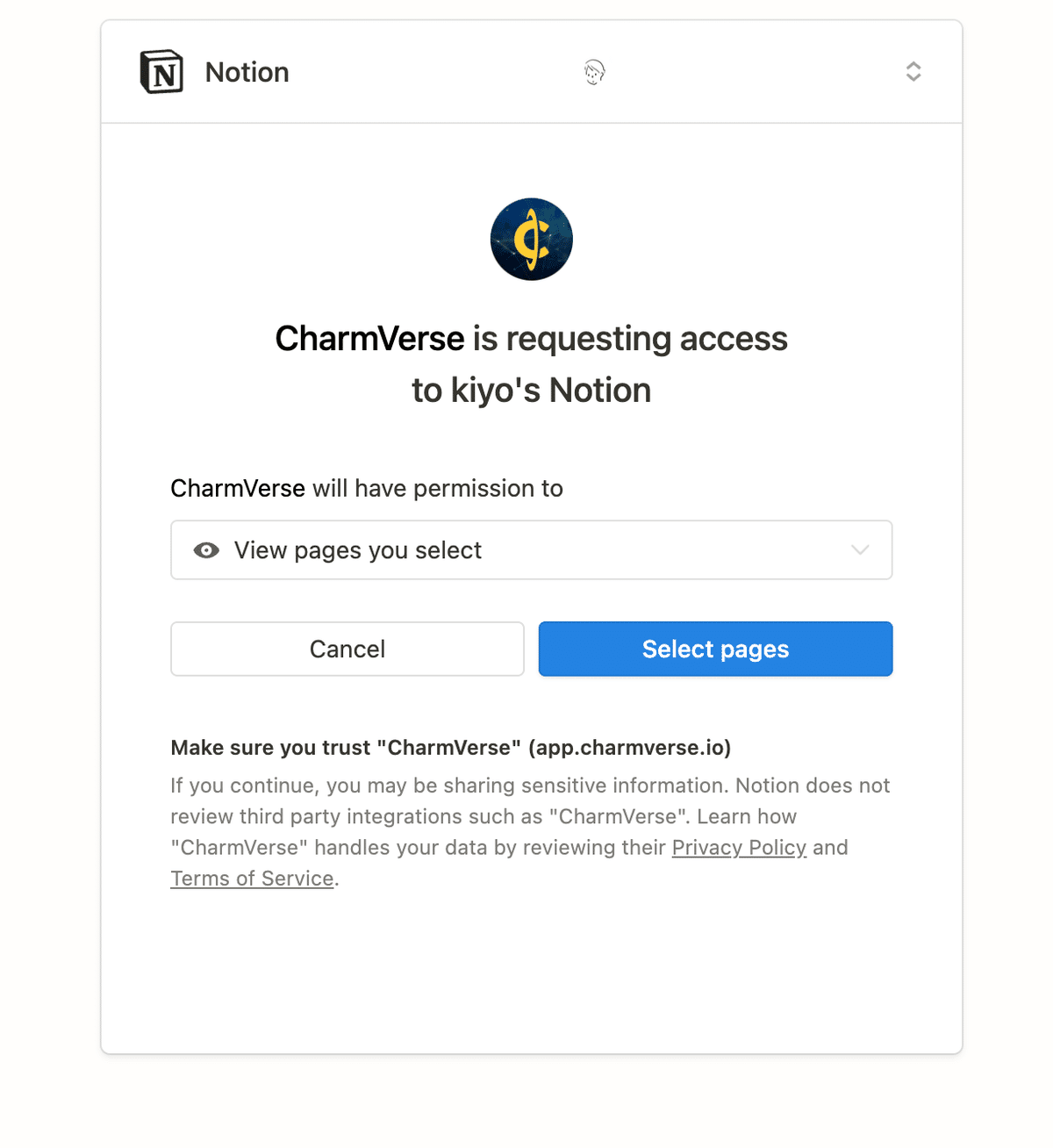
これで、Notionのインポート完了です。
でも、「あれ?全部のページがインポートできてない!」ということがけっこうあります。いくつかのページが正常にインポートできなかったり、データベースやカラムの設定が崩れてしまったり…。UIが似ているとはいっても、同じツールではないので、そっくりそのままインポートするのは少し難しいようです。
そんなときは、インポートする前にNotionを2階層ほどのシンプルな構造に変更しておくといいですよ!そうすると、ページの抜け落ちがなく、すべてのページを入れることができます。
3. プロフィールの設定
最後に、メンバーのプロフィールの設定です。DiscordのRoleをインポートしても、メンバーそれぞれがDiscordと接続しなければ、Roleは反映されません。
かならず、ログインしたメンバーには My Account>Connected With Discord から「Discordアカウントと接続する」よう、ご案内しましょう。
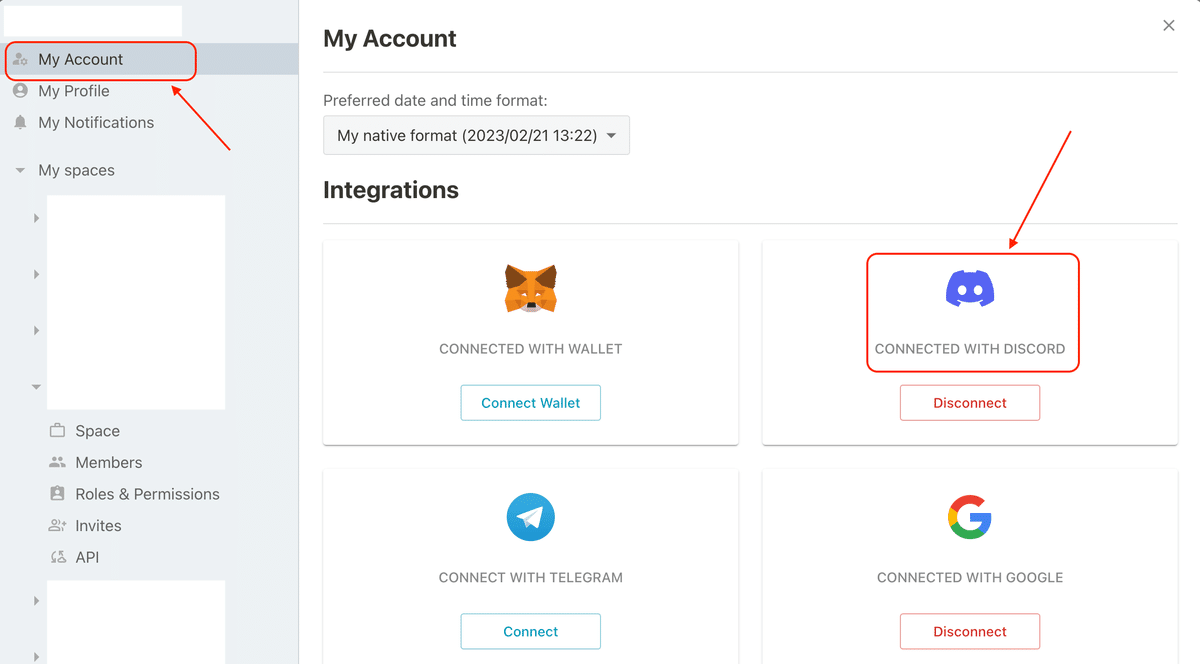
まとめ
さて、今回はCharmVerseのスペースの作成方法と、おすすめの設定方法をご紹介しました。
使い始めにはちょっとしたコツが必要かもしれませんが、シンプルなので構造さえ理解してしまえば、使いやすいと思います。自分だけのスペースを作って、いろいろ試してみてもいいですね!
▼ CharmVerseはこちら
この記事が気に入ったらサポートをしてみませんか?
