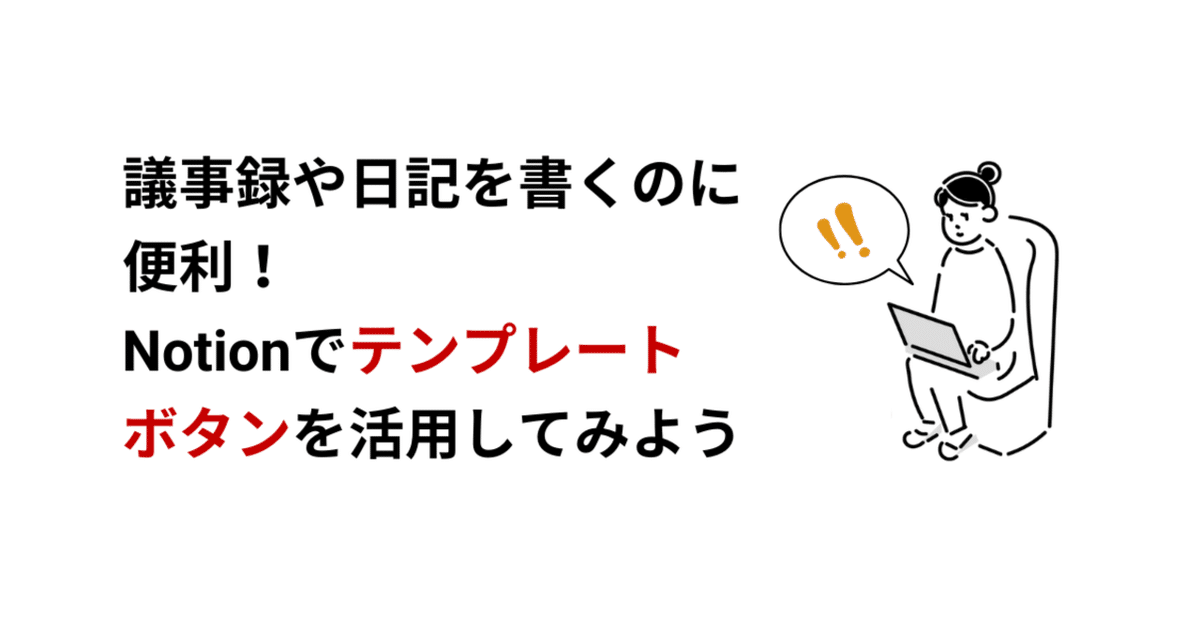
議事録や日記を書くのに便利!Notionでテンプレートボタンを活用してみよう
定例ミーティングの議事録や、毎日つける日記。Notionで繰り返し同じフォーマットを使用するときに、ブロックをコピペしてませんか?
いつも同じフォーマットを使うのなら、テンプレートボタンを活用すると便利ですよ。Notionのテンプレ化は、最初ちょっとわかりにくいですが、慣れると簡単。ぜひ試してみてくださいね!
テンプレートボタンとは?
Notionでテンプレートというと、思い浮かべるのは豊富に用意された公式のテンプレートではないでしょうか。あらゆる用途に合わせたページがテンプレートになっていて、これを使えばいちから自分でページを作る必要がななるスグレモノです。
ただ、一部のブロックだけをテンプレート化したいという場合もあります。例えば、議事録を書くときに毎回使う「見出しと箇条書きの点」、あるいは日記やタスク管理をつけるときの「チェックボックス」などなど…。
そんなときに便利なのが、自分用にアレンジしたテンプレートボタンです。これを使うと、ページやテーブル内で、オリジナルのテンプレートをいつでも呼び出すことができます。では、早速試してみましょう!
例1)テーブルの中に、テンプレートを作る
テーブルの中に、「見出しと箇条書き」のテンプレートを作ってみましょう。
日記を付けているテーブルを例にとって説明します。テーブルの、行の上にカーソルを持ってくると「open」の表示がでるのでクリックして開きます。

ページの下のほうに「create a template」が表示されるので、それをクリックします。

すると、テンプレートの編集画面に移ります。タイトルには「テンプレートの名前」を入力し、作りたいテンプレートを入力していきましょう。
※テーブルの編集画面と似ていますが、あくまでもこのページはテンプレートの編集画面です。
今回は、日記上で振り返りができるようにしたいので、そのための見出しや箇条書きの点を追加していきます。テンプレートの内容が完了したら、Backをおして、ひとつ前の画面に戻ります。

すると、テンプレートの名前が表示されるようになりました!

クリックすると、テーブルの編集画面に、テンプレートの内容が自動的に追加されます。

これで、毎回新規で見出しや箇条書きを作る必要がなくなりますね。
例2)ページの中に、テンプレートを作る
次は、ページの中に、新たなテンプレートを作ってみましょう。
議事録のページを例にとって説明します。ページを開いたら「/template button」と入力し、テンプレートボタンのブロックを表示させクリックします。

テンプレートボタンの編集画面が開くので、テンプレートの名前と種類を変更します。ここでは、名前を「議事録テンプレ」と入力し、テンプレの種類をページにするので「To-do」のブロックを選んでから「Page」に変更してみます。

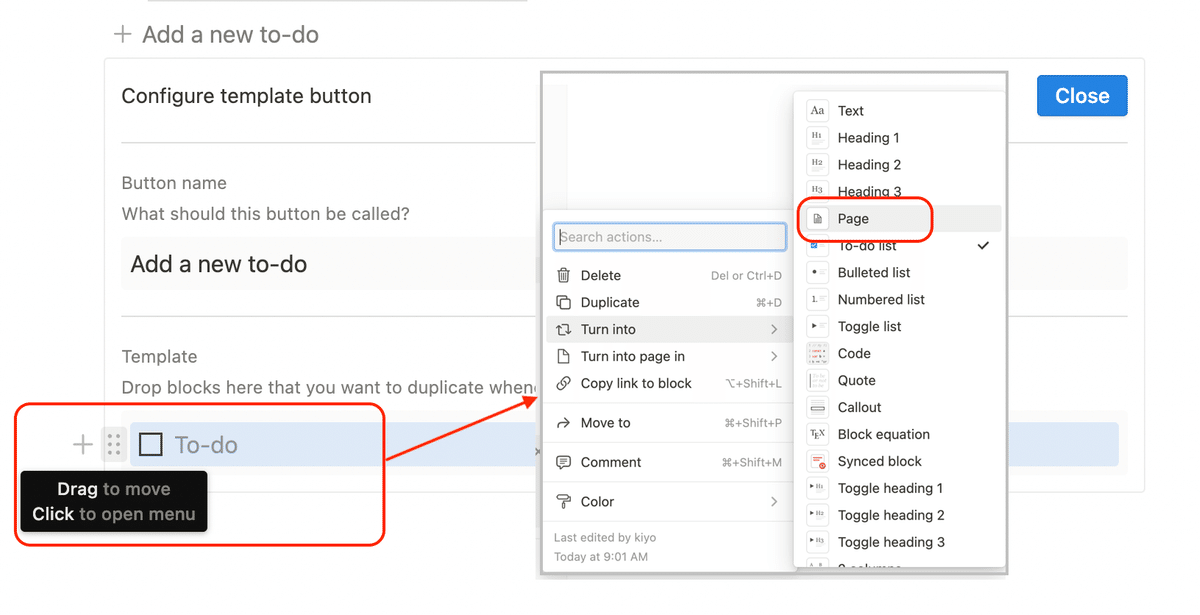
そうすると、新しいページが開き、テンプレート内容の編集画面となります。ここでテンプレートの内容を入力していきます。例えば、タイトルに日時を入れたり、出席者や議題の見出しを入れたり…。編集が終わったら、元のページに戻ります。

これで、議事録のテンプレートが出来ました!

まとめ
今回はテンプレートボタンを活用した、オリジナルのテンプレート作成方法をご紹介しました。若干わかりにくいのですが、一度やってみるとコツがつかめてきます。
ページだけではなく、チェックボックスやテーブルなどもテンプレートにできます。テンプレートボタンを作れると作業がサクサク進みますよ。ぜひ活用してみてくださいね!
▼ これからNotionを使いたいという方はこちらから登録できます!
この記事が気に入ったらサポートをしてみませんか?
