
スマホアプリの【縦式】と【Canva】で本をつくる方法
自分で本をつくりたい。
そんな願望を、熱量を、胸の奥にしまい込んだままの人が、ひょっとして大勢いるのではないでしょうか。
私もそのひとりで、
本の中身(本文)は書けるけど、
レイアウトができない。
印刷に出せる形にまでもっていけない。
【文章は書けるが、つくれない】と思ってきたのです。
ZINEと呼ばれる、言わば同人誌を友人らとつくりはじめて6年近く経つのですが、レイアウトやデザイン、印刷関係はすべて編集長任せで過ごしてきてしまいました。
そんな編集長が、デザインソフトの知識がない私でも、
スマホアプリの【縦式】と【Canva】を使えば短編集くらいつくれるよ、と教えてくれたことをきっかけに、私もつくれる人のほうへぐっと近づくことになりました。
そうして初めて自分で制作した小説集がこの『平らかな食卓』です。
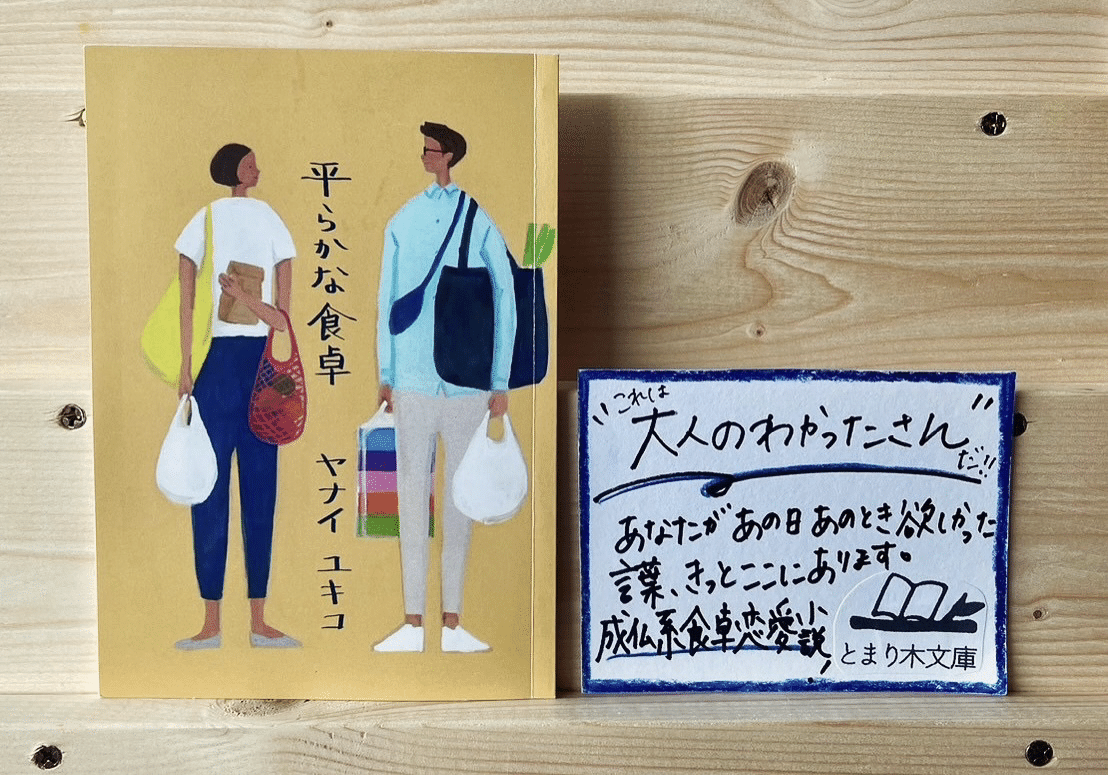
表紙・挿絵イラスト/五嶋奈津美
一話約3000字の小説を6篇収録した掌編で、総ページ数は60ページ。
今回はこの本の制作手順を「本をつくりたいけど自分でつくれそうもない」という方々に向け、紹介していきたいと思います。
おおまかな手順は以下。
①小説を書く(私はWordを使用)
②【縦式】と【Canva】をスマホまたはPCへダウンロードする ※縦式はAndroid非対応
③【縦式】に①の小説をコピーして貼り付ける
④【Canva】で表紙、裏表紙、本扉(タイトルページ)、各お話の扉タイトルページ、目次ページ、奥付を画像として作成する
⑤【縦式】に④でつくった画像を貼り付ける
⑥PDFに書き出し、試し印刷→校正→修正を繰り返したのち、印刷所へPDF入稿
⑦印刷された本が届く
細かいことは他にもありますが、ほぼこれで完結します。中身の原稿さえできていれば、1日程度の作業で印刷所へ入稿可能です(目次も扉タイトルページもナシでいいとなればさらに簡単です)。
具体的な作業の説明に入ります。
大切なのは【縦式】の最初の設定です。
まず「どのサイズの本にするか」
は、最初に決めておく必要があります。
今回は一般的な文庫本と同じA6サイズにしました。
手持ちの文庫本を見比べながら、1行に入る文字数、1ページの行数、フォントなどを設定しました。これは各自自由に設定してもらえるものなので、以下は一例として『平らかな食卓』の設定内容になります。

同じ設定画面の一番下、禁則設定も忘れずに設定します。
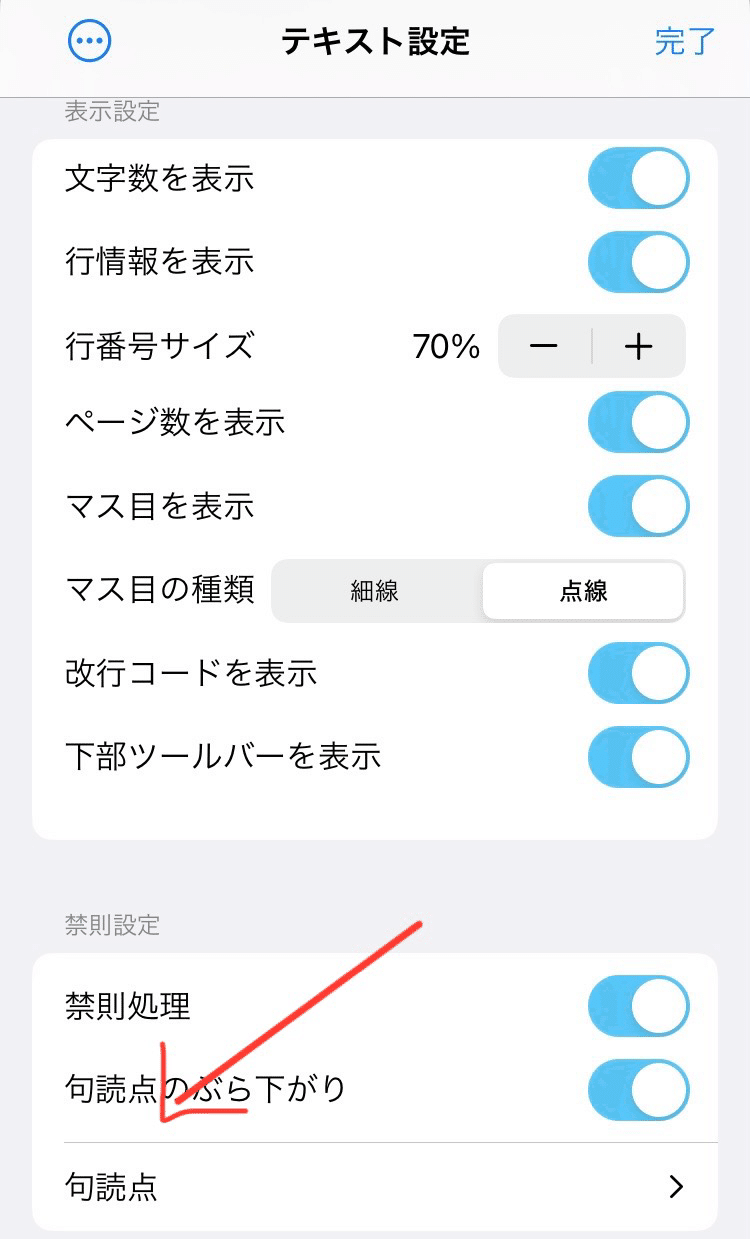
矢印で示した句読点の箇所に、ぶら下がる句読点を入力しておきます(行の頭にこないようにする)。『平らかな食卓』の指定は以下のような設定です。
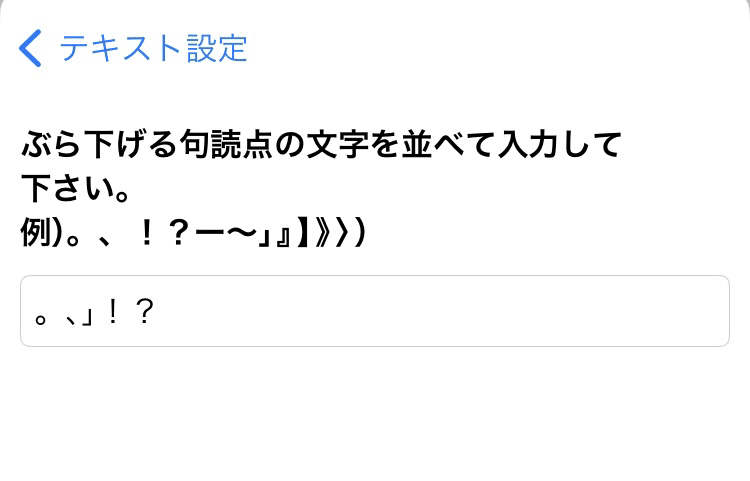
これができたら次は【縦式】に文章を流し込んでいきます。
縦式の原稿用紙のような画面に直に文章を打ち込んで原稿を完成させていくことももちろんできますが、私は画面の小さなiPhoneで作業しているため原稿の書きやすさをとり、PC上で書いたをWord文章をコピペして流し込む方法を取りました。
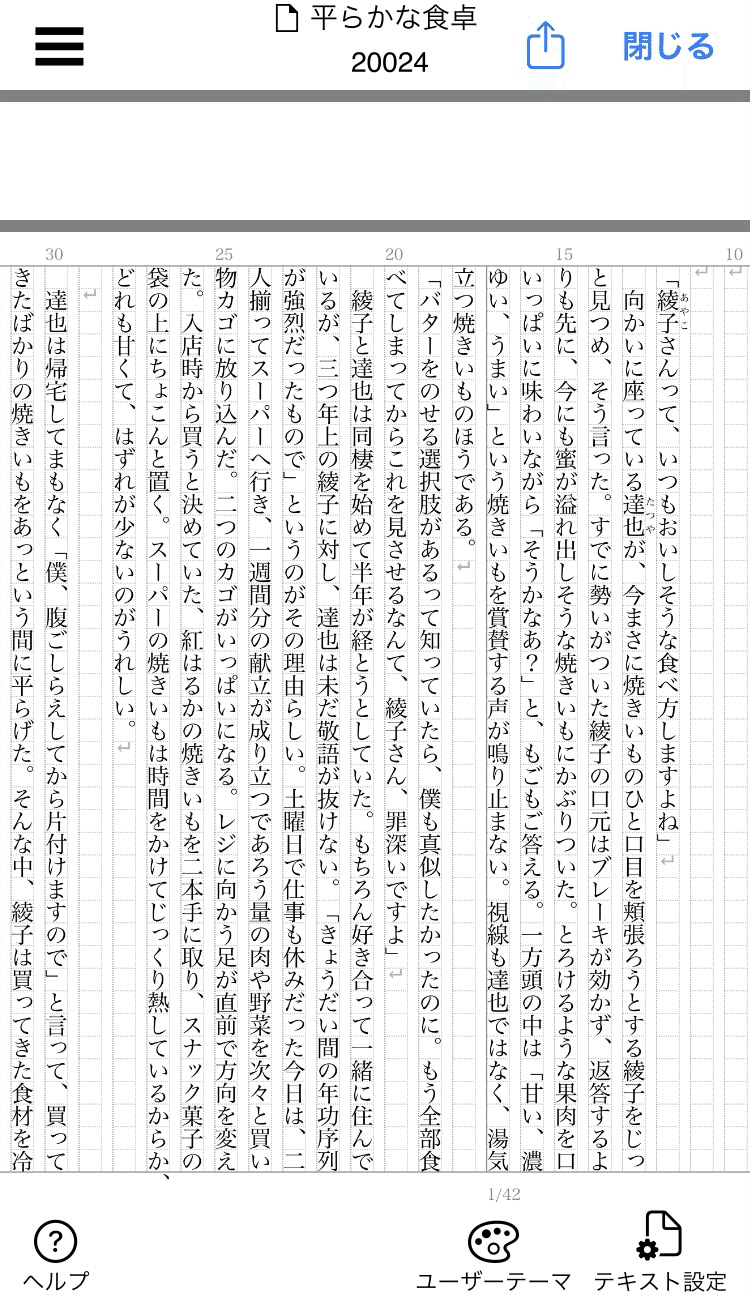
さて、次は【Canva】の出番、なのですが、【縦式】だけでも、本扉など本文以外のページももちろんつくることができます。まず、本扉の出来上がりを比べてみようと思います。
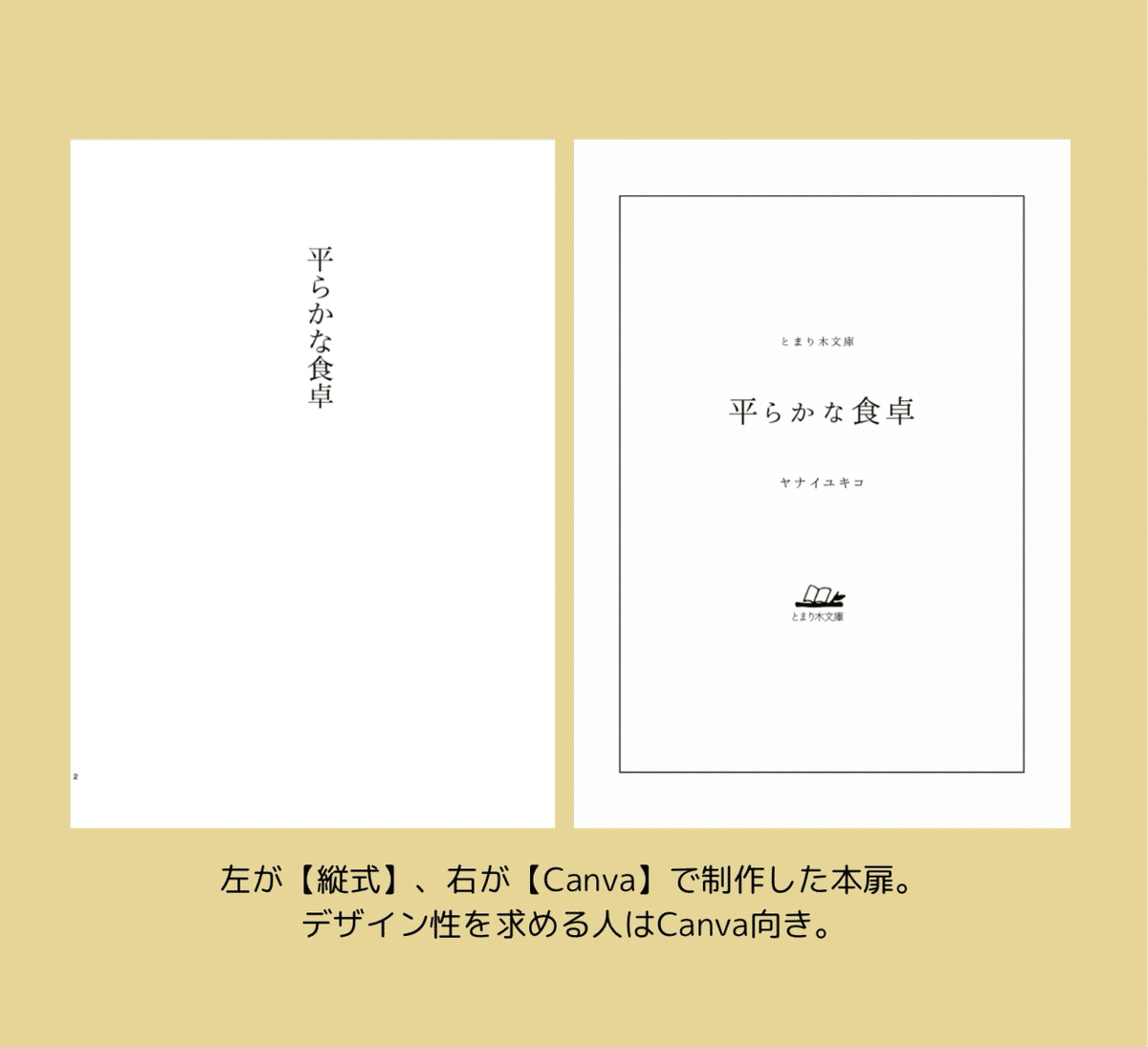
書店で買えるような文庫本感を表現したい!となって、今回はそれに近いデザインが簡単に作成できる【Canva】で本扉をつくることにしました。
まずは【Canva】のメニューから「デザイン作成」→一番上の「カスタムサイズ」を選択。A6サイズの105×148mmに左右上下塗り足し3mmをプラスしたサイズに設定します。
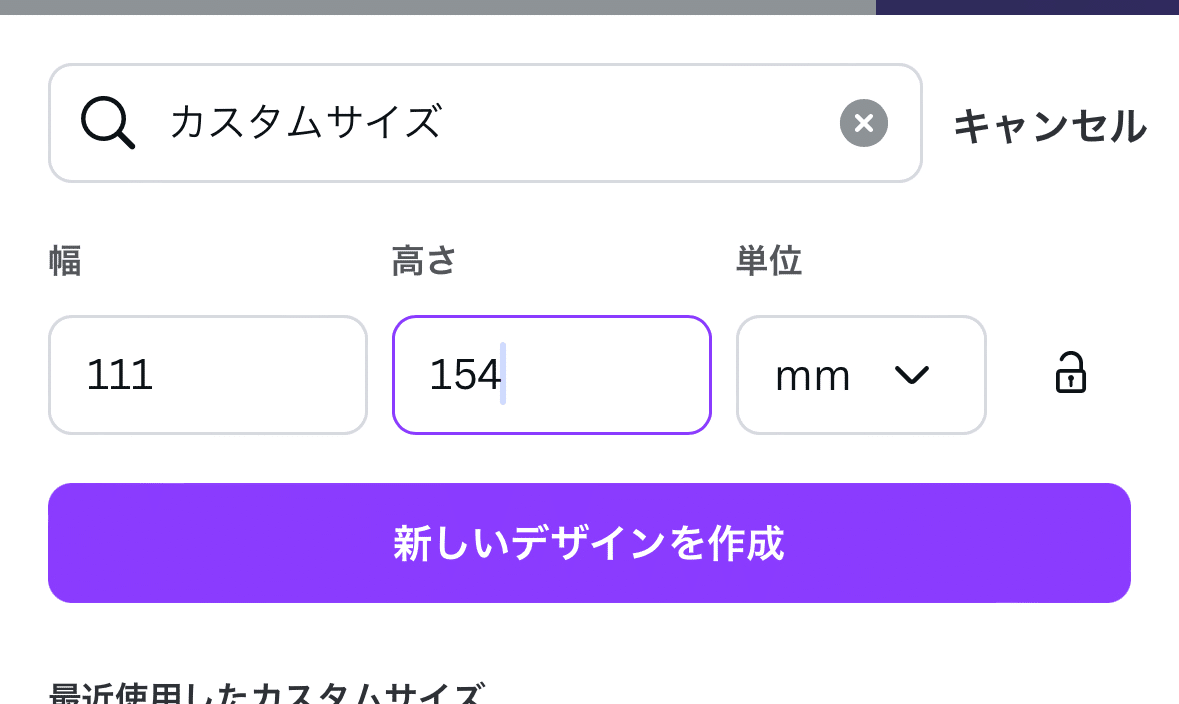
あとは【Canva】でフレーム、好きな文字フォントを選んでタイトルや作者名を配置するだけ。その流れで、目次や各話のタイトルページも【Canva】で作成していきます。
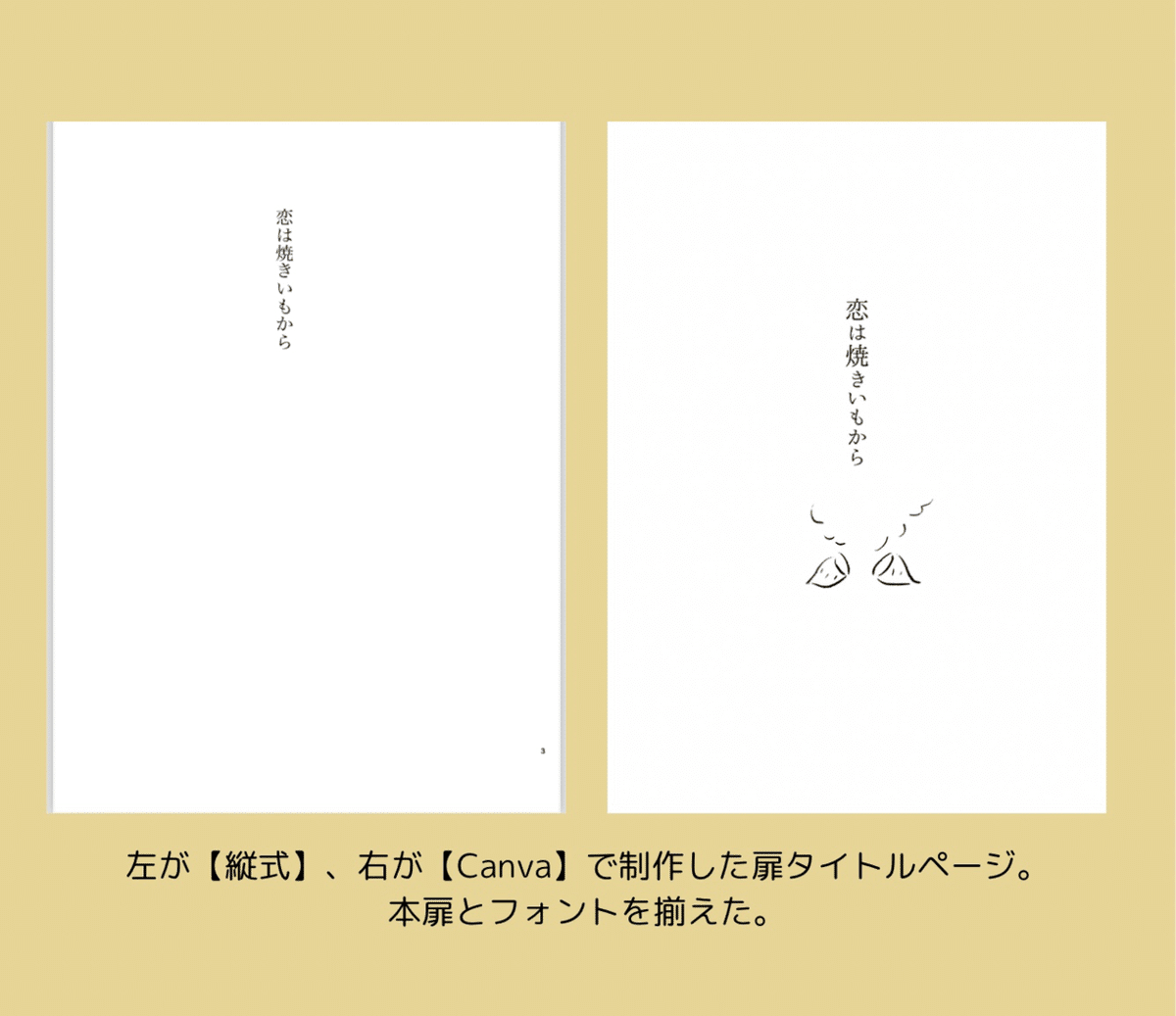
ここまで読むと【Canva】凄い!と思った方が多そうだけれど、【縦式】が凄いのは、目次も見出しも奥付も、それと指定してから文字を入力するだけで、レイアウトしてくれる機能が備わっているところ。
凝りたい人は凝ればよし、【縦式】だけでも十分本は完成します。
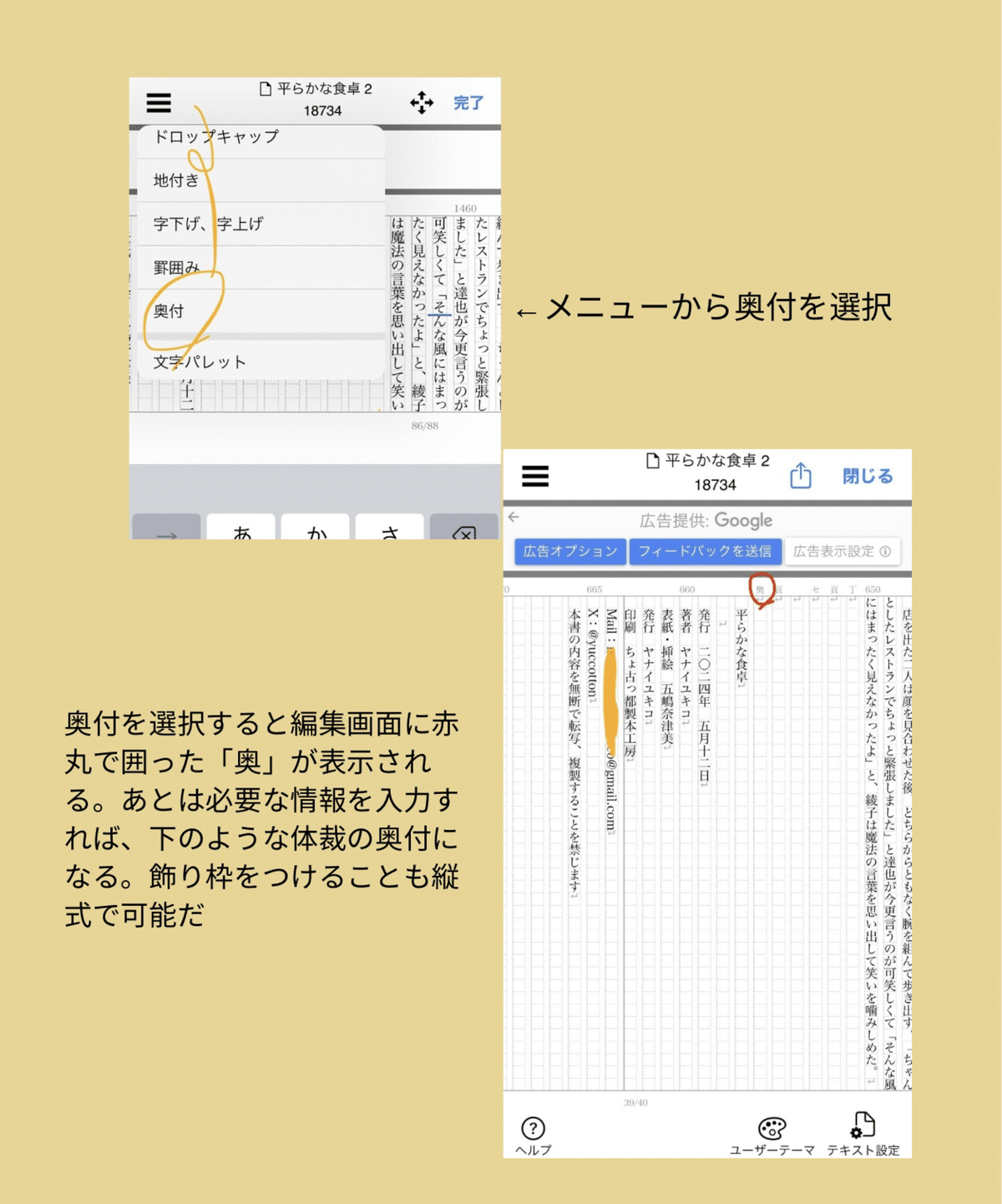
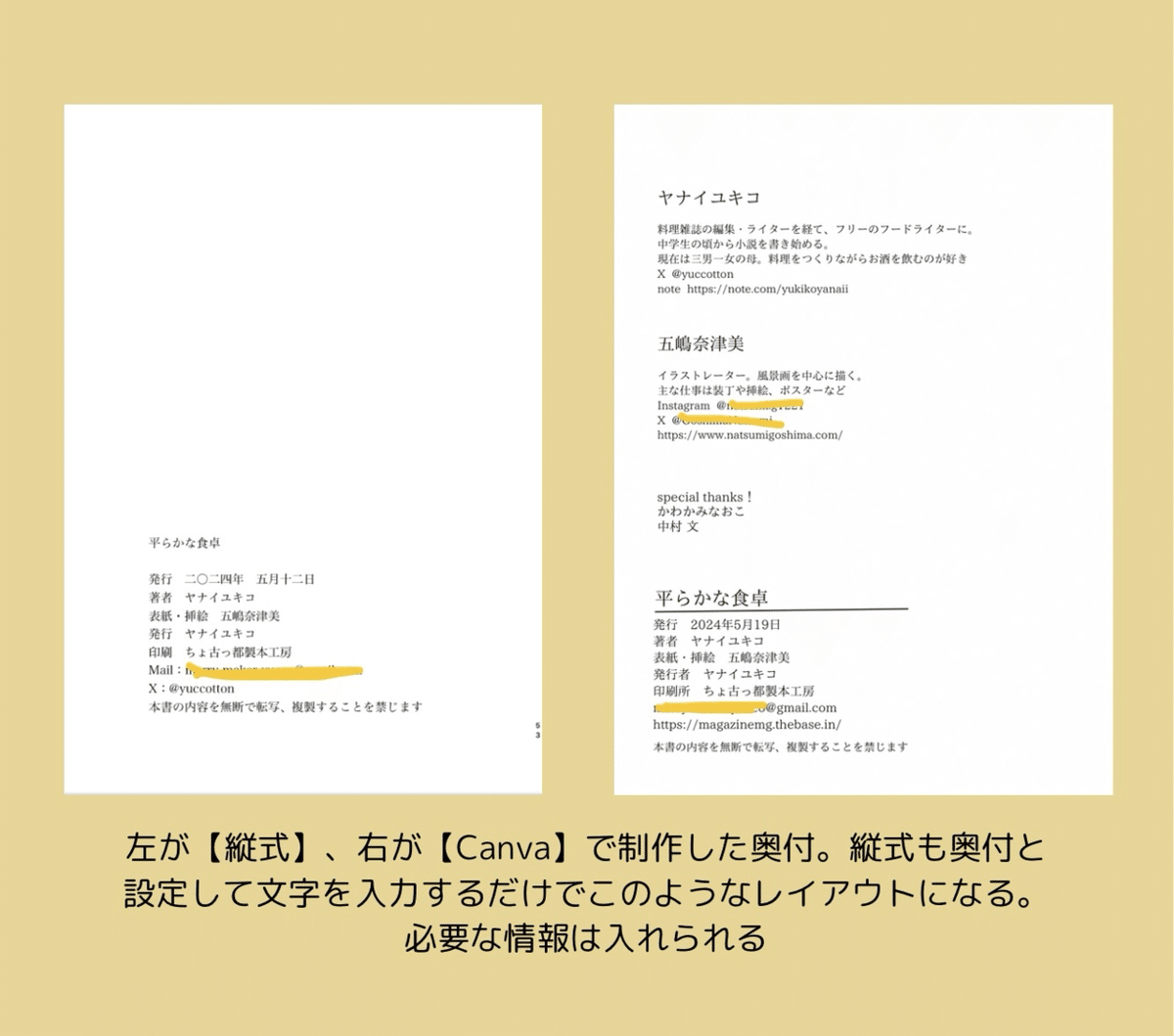
表紙については【Canva】でつくることをおすすめしたい。デザインのしやすさが理由の一番ですが、印刷会社によって表1表4は本文と分けて入稿と指定される場合があります。(今回印刷をお願いした、ちょ古っ都製本工房はそうでした)
また、縦式で入稿可能の印刷会社で印刷をお願いする必要があるため、以下【縦式】のブログから確認してください。
表紙は使いたい写真をベースにオリジナルで作成してもいいし、【Canva】で「小説 表紙」などで検索するとさまざまなデザインが見つかります。サイズは幅111×高さ154mmに統一することを忘れずに。また【Canva】でつくった表紙は印刷用にPDF化してください。
※『平らかな食卓』は一緒に『mg.』というZINEをつくっているプロのイラストレーターの五嶋奈津美氏が表紙絵を、編集長かわかみなおこ氏が文庫用のロゴを作成してくれたため、仕上がりがかなりよく見えますこと、ご了承ください。
ここまできたらもう少し。
手順でいう⑤、【縦式】の原稿に【Canva】でつくった画像を挿入していきます。
【縦式】のメニューバーから「挿絵」→+→差し込みたい画像をアップしておきます。
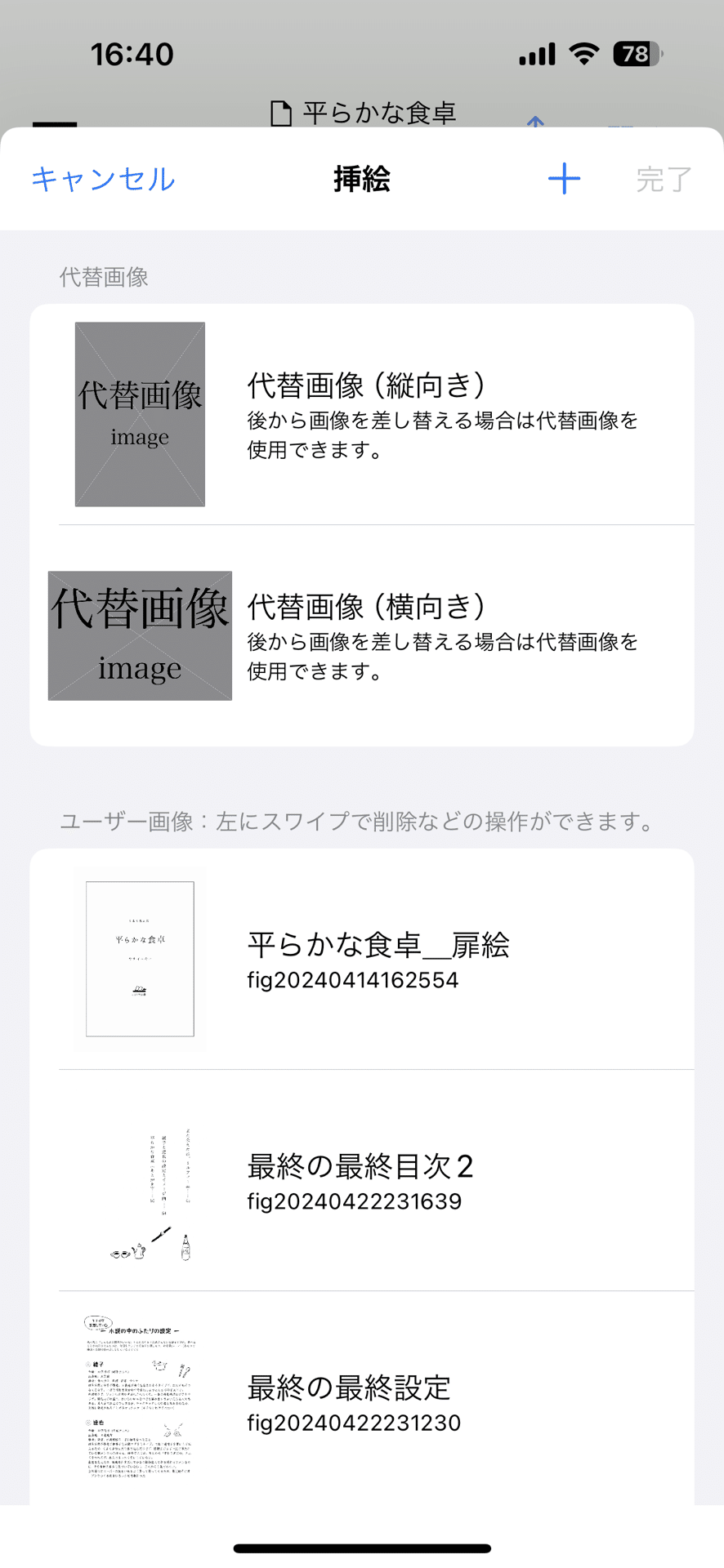
【縦式】の編集画面を見ながら、差し込みたい場所に【Canva】でつくった画像を挿入していきます。
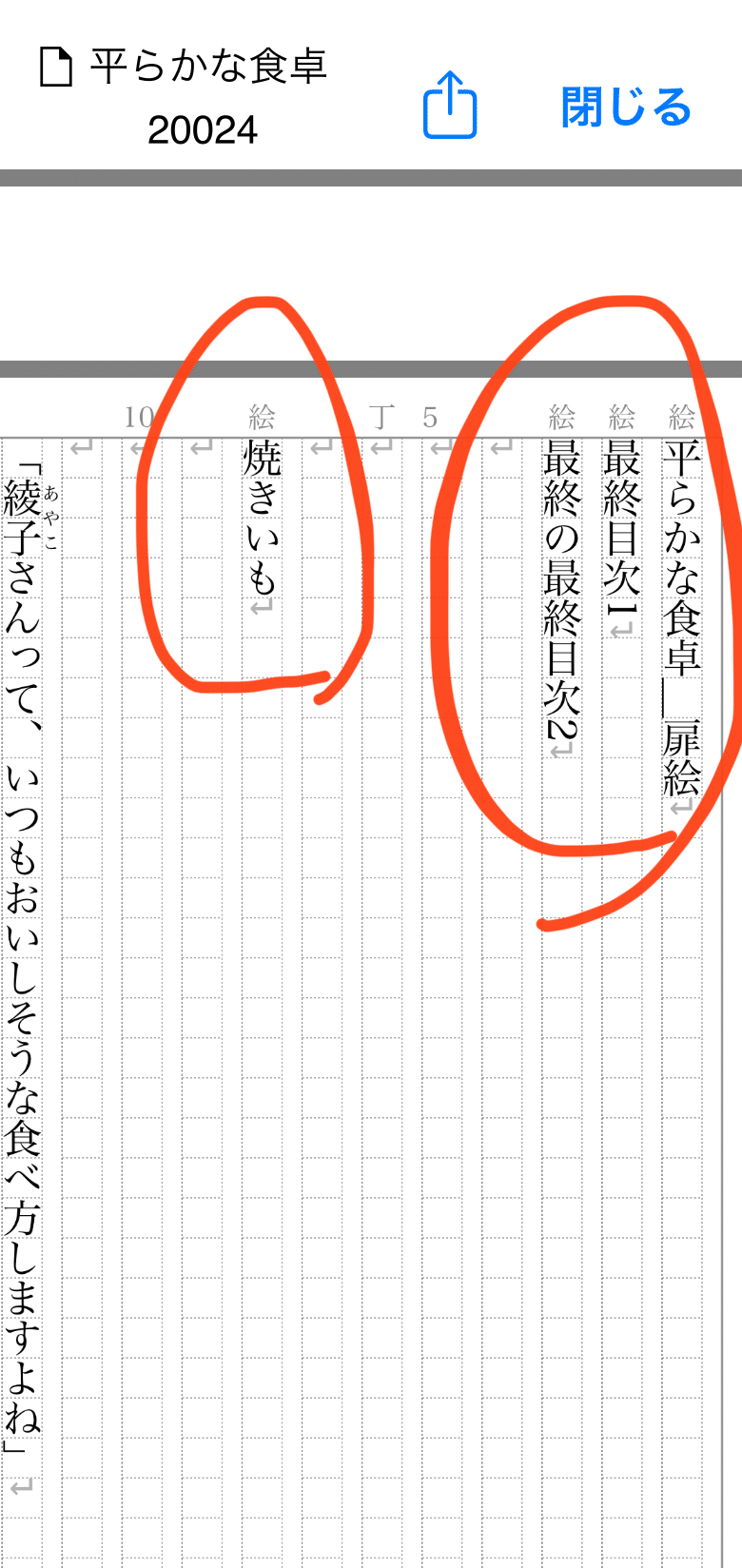
奥付まで挿入し終えたらあとはPDF化するだけ。
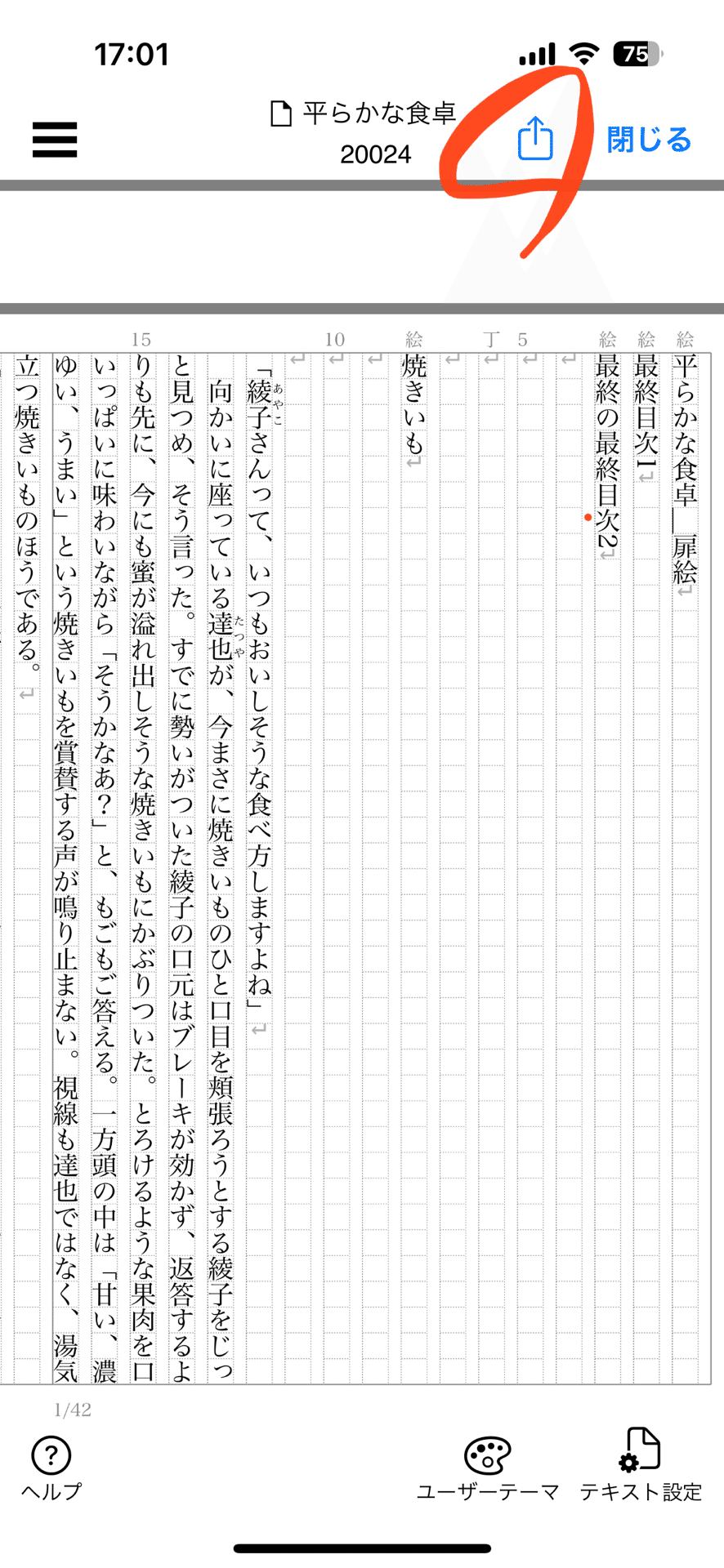
あとは、PDFになった原稿を読んで、都度直してを繰り返し、私は印刷して校正するという工程も何度か繰り返しました。
もう直しはない!となったら、次は印刷会社に入稿、印刷となり、何も不備がなければ、ご自宅に自作の本が届くはず。わくわくしますね。
「本をつくる」ことがもっと身近になって、これを読んでくださった方の、表現の機会がさらに増えることを願っています。
本文で紹介した『平らかな食卓』『mg.』はこちらから購入できます。
