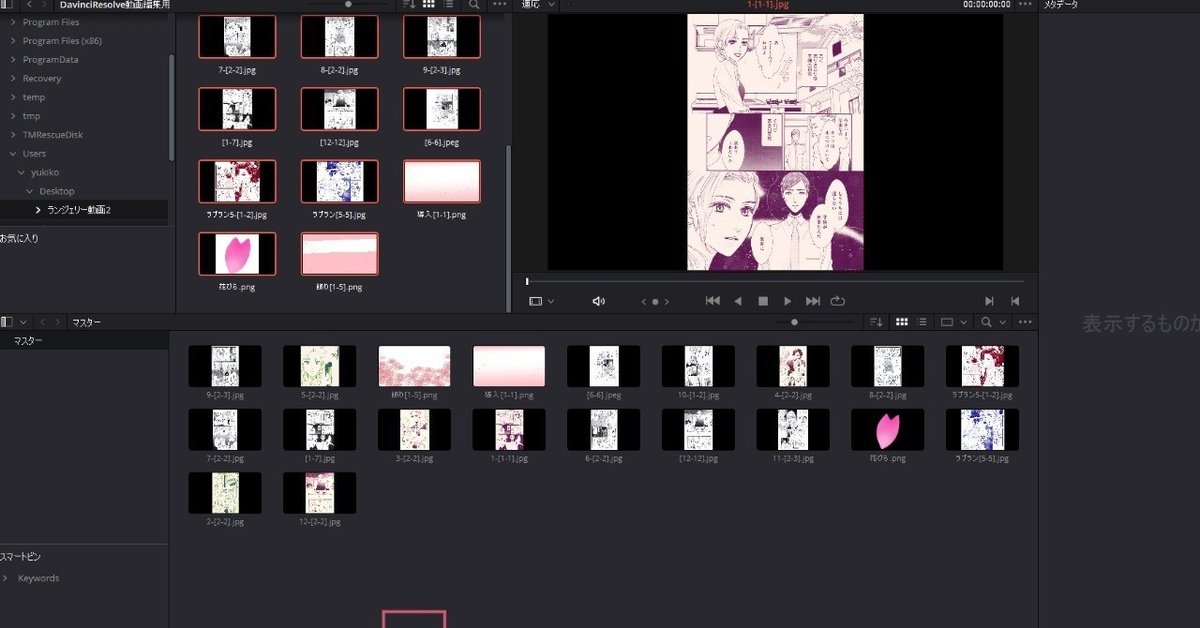
DaVinci Resolveでマンガ動画を作るよ2~拡大縮小移動
では、データをDaVinci Resolveに持ち込みます。データを入れたフォルダをエクスプローラーなどで開きます。

下の図のDaVinci Resolveの①のタブを観てください。メディアを開きます。
ここは、使うデータの管理をするところです。以下の図の、②の場所でデータの入ったフォルダを選ぶこともできますが、とにかく③の部分にデータが入ればいいので、複数選択してエクスプローラーのフォルダから③の部分へ入れます。

次に、タブをエディットにします。画像がなんにも出てない場合は、左端のメディアプールをクリック。

使いたい画像をクリックして、そのあと右クリックをすると選択肢が出てきます。上のほうの【選択したクリップはタイムラインに挿入】をクリック。すると、新規タイムラインのダイアログが出てくるので、OKをクリックします。

上の図の①が出てきたらOKです。この長方形の横の長さが時間を表して、長くなればなるほど長時間、その画像が出ています。②のインスペクタというタブをクリックすると、画像の移動や拡大、回転などの設定画面が出てきます。①の四角の中に在る赤い縦の棒は、今現在画面に見えている映像です。赤い縦の棒を、一番左端に移動させておいてください。とても大事なので太線にしておきます。
ここまでで、動画を動かす準備が終わりました。実際動かして行きます。アニメーションを創ることを、キーを打つ、と言います。キーを打って行きます。
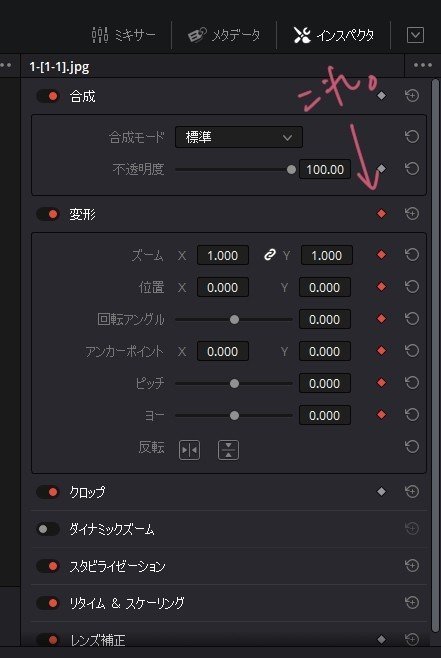
インスペクタにある変形の横に在る◇をクリック。これで、最初の形を覚えてもらいます。これがキーを打つ、という行為です。

次に、①の、縦の赤い棒を右へ動かします。これは時間の棒なので、右へ行くほど時間が長いです。次に、②の□をクリックしてください。選択肢が出て、変形を選択します。すると画面の画像に変形のための〇が出てきます。
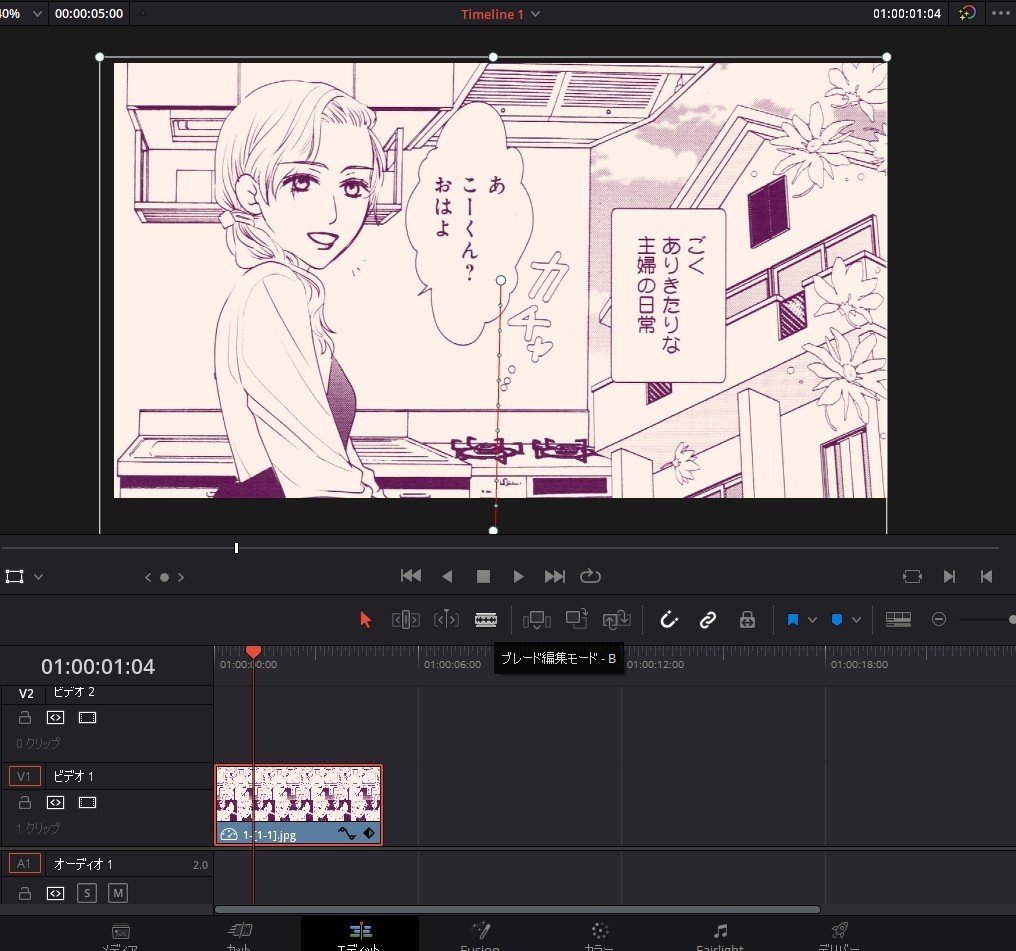
画面の〇を動かすと、拡大縮小します。フォトショとかクリスタとかと同じです。真ん中の〇は回転します。これで移動もできます。なにもしなくても、この状態でキーが打たれた状態です。赤い縦の棒を一番左に戻し、再生をすると動きます。動きましたか?これが静止画アニメーションの基礎なので、これを繰り返して行くとマンガ動画が出来ます。
Blenderだとここでキーを打つのですが、DaVinci Resolveだとキーを打つ動作が省略されており、逆にわかりにくいかんじです。間違えたとき修正しにくいなあと思っています。そういうときは一からやりなおします。
真ん中と下にもう一度キーを打って作った動画が以下のもの。長さは最初のデフォルトのままです。
全部で3回キーを打ってます。するすると下に下がってしまうので、時間などを調整します。それは次回。
この記事が気に入ったらサポートをしてみませんか?
