
アイテムや動物の名前を変えよう!ja_JP.langをわかりやすく解説!【マインクラフト統合版1.21.0対応】
こんにちは!YUKI , (ユキ カンマ) です。
マイクラのアイテムや動物、敵などの名前から
英語を日本語に翻訳する方法を解説!
前回のmanifest.jsonをすごくわかりやすく解説! | YUKI ,もぜひ!
更新履歴
2024/6/14 バージョン1.21.0に対応を確認
事前準備
実際に変え方を紹介する前に、必ずやっておくべきことがあります!
すでに準備OK!な人は飛ばしてくださいね。
それではまず、
Minecraft公式のGitHubから、サンプルをダウンロードします。
YUKI , の以前の記事でも紹介しているので、詳しくはこちらで!
GitHubのページが表示されたら
画像のようにクリックしていき、フォルダーをダウンロードします!

ダウンロードしてきたフォルダーを見つけて、
右クリックから[すべて展開]を押します!


展開ができたら、中身のフォルダーを開くとこのようになっているはず!
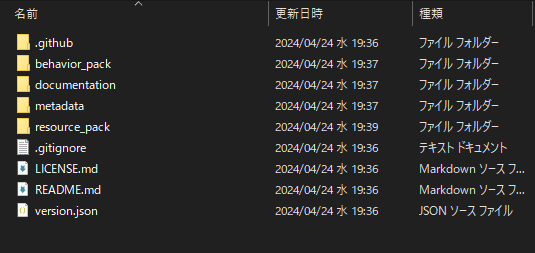
ここまで出来れば準備はOK!
それでは始めていきましょう!
アイテムなどの名前を変えるためには
Minecraftでアイテムやモブ、ブロックの名前を変えるためには
「ja_JP.lang」という言語ファイルを作る必要があります!
「.lang」という拡張子はlanguage(ランゲージ)の略で
ラングファイルといいます。
プログラミングの世界では言語ファイルという種類ですが、
「.lang」ファイルは、ほぼMinecraftの世界でしか使いません!
言語ファイルは、ローカライゼーションファイルともいいます。
変える前に…共通で準備すること
今回は一つのアドオンの中で実践編をやっていきます!
なので、まずは名前を変える前に共通で使う部分を作っていきます。
今回は
アドオンフォルダー
manifest.json
textsフォルダー
ja_JP.lang
は使い回したいので、この4つはあらかじめ作っておきます。
今回はrename_addon[RP]という名前のフォルダーを、development_resource_packsの中に作っていきますよ!

development_resource_packsについては、こちらを見てね!
最終的に、フォルダーはこんな感じになります!

manifest.jsonを作る
まずは イチからわかる!マイクラでアドオン開発のススメ | YUKI , で
やったように、manifest.jsonを作ります!
別の記事でmanifest.jsonの解説は行ったので、
ここではコピーペーストできるようにテンプレートを用意します。
間違うと不具合になるので、必ずコピーペーストしてくださいね!
{
"format_version": 2,
"header": {
"description": "名前を変えるアドオン",
"name": "rename_addon",
"uuid": "(UUID Generatorで生成! その1)",
"min_engine_version": [ 1, 20, 80 ],
"version": [ 1, 0, 0 ]
},
"modules": [
{
"type": "resources",
"uuid": "(UUID Generatorで生成! その2)",
"version": [ 1, 0, 0 ]
}
]
}コピーペーストが終わったら、
・"uuid": "(UUID Generatorで生成! その1)",
・"uuid": "(UUID Generatorで生成! その2)",
の(UUID Generatorで…)という部分を消します。
"uuid": ""
の状態になったら、"(ダブルクォーテーション)と"の間に
UUID GaneratorでUUIDを生成しましょう!
"uuid": "xxxxyyy-yxxx-1234xxx"
のように、ランダムな英数字が出てくればOK!
textsフォルダーを作る
次に、textsフォルダーを作っていきます。
textsフォルダーはテキストフォルダーと言います!
テキストとは、プログラミングの世界では原文や本文という意味です。
つまり、今見ているこの記事の文章もテキスト!
Minecraftでは
このtextsフォルダーに名前や文章を書くためのlangファイルを置きます。
manifest.jsonと同じ場所、つまり
rename_addon[RP]フォルダーを1回クリックして開いた場所に
右クリックから[新規作成]→[フォルダー]で名前を入力!

langファイルを作って名前を変える
textsフォルダーを作成したら、クリックしてtextsフォルダーを開きます。
もちろん中身は空なので、langファイルを作ります!
ここに右クリックから[新規作成]から[テキストドキュメント]を選びます。
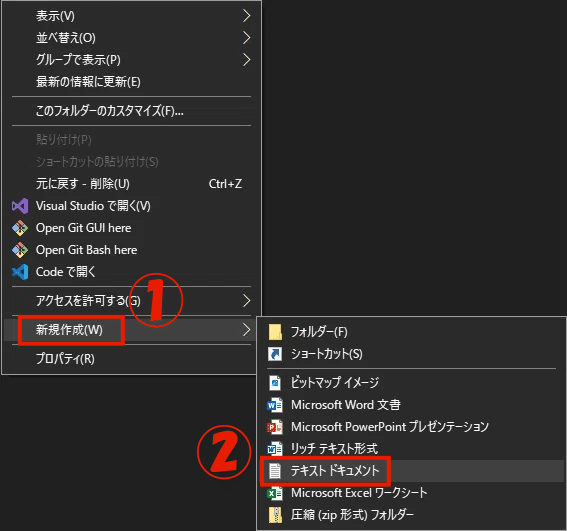
[新しいテキストドキュメント.txt]が作れたら、
ファイルの名前を拡張子ごと全て消してしまいます!

すべて消すことが出来たら今度は、「ja_JP.lang」を入力して決定すると…
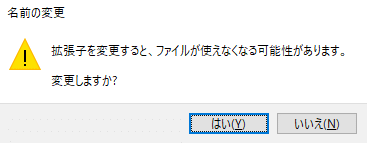
次のような感じのポップアップが出てくると思いますが、
出てきた場合は[はい(Y)]を押して確定させます!
そうするとちゃんとlangファイルを作ることができます!
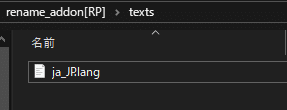
ここで要注意!
必ず、
ja_は半角小文字
JPは半角大文字
.langは半角小文字 で入力してください!
大文字は、キーボードのShiftキーを押し続けながら入力するとできます!
Shiftキーは、キーボードの左端か右端の方にあります!
探してみてね!

ここまでできたらOK!
次からは実践編1:アイテムの名前を変えるをやっていきますよ!
実践編1:アイテムの名前を変える
そもそも「アイテム」って?
Minecraftでの「アイテム」とは、
剣や盾などの武器
ヘルメットやレギンスなどの防具
ツルハシや斧などの道具
りんごやパンなどの食べ物
ボートやドアや看板などの設置するもの
などなど。
意外だと思うかもしれませんが、実は置くことができるものの中で
ボート、ドア、看板などはアイテムとして設定されていて、
それ以外のトラップドアや板材などはブロックとして設定されています!
難しい言葉でいうなら、
"minecraft:item": { … } コンポーネントを使って設定したものがアイテム!
元々あるアイテムの名前を変える
Minecraftにあるアイテムとはつまり、
アドオンで追加されたものではないアイテム(リンゴやパン)のこと!
この名前を変えるのはとても簡単です!
順番にやっていきましょう。
** 変えたいアイテムのIDを調べる
アイテムの名前を変えるためにはまず、
Minecraftでの名前(ID)を調べる必要があります!
Minecraftのモブやアイテムやブロックには全てそれぞれの名前があります!
Minecraftでの名前のことを
ID、またはIdentifier(アイデンティファー)といいます!
イチからわかる!マイクラでアドオン開発のススメ | YUKI , を参考に、
ダウンロードしてきたアドオンサンプルのフォルダーを開きます!
bedrock-samples-mainという名前のzipフォルダーがダウンロードできたら
右クリックメニューから[すべて展開]などをして、解凍してください!
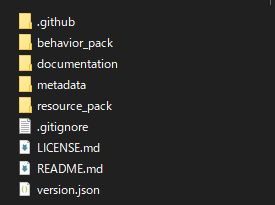
この中から、resource_packを開きます!
そうすると真ん中少し下あたりに[texts]フォルダーがあるはずです。
今度はそれを開いてみましょう!
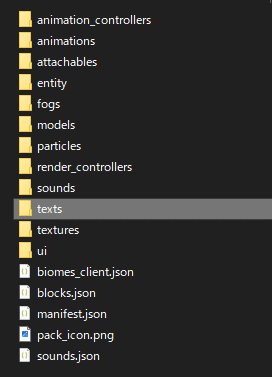
ここが最後!
下の方にあるja_JP.langというファイルをVSCodeで開いてくださいね!
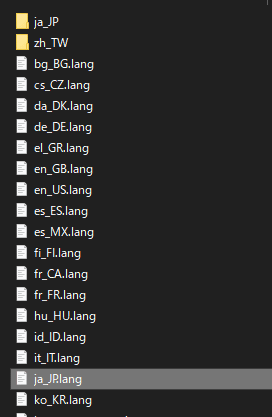
一番上に同じような名前のja_JPフォルダーがありますが、
これは探しているものではないのでスルーしてください!
もしメモ帳や違うアプリで開いてしまった場合は、
右クリックメニューから
[プログラムから開く]でVisual Studio Codeをクリック!

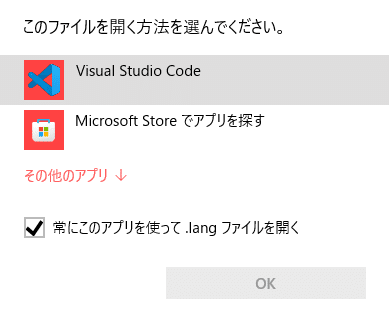
VSCodeで開くと、次のような画面が出てきます!
ここまでで上手くいかない場合は最初からやり直してください!
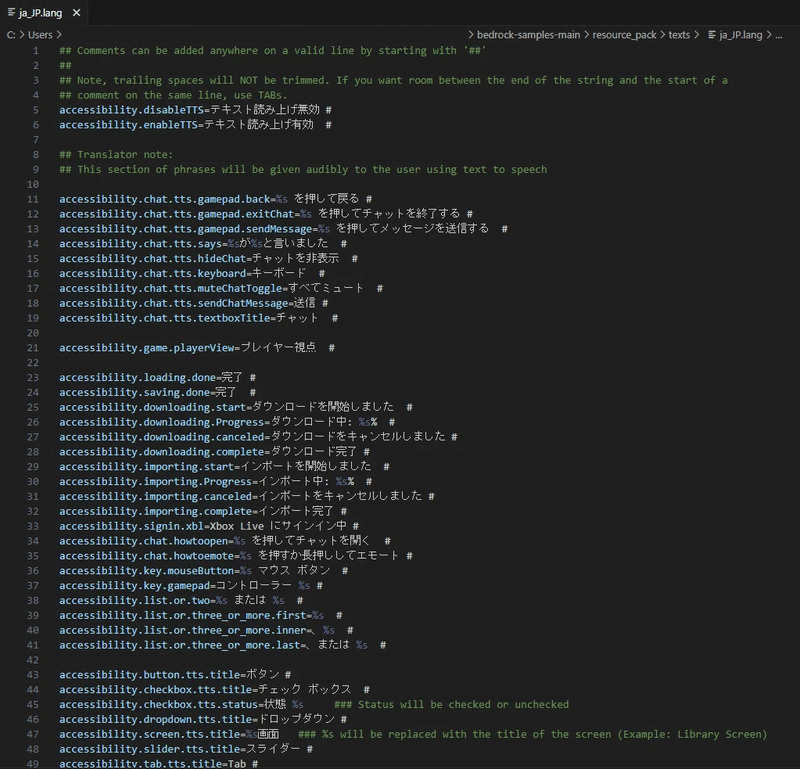
では今回は「リンゴ」の名前を変えたいと思います!
Ctrlキー + Fキー を同時押しして検索窓を開きます。
右上の方に小さく出てきますよ!
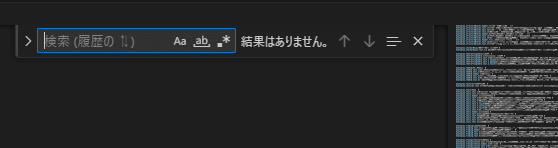
この「検索(履歴の~)」と書かれているところに
今回は「リンゴ」とカタカナで入力します!
するとどうなったでしょうか?
検索窓の右側には何件ヒットしたかが出てきています!
今回は 7件 でした!

その4件目を見てみましょう。
「item.apple.name=リンゴ」という行を見つけてください!
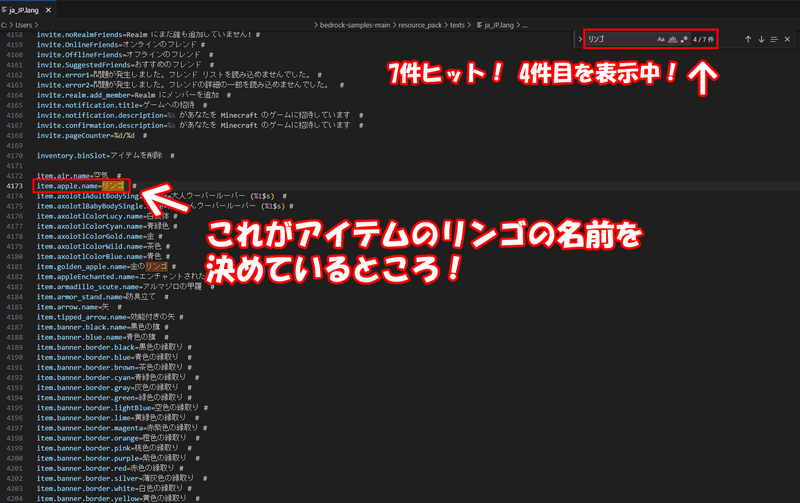
ここがとっても重要!!
「item.apple.name=リンゴ」を選択して、コピーしてください!
ここまで出来たら次へ!
** 「リンゴ」の名前を変えてみる
今度はさっき作った自分のja_JP.langを開きます!
場所はどこだったか覚えていますか?
com.mojang\development_resource_packs\rename_addon[RP]\textsでしたね!
わからない場合は、
変える前に…共通で準備すること を参考にしてください!
ja_JP.langを開くことができたら、
コピーしてきた「item.apple.name=リンゴ」を貼り付けます!

ここまでできたらあと一息!
item.apple.name=リンゴ の「リンゴ」の部分が
Minecraftで表示される名前なので、ここを好きなものに変えてみます!
今回は「あま~いリンゴ!」にしてみます!
皆さんはどんな名前にしてもOK!

上の画像のように「=(イコール)」の右側だけ書き換えます!
「=」の左側は絶対に変えないでくださいね!
「=」の左側はIdentifier(アイデンティファー)といって、
Minecraftの中でアイテムを区別するためのIDなので
ここを変えてしまうと「リンゴ」=「あま~いリンゴ!」だと
Minecraftが認識してくれません!
これで完成!
次は実際にMinecraftでアドオンを有効にして確認してみましょう!
** Minecraftで確認してみる!
新しいワールドを作ってもいいですし
元々プレイしていたワールドでも大丈夫!
ワールド設定からリソースパックを選ぶ画面で
今回作った「rename_addon」を「有効化」します!
ワールド設定の開き方は、ワールドの名前の右側のえんぴつマーク!

有効化できたら、下の画像のようになっているはずです!
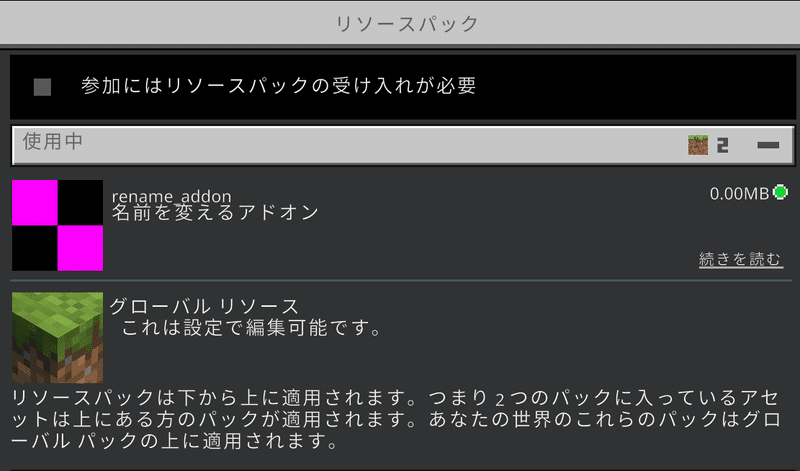
ちなみに、今回のワールド設定では実験の部分が全てOFFでも動きます!
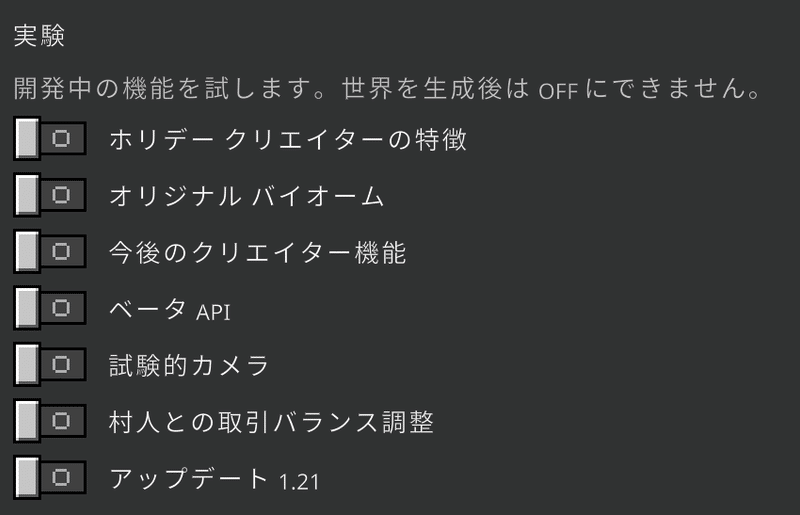
今回のアドオンではホリデークリエイターの特徴などを
OFFにしていても動きますが、
作るアドオンの内容によってはONにしないといけないこともあります!
ワールド設定ができたら、実際にワールドを開いてみます!
名前を変えた「リンゴ」を入手してみると…?
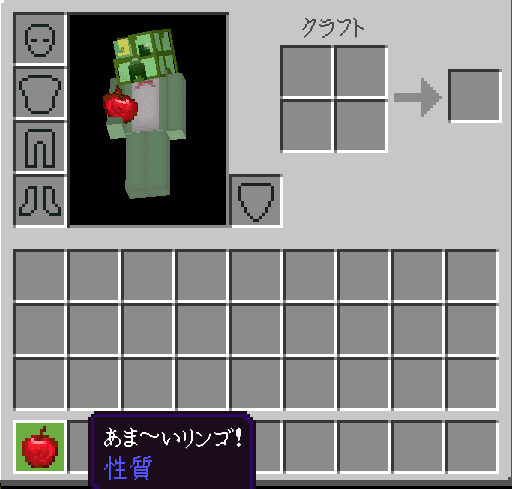
ちゃんとアイテムの名前を変えるアドオンが完成しました!
** 元々あるアイテムの名前の変え方 まとめ
ここまでやったことをまとめてみます。
アドオンのサンプルから変えたいアイテムのIDを調べる
自分のアドオンのja_JP.langに貼り付ける
「=」の右側を好きな名前に書き換える
だけです!
やってみると意外に簡単でしたか?
こっそりアイテムの名前を変えて、お友達をびっくりさせてみてください!
ちなみに、アイテムの名前以外も変えることができます!
防具の名前やブロックの名前などなど…
いろいろ名前を変えて遊んでみてくださいね!
実践編2:元々入っていないアイテムの名前を変える
今度は、Minecraftに元々入っていないアイテムの名前を
変える方法を解説していきます!
元々入っていないアイテムとは?
たとえばどんなものがあるでしょうか?
自分で作ったアドオンで追加したアイテム
誰かが作ったアドオンで追加されたアイテム
他にもあるかもしれませんが、
この2つが元々Minecraftに入っていないアイテムです!
この2つとも、実は名前の変え方は同じです!
** 変えたいアイテムのIDを調べる
実践編1 と同じように、名前を変えたいアイテムのIDを調べます。
ここで一つ考えてみてください!
Minecraftでの名前、つまりIDはどこで決められているでしょうか?
答えは……!
"description"の中にある"identifier"です!

正確には、identifierの前に「item.」や「entity.」がつきます
今回の場合、Minecraftの焼き鳥を例にしてみましたが、
追加されたアイテムにも必ずidentifierが設定されているので、
同じように考えればOK!
今回は実際に簡単なアイテムを追加してみましょう!
** オリジナルアイテムを追加する
今回はアイテムの名前の変え方なので、
オリジナルアイテムの追加方法は詳しく解説しませんが、
次の手順でサクッと追加していきます!
もしリクエストがあれば、
オリジナルアイテムの追加方法も別の記事として投稿します!
「development_behavior_packs」に「rename_addon[BP]」を作る
manifest.jsonやitemsフォルダーを作る
itemsフォルダーの中に「アイテム名.json」のファイルを作る
「アイテム名.json」を編集してアイテムを作る
今回はlucky_powderという名前で
食べられるアイテムを作ってみることにしましょう!
4.の「アイテム名.json」を「lucky_powder.json」として作ります!
そして中身のコードは次のように書きましょう!
間違わないようにコピーして貼り付けましょう!
{
"format_version": "1.20.40",
"minecraft:item": {
"description": {
"identifier": "yukicomma:lucky_powder",
"menu_category": {
"category": "items"
}
},
"components": {
"minecraft:icon": "blaze_powder",
"minecraft:use_duration": 1.6,
"minecraft:use_animation": "eat",
"minecraft:food": {
"nutrition": 4,
"saturation_modifier": 0.6
}
}
}
}このままMinecraftを立ち上げて、
ビヘイビアーパックを有効化すると手に入るようになります!
** 追加したアイテムのアイテム名を変える
オリジナルアイテムを追加してみました!
しかしどうでしょう?
アイテムの名前が正しくなさそうです!
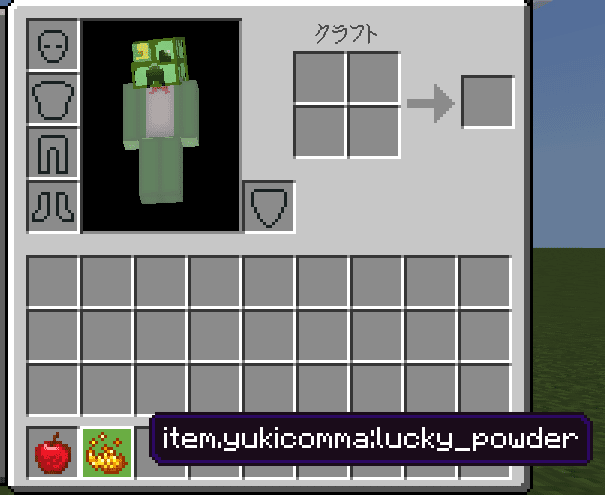
「item.」が最初についていますが、その後ろの部分は
「"identifier": "yukicomma:lucky_powder"」のところで決めた言葉です!
今回は最初が「item.」でしたが、そうではないこともあります。
もしわからない場合は、上の画像のようにMinecraftで確認してみましょう!
今回の場合は「item.yukicomma:lucky_powder」がIDです!
今回はこの「item.yukicomma:lucky_powder」をja_JP.langに書きます!
名前は「ラッキーパウダー」としておきましょう。

そしてMinecraftのワールドを一度閉じて、開き直してください!

ちゃんと「ラッキーパウダー」に名前が変わりました!
食べ物として作ったので、右クリックで食べることもできますね!
アドオンの中身を変えた後は
開いているワールドを一度閉じて、開き直すことで反映されます!
** 元々入っていないアイテムの名前の変え方 まとめ
ここまでやったことをまとめてみます。
アイテムのIDを調べる(わからなければアイテムを追加した後、Minecraftを立ち上げて確認してみる)
自分のアドオンのja_JP.langに貼り付けて、「=」を書く
「=」の右側を好きな名前に書き換える
この方法を使って、別の言語から日本語に翻訳することもできます!
「ID = 英語」 の形になっているものを「ID = 日本語」にするだけ!
Minecraftにあるアイテムの名前を変えるより、少し難しかったでしょうか?
慣れてくるとどちらもスイスイできるようになります!
アイテムだけじゃなく、
ブロックやエンティティなどの名前も変えて遊んでみてね!
終わりに
今回はMinecraftのアイテム名の変え方について、解説しました!
Minecraftに元々あるアイテムだけではなく、
アドオンで追加されたアイテムも実は変えることができちゃいます!
ぜひお友達の前で披露してみてください!
武器や防具、ブロックなどの名前を変えてみるともっと面白いかも!
「こういうファイルの解説が知りたい!」
「◯◯について知りたいのでまとめて!」
といった希望があれば、ぜひコメントに書いてくださいね!
(順番に解説していきます!)
もしこのnoteが参考になったら、ぜひお友達に紹介してください!
YUKI , (ユキ カンマ)
オススメnote
この記事が気に入ったらサポートをしてみませんか?
