
【Mac】ショートカットキー攻略・第14話 スクリーンショット
Macのスクリーンショットは、ブログを書く上でも、とてもよく使っています。
どれぐらい使うか?というと、1日に何度も使っています。
今回は、使用頻度の高い、スクリーンショットについて、Mac標準の操作方法と、私自身カスタマイズした使い方もご紹介していきます。
スクリーンショットAppの起動方法
私のMac(OS Ventura)では、Launchpadのその他のフォルダを開くと、左下のカメラのアイコンがスクリーンショットのアプリとなります。

こちらが、アイコンを拡大したところです。
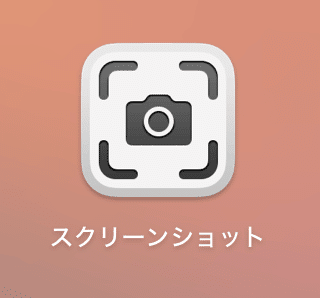
そして、このアプリを起動すると、画面下に、次のような表示がでてきますが、左から順番に、①画面全体を取り込む、②選択したウインドウを取り込む、③選択部分を取り込む、④画面全体を収録、⑤選択部分を収録というアイコンになっています。

①、②、③は、静止画で保存でき、④、⑤は、動画で保存できます。
オプションをクリックすると、保存先を変更することもできるようになっています。
スクリーンショットのキーボードショートカット
(1)基本的なショートカットキー操作方法
先ずは、基本的なショートカットキーとして次のものがあります。
Shift+Command+3 → 全画面の撮影
Shift+Command+4 →画面の一部の撮影
Shift+Command+4 を押した後に、スペース →クリックしウインドウを取り込む
Shift+Command+5 →スクリーンショットのツール(App)を開く
(2)Controlキーを加えた操作方法
そして、上記の最初の3つに、Controlキーを加えることで、画像をクリップボードに直接保存することができ、取り込んだ画像をそのままペーストで貼り付けることも可能です。
Control+Shift+Command+3 → 全画面の撮影・クリップボードへコピー
Control+Shift+Command+4→画面の一部の撮影・クリップボードへコピー
Shift+Command+4 を押した後に、スペース →Controlを押してクリックし、ウインドウをクリップボードへ取り込む
(3)Optionキーを加えた操作方法
Optionキーを加えることで、ウインドウを影なしでコピー・保存可能です。
例として、以下はフォントブックのアプリのウインドウをコピーして、貼り付けた画像ですが、通常の操作方法(Shift+Command+4 を押した後に、スペース →Controlを押してクリックし、ウインドウをクリップボードへ取り込む)だと、ウインドウの背景部分に影が付きます。

ところが、Optionキーを加えることで、この影を取り除いてコピーすることが可能となります。
操作方法は、Shift+Command+4 を押した後に、スペース →ControlとOptionを押してクリックし、ウインドウをクリップボードへ取り込むことをしました。
そうすると、以下のような影のない画像となりました。
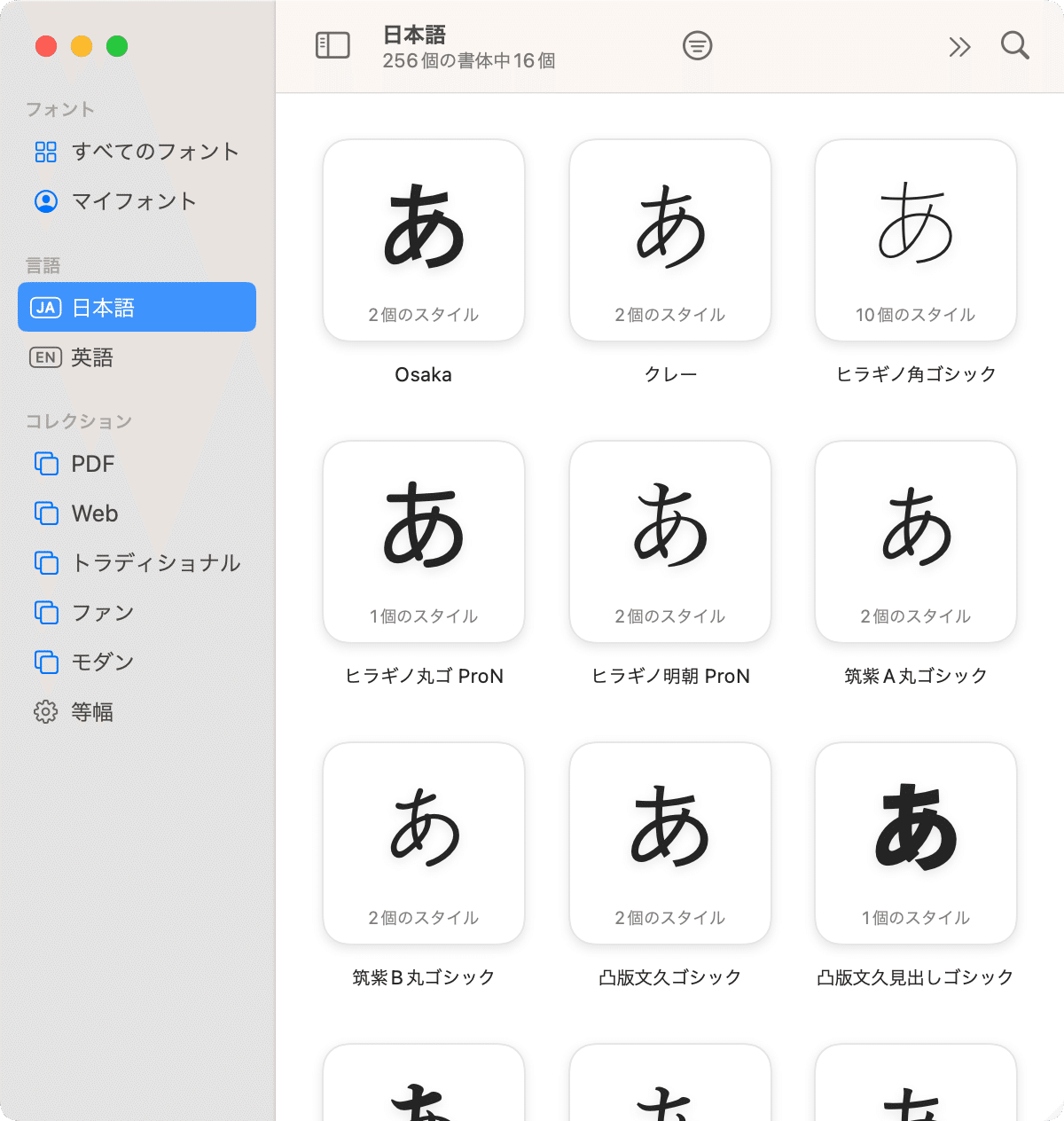
私自身のカスタマイズした使い方をご紹介
上記でご紹介した方法が、Mac標準機能を使った、スクリーンショットの使い方となりますが、私自身は、より快適に使えるようにする為に、最近は以下の2つの方法を取り入れています。
その1 ゲーミングマウスにショートカットキーを割当て使用
ゲーミングマウス:logicool G300Sに、スクリーンショットのショートカットキーを割当てをして、マウスの1クリック操作でスクリーンショットを起動可能にしています。
そちらの詳細は、以前のブログでご紹介していますので、リンクを掲載します。
その2 ショートカットアプリにスクリーンショットApp起動を登録
ショートカットアプルの新規作成から、スクリーンショットAppを起動するショートカットを作成しました。


そして、画面上部のショートカットアイコンをクリックすることで、スクリーンショットのツールを起動できるようにしました。

※スクリーンショット(Ctrlでクリップボードへ、Optionで影を抜く)と記載されているのは、私自身の備忘録として、ショートカットの名称に、(Ctrlでクリップボードへ、Optionで影を抜く)を付け加えて表示させている為です。
上記のスクリーンショットをクリックすると、画面の下に、スクリーンショットのツールが表示されます。

ショートカットアプリの操作方法(新規ショートカット作成方法)は、以前のブログでご紹介していますので、その時のブログのリンクを掲載します。
最後に
Macのキーボードショートカットを使うことで、上記の一連の操作は可能ではありますが、キーボードの組合せの数も多く、なかなか覚えきれない・もしくは入力がすぐにできないということがありました。
私自身は、上記のカスタマイズを加えたことで、快適に操作できるようになっています。
また、ゲーミングマウスの1クリックでスクリーンショットを起動できるように設定しているにもかかわらず、ショートカットアプリにも登録した理由は、Macbook持ち運びの際は、マウスを外して利用するシーンもある為です。
マウスを付けている、外しているに関わらず、素早くスクリーンショットの起動ができるようになり、とても満足しています。
それと、私自身は、スクリーンショットを保存せず、クリップボードにコピーしてそのまま貼り付けることをよくやっています。
ここから先は

【Mac】ショートカットキー攻略
ショートカットを使いこなせるようになると、作業効率が上がります。 ただ、ショートカットの数も多く覚えるのが大変ではないでしょうか? また、…
この記事が気に入ったらサポートをしてみませんか?
