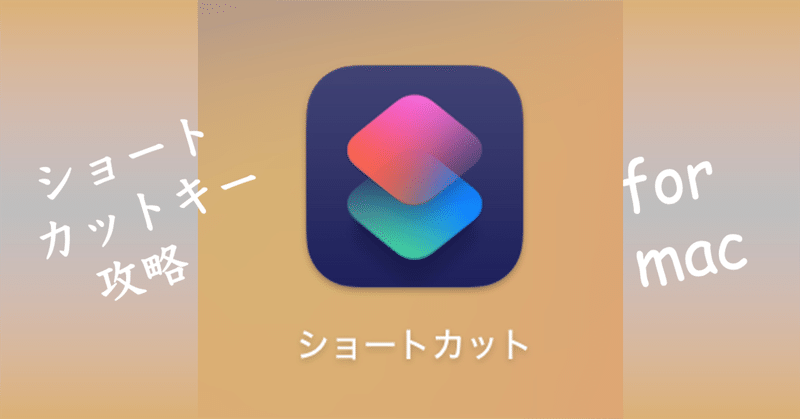
【Mac】ショートカットキー攻略・第11話 ショートカットアプリ<新規ショートカット作成>
私のMacに標準で搭載されていた、ショートカットアプリが気になり、一体これは何なのか?どのように使えばいいのか?を調べてみました。
調べてみると、Mac OS Montereyから標準で利用できるようになっていた模様。
よく使う、繰り返し作業を、1クリックで動作できるように登録しておくことができ、メニューバーやショートカットキーから実行ができるようでした。
Macよりも先に、iPhoneやiPad、Apple Watchでは利用できていたようです。
そして、ショートカットを登録するには、次の2つの方法があるようでした。
①自分自身で、ショートカットを作成する
②ギャラリーの中で、既に作成されているものをダウンロードして使う
今回は、①自分自身で、ショートカットを作成するを試してみましたので、その結果を掲載していきます。
●ショートカット アプリを起動してみる
私のMac OS Venturaで、Launchpadを開いた後に、その他のフォルダを開くと、一番左上(赤色で囲ったところ)に、ショートカット(アプリ)のアイコンが表示されています。
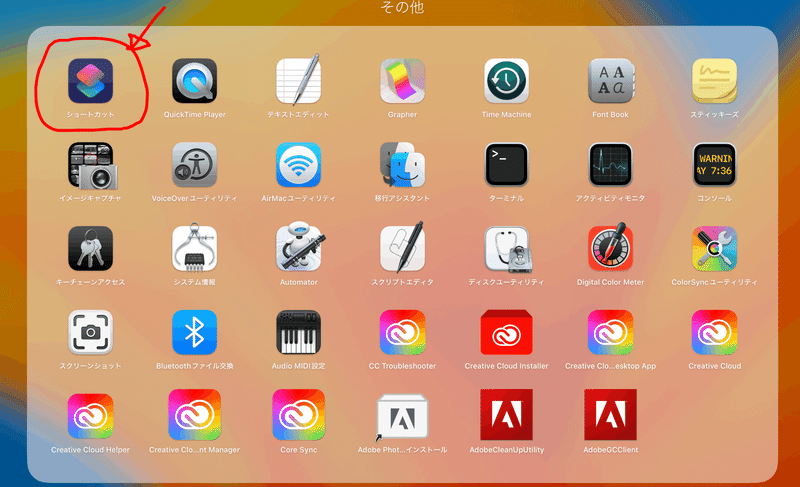
そのアイコンをクリックすると、次のような画面がでてきました。
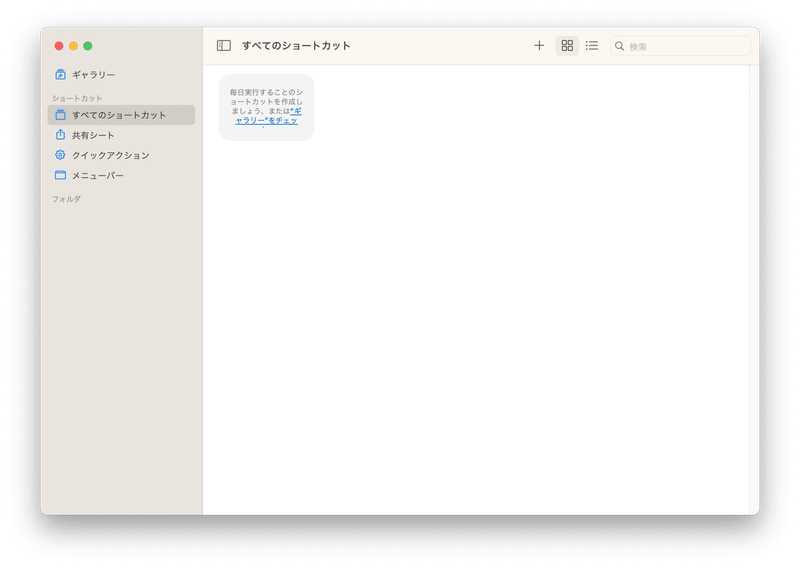
左上を拡大すると、このようになっていました。
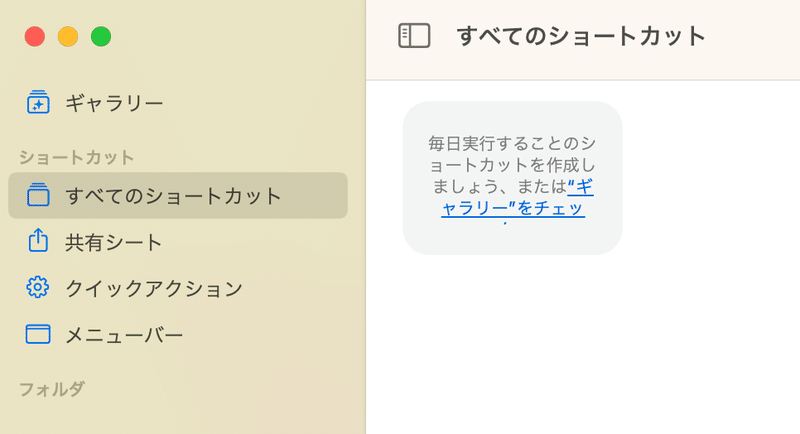
毎日実行することのショートカットを作成しましょう、または”ギャラリー”をチェッと記載されていました。
●自分自身で、ショートカットを作成してみる。
右上の+マークをクリックすると・・・・
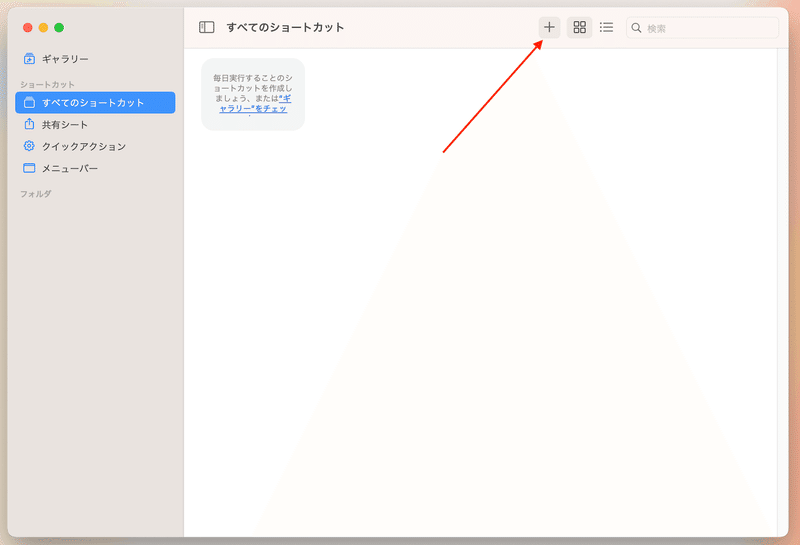
次の画面が表示されました。
右からアクションを追加してショートカットを構築しますと記載されていましたので、ミュージックを再生を左にドラッグしてみました。
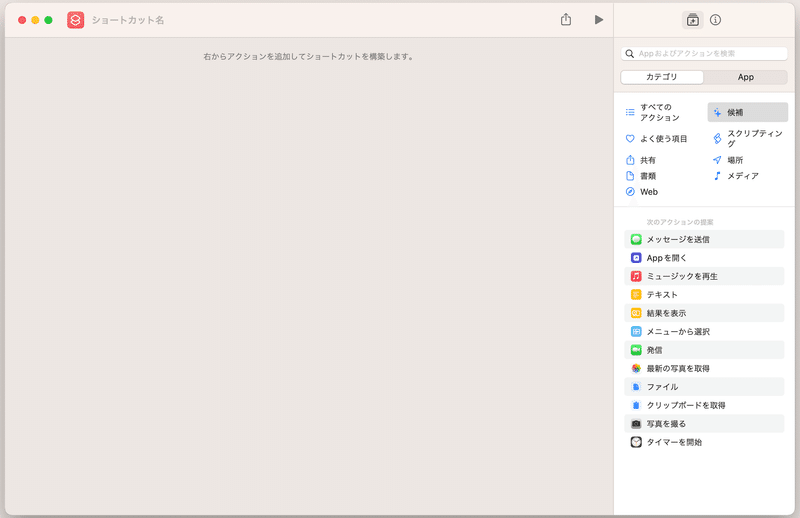
すると、次のような画面が表示されましたので、”ミュージック”と書かれたところをクリックすると、音楽データが指定できる画面に切替りました。
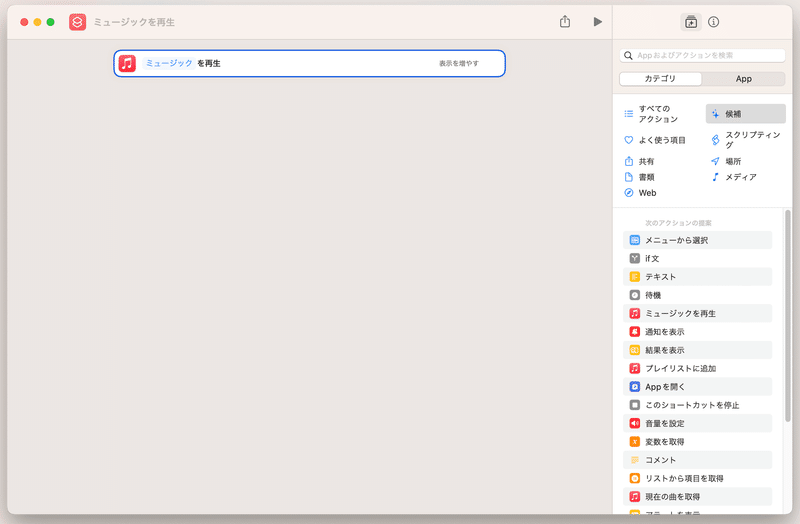
ここで、私のMac内に入っていた、次のような音声データを選択すると、先ほどの文字が書き変わりました。
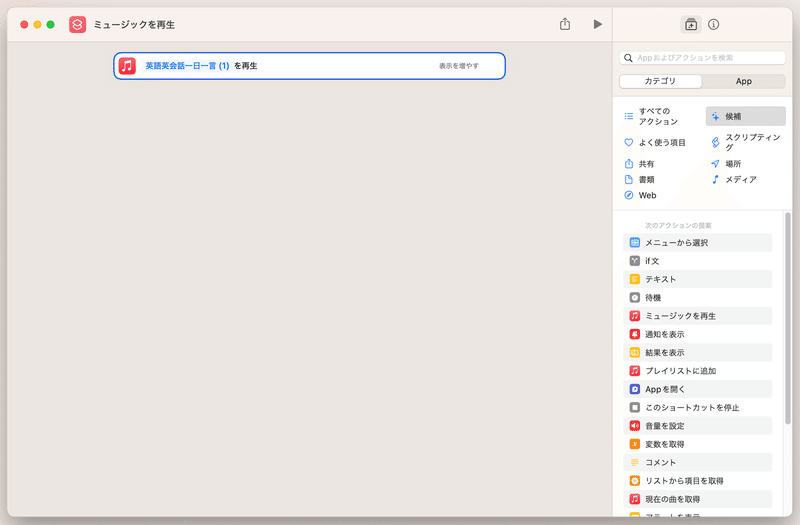
この状態で、ショートカットの登録は既にできており、右上の再生ボタンをクリックすると指定した音楽データの再生が始まるのですが、私はさらにもう一つアクションを追加してみました。
右側にあった、音量をを設定と書かれたアクションを左側部分にドラッグして、音量を10%に変更してみました。
※再生した際に、音量が大きすぎたため、小さくしました。
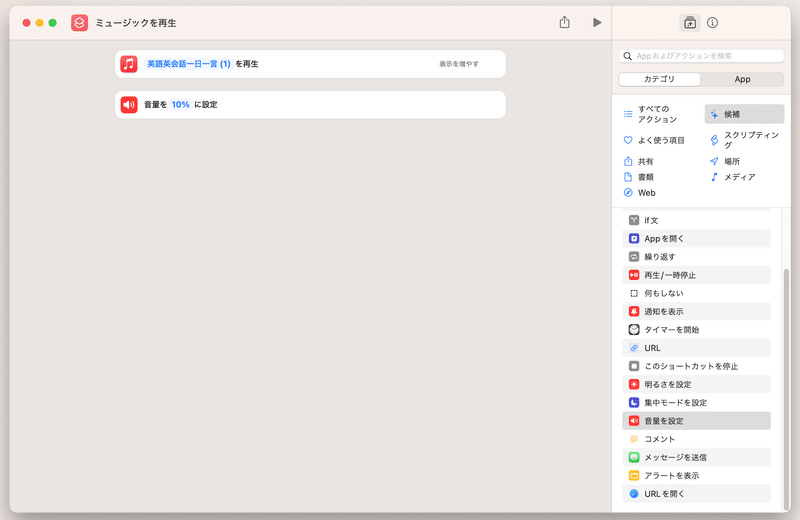
そして、左側のアクションの順番は、ドラッグするだけで、簡単に入れかえが可能となっていました。
上のアクションから順番に実行されるようですので、こうすることで、音量を10%にしてから、指定した音声データーが再生されるというようになりました。
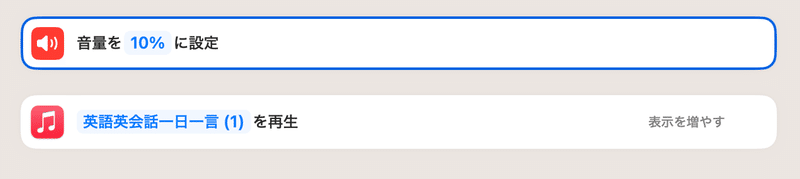
右上の、iをまるで囲ったアイコンをクリックすると、以下のようなショートカットの詳細画面を表示させることができ、表示されたチェックボックスの、一番上のメニューバーにピン固定にチェックを入れると・・・・・
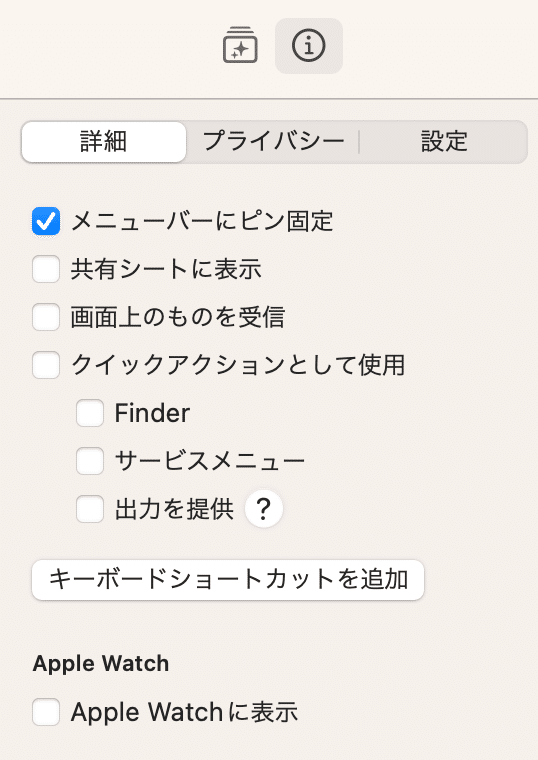
Macの画面上部(メニューバー)の、ショートカットのアイコンをクリックすると、今回設定したショートカットがクリックし、実行できるようになりました。
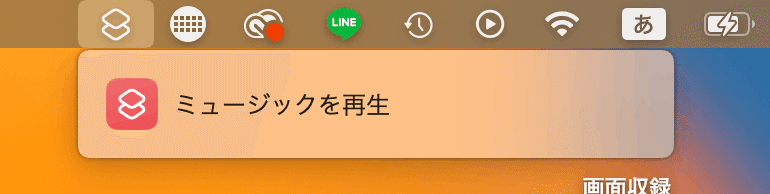
複数のショートカットを登録した場合は、複数行、表示されるようでした。
●ショートカットアイコンの表示の変更方法
作成したショートカットの名前も変更できるようになっており、そのやり方は、最初の画面で、作成したショートカットを右クリックして、名称変更をクリックすると、次のような画面が表示されますので、こちらで変更をします。
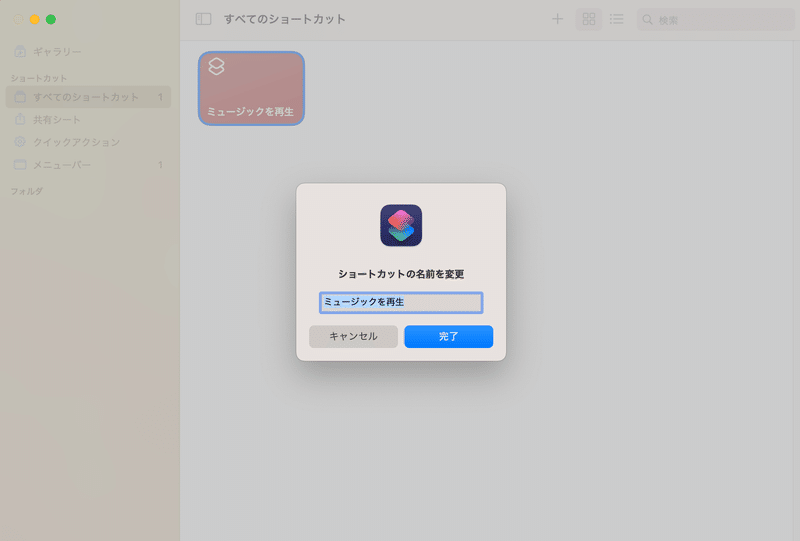
今回は、テスト音声という名称に変更しました。
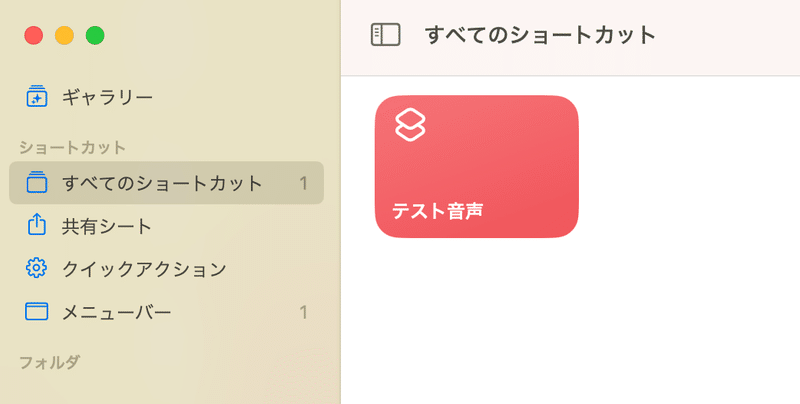
そして、アイコンを右クリックして出てくるメニューの中には、アイコンを変更というものもありましたので、
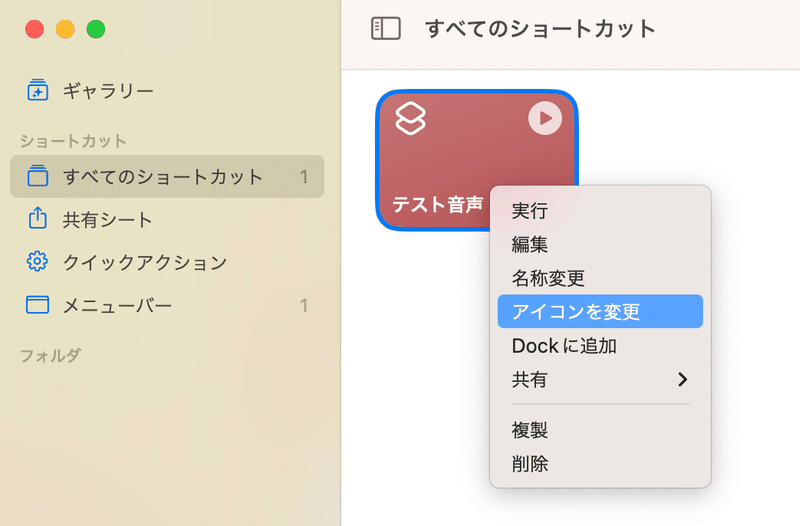
こちらから、アイコンの色と表示を変更できました。
形の変更ができたところは、左上の小さな範囲のみでした。
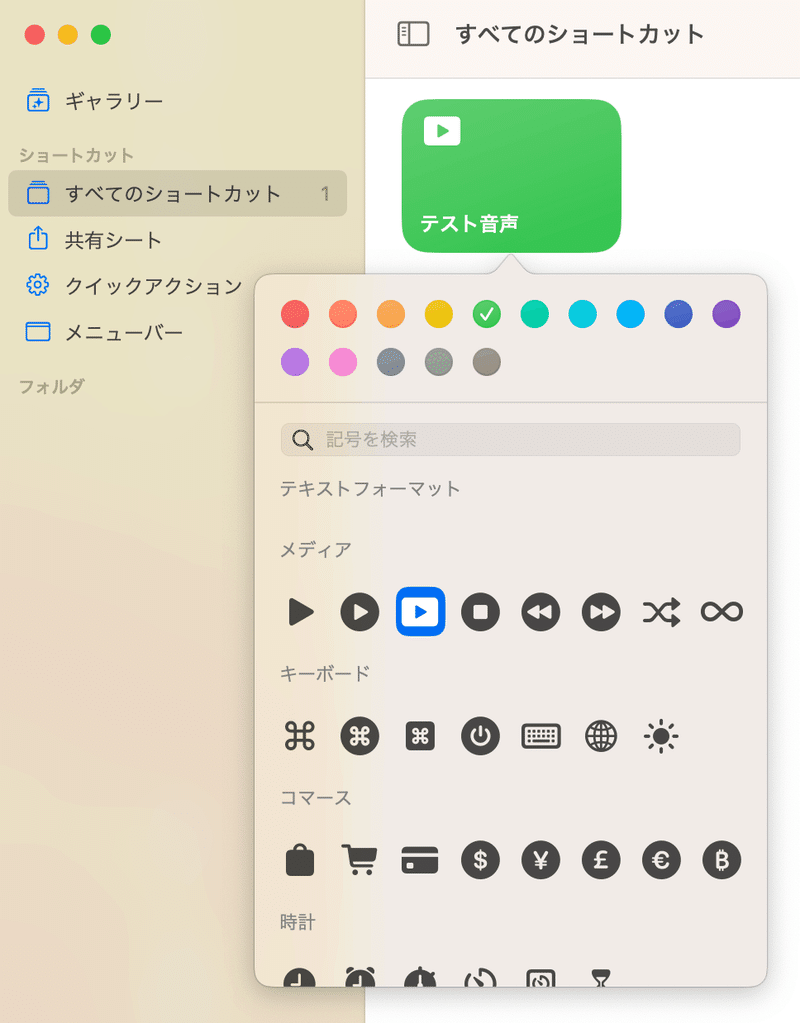
●フォルダーも自由に作成できるようでした。
最初の画面で、左側のフォルダーのところにカーソルを持っていくと、+マークが表示されました。
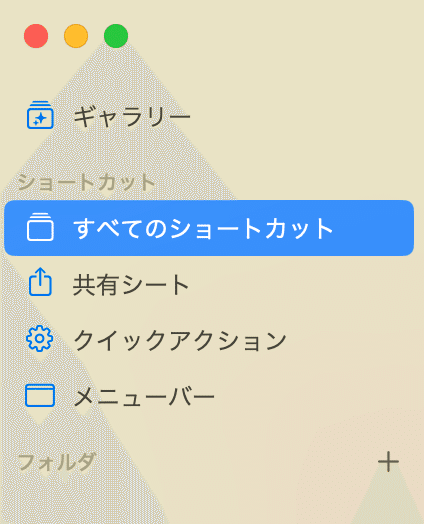
クリックすると、次のような画面がでてきました。
Testと入力し、完了をクリックしてみると・・・・・
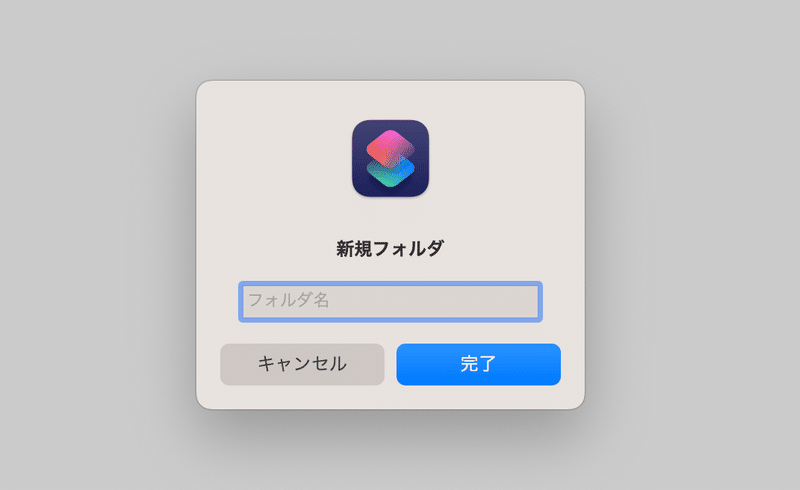
Testのフォルダーが作成されました。
今は、右側は、ショートカットなしと表示されていますが、こちらに作成したショートカットを収納可能なようです。
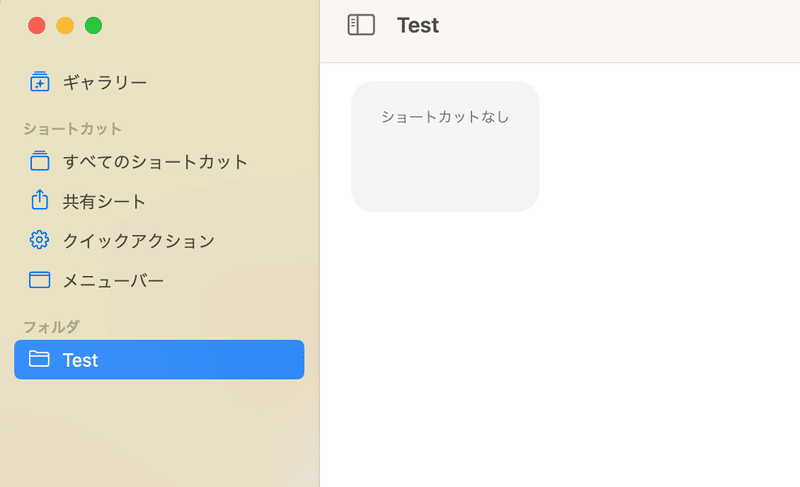
●ショートカットの呼び出し方法
ショートカットの呼び出し方法は、上記で記載した①メニューバーから呼び出す以外にも、②ショートカットアプリから直接実行する方法、クイックアクションとして使用と記載された、③Finderや④サービスメニューからの実行方法、そして、⑤キーボードショートカットを追加と書かれたアイコンをクリックすることで、
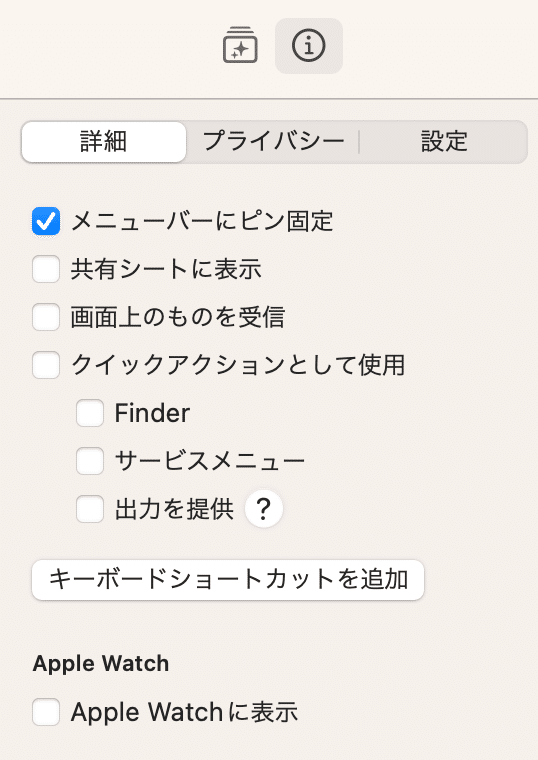
以下のような画面が表示されますので、次で実行と表示された、枠内に、複数キーの組合せを入力することで、キーボードショートカットの登録も可能でした。
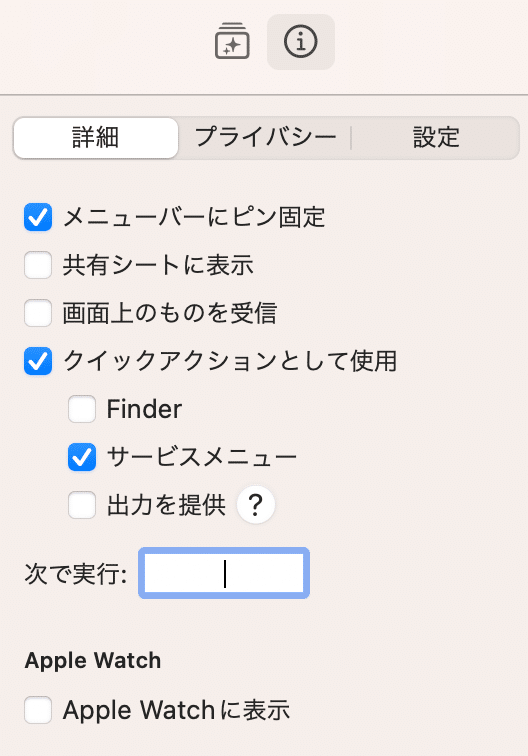
今回は、適当なキーの組合せで登録してみましたが、登録に成功すると以下のような画面になりました。

既に使用されている、競合されているキーの組合せの場合は、登録そのものができないか、登録できたとしても、その後、意図しない動きが起こるのではないかとも思われます。
●試してみた結果と感想
今回は、”特定の音声データを、指定したボリュームで再生する”という動作のショートカットの登録でしたが、メニューバーからでも、キーボードショートカットからでも、どちらでも問題なく実行できました。
日常でよく使う作業を、ショートカットに登録しておくと、作業効率が高まり、便利になっていくと思われます。
ただ、このショートカットアプリは、使いこなしていくには、相当奥が深いようにも思われました。
これらのショートカットの登録が、簡単にでき、使いこなせるかどうかで、今後の作業効率も大きく変わってくるような気がしています。
●次回予告
それでは、今回のご紹介は以上とし、次回は、”②ギャラリーの中で、既に作成されているものをダウンロードして使う”も実際に試してみて、その結果を掲載していきます。
ここから先は

【Mac】ショートカットキー攻略
ショートカットを使いこなせるようになると、作業効率が上がります。 ただ、ショートカットの数も多く覚えるのが大変ではないでしょうか? また、…
この記事が気に入ったらサポートをしてみませんか?
