
【Mac】ショートカットキー攻略・第6話 logicool G300S<プロファイル1の設定>
logicool G300Sは、これまでのブログでもご紹介してきた通り、9個のプログラム可能なボタンがあり、さらに3種類のプロファイルを保存し切り替えができるようになっています。
これは、つまり・・・
9個のボタン × 3種類のプロファイル
= 27個のキーの割り当てが可能
ということになります。
ただ、実際には、①左クリックと②右クリック、そして③プロファイルの切り替え用のボタンの3つは、全プロファイルで共通のボタンを割り当てましたので、27個全てが異なるキーとなっているわけではありません。
ちなみに、以下の赤で囲った、9個の◯の場所が、プログラム可能なボタンの位置となります。
そして、黄色の矢印で示したボタンには、プロファイルの切り替え用のボタンを割当てました。

そのボタンを押すことで、黒色(ライトなし)>白色のライト>青色のライトと3種類のプロファイルが順番に切り替わるように再設定を行いました。

今回は、プロファイル1の、黒色(ライトなし)に割り当てた、カスタマイズしたボタンについてご紹介していきます。
●プロファイル1への設定内容
プロファイル1(黒色)には、Macの基本操作でよく使うショートカットキーを割当てしています。
以下の図では、9個のボタンに番号をつけましたが・・・

①左クリック・・・・変更なし・デフォルトのまま使用
②右クリック・・・・変更なし・デフォルトのまま使用
③ミッションコントロール
④スクリーンショット(選択した部分を保存)
⑤左の操作スペースへ移動
⑥スクリーンショット(選択した部分をクリップボードへコピー)
⑦右の操作スペースへ移動
⑧プロファイル切り替え
⑨スクリーンショットのツールバーを表示
このように各ボタンを設定しています。
●logicool G300Sへの登録方法
上記のショートカットキーを実際に登録した方法を以下に記載します。
Windows10のPCに、Logicoolのホームページから、Logicoolゲームソフトウェアをインストールしました。
以下が、インストール後のアプリの起動用アイコンとなります。

そして、アイコンからアプリを起動すると、以下の画面が表示されます。

左下のマウスのアイコンをクリックすると、画面が切り替わります。

マウスのボタンをカスタマイズする為には、右側にある、歯車マークと矢印が描かれたアイコンをクリックします。
そうすると、以下のような画面に切り替わっていきます。
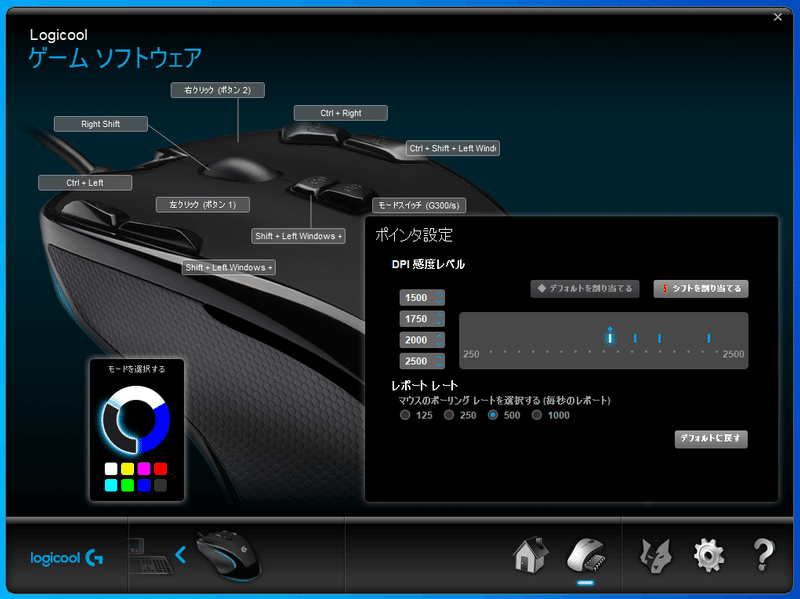
左下の、以下の図のところで、設定するプロファイルを切り替えることと、プロファイルに指定する色を選択できます。
ここでは、プロファイル1用に、黒色を指定しました。

ショートカットキーを登録したいボタンをダブルクリックすると、次のような画面に切り替わりますので、修飾子を含めてキーストロークを入力の下の入力箇所にカーソルを持っていき、実際にショートカットキーのキーボード操作をすることで、ショートカットキーが入力されます。
そして、OKで閉じれば登録は完了です。

このような操作方法で、各ボタンの登録を行いました。
各ボタンに登録したショートカットは以下のような感じです。
WindowsのPCで登録した為、Macの⌘キーの部分は、Windowsキーで設定しました。
Left Windowsとなっているところは、Macの、⌘と同じものだと理解ください。
③ミッションコントロールのところが、Right Shiftとなっているのは、Mac側の設定で事前に、ミッションコントロールを右Shiftで起動させるように設定している為、このような設定としています。

ショートカットキーが全て表示されていないところがあった為、そこにカーソルをあわせると、全て表示されました。


こんな感じで、全てのボタンを設定していきました。

そして、⑧プロファイル切り替え用のボタンは、ダブルクリックすると、モードスイッチ(G300/s)で設定されていますが、この設定でプロファイルの切り替えが可能となります。
(ここでは、プロファイルのことをモードと呼んでいるようです。)
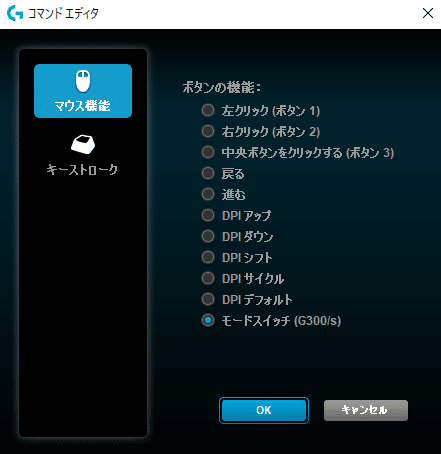
補足として、この設定画面上では、DPI感度レベル(=dots per inch)の設定ができるようになっており、1インチ動かすと何ドット動くかの設定調整も可能となっていました。

尚、私は設定しておりませんが、DPIアップや、DPIダウンのボタンを登録しておくと、上の図の場合だと4種類のDPI値へボタン操作で切り替えができるようです。
私の場合は、そのボタンを配置していない為、DPI値は固定して使用しています。
●感想および、次回予告
ミッションコントロールや、左の操作スペースへ移動、右の操作スペースへ移動というショートカットキーは、とてもよく使うショートカットキーです。
Macbook Airのトラックパッドを利用すれば、指でも同様の操作が簡単にできるわけですが、外付けモニターをつけて、外付けのWindows用のキーボードを使う場合は、そのようなことができませんでした。
そんな中で、このマウスを使うことで、1クリックで、操作可能となり、とても快適になっています。
また、Macで作業をしている中で、スクリーンショットを取るシーンも、とても多かったりしますが、④、⑥、⑨の3つのボタンに以下のショートカットキーを設定したことで、こちらも作業効率がずいぶんと高まりました。
④スクリーンショット(選択した部分を保存)
⑥スクリーンショット(選択した部分をクリップボードへコピー)
⑨スクリーンショットのツールバーを表示
それでは、プロファイル1(黒色)への設定内容のご紹介はここまでとして、次回は、プロファイル2(白色)の設定内容についてご紹介していきたいと思います。
ここから先は

【Mac】ショートカットキー攻略
ショートカットを使いこなせるようになると、作業効率が上がります。 ただ、ショートカットの数も多く覚えるのが大変ではないでしょうか? また、…
この記事が気に入ったらサポートをしてみませんか?
