
【Mac】ショートカットキー攻略・第7話 logicool G300S<プロファイル2の設定>
ショートカットキーを割当てできる、ゲーミングマウスの、logicool G300Sに、Macの文字入力が快適にできるようにカスタマイズしてみたところ、とてもいい感じになりました。
どのようなものになったかと言うと・・・・
キーボードを使うことなく、マウスのクリックのみで、入力ソース(日本語入力と英語入力)の切替えができるようになりました。
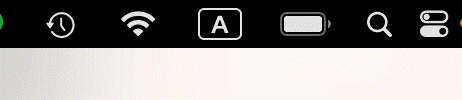
2.文字を入力した後の、カナカナ・ひらがな・英字の変換が、以下のようにマウス操作で可能となりました。

3.文字ビューアをマウスの1クリックで起動可能となりました。
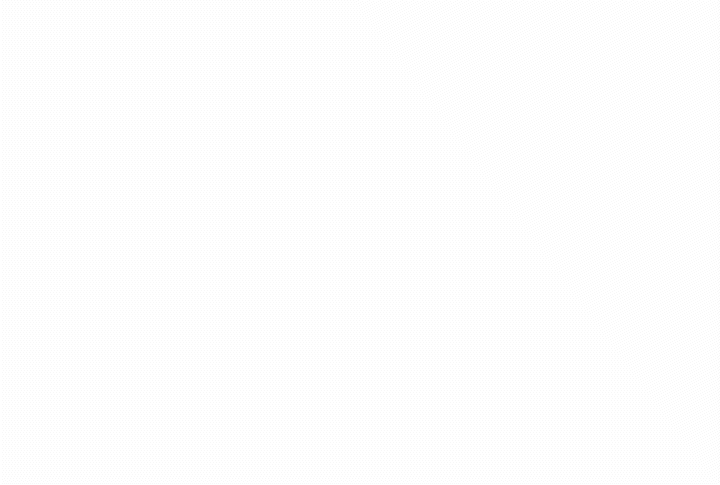
どのようにして、これらの設定を行ったかを以下に記載していきます。
●プロファイル2への設定内容
このマウスは、これまでにもご紹介してきましたが、9個のカスタマイズ可能なボタンと3つのプロファイルが保存できるようになっています。
1つ目のプロファイル(黒色)には、前回のブログでご紹介した、Macの基本操作用として、ボタンを割り当てています。
そして、今回は、2つ目のプロファイル(白色)に、Macの文字入力用として役立つキーボードショートカットの設定を行いました。
以下の図では、9個のボタンに番号をつけていますが・・・
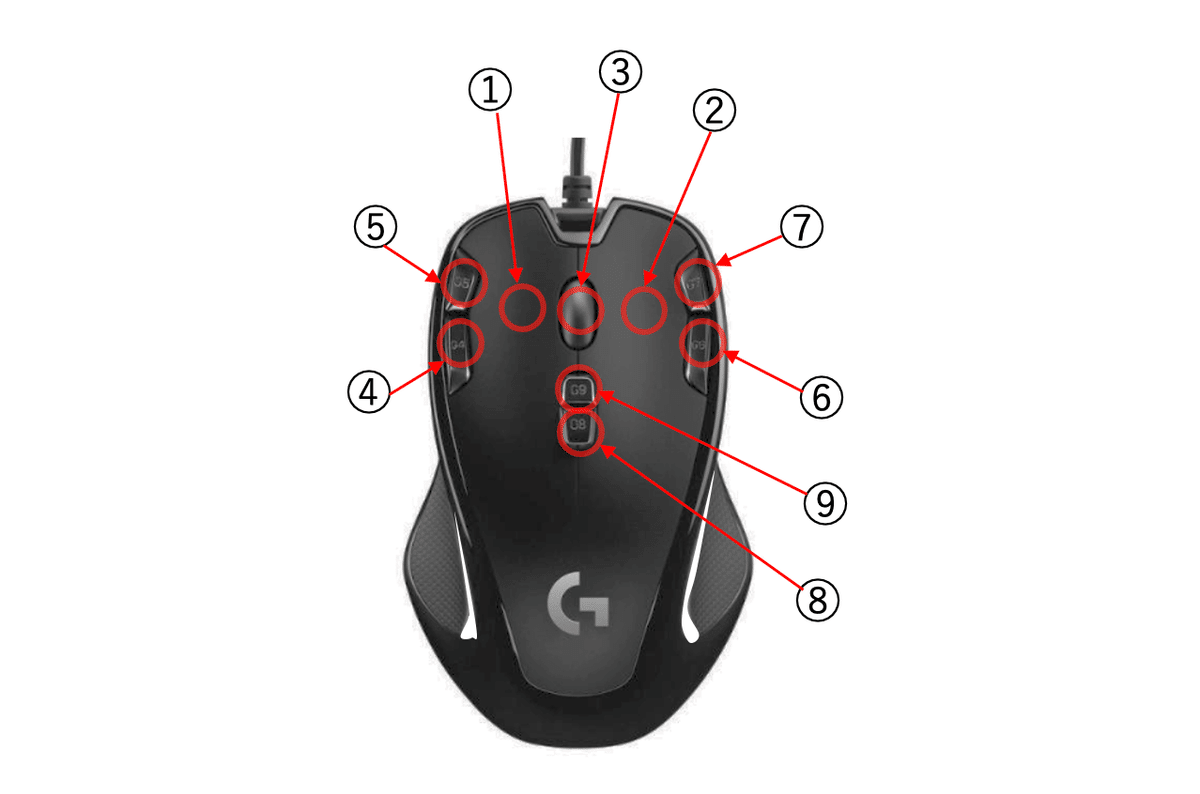
①左クリック( 変更なし・デフォルトのまま使用 )
②右クリック ( 変更なし・デフォルトのまま使用 )
③入力ソースを変更 ( Ctrl + Space )
④ひらがなに変換 ( Ctrl + U )
⑤カタカナに変換 ( Ctrl + I )
⑥全角英字に変換 ( Ctrl + P )
⑦英字に変換 ( Ctrl + T )
⑧プロファイルの切り替え ( モードスイッチ )
⑨文字ビューア ( Ctrl + ⌘ + Space )
このように各ボタンを設定しました。
●logicool G300Sへの登録方法
logicool G300Sへのショートカットキーの基本的な登録方法は、前回のブログでご紹介した方法と変わりませんので、前回のブログのリンクを掲載します。
今回変わった点としては、プロファイル2用に、白色を指定しました。
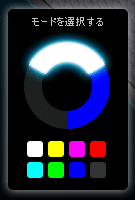
そして、プロファイル2(白色)用に、ショートカットキーを全て登録完了したものが、以下の画像となります。

※WindowsのPCで設定している為、Left Windowsと記載されているところがありますが、そちらは、⌘と同じことだとご理解いただければと思います。
●感想および次回の予告
長年のWindowsユーザーだった私が、Macを触るようになって、最初の頃は文字入力ではずいぶんと戸惑いましたし、Windowsに慣れているせいか、Macの文字入力は簡単ではないという印象を持っていました。
今回このように、マウスの設定をしたことで、文字入力に対してのストレスが減り、Macの文字入力も難しくない(=簡単かも?)と思えるようになってきました。
それでは、logicool G300S<プロファイル2の設定>についてのご紹介はここまでとして、次回は、最後のプロファイルとなる、After Effects用にカスタマイズ設定したプロファイル3のご紹介をしたいと考えています。
ここから先は

【Mac】ショートカットキー攻略
ショートカットを使いこなせるようになると、作業効率が上がります。 ただ、ショートカットの数も多く覚えるのが大変ではないでしょうか? また、…
この記事が気に入ったらサポートをしてみませんか?
