
【Warudo】Live2Dモデルを3D空間に存在させて配信する方法
AIVtuberシロハナちゃん開発とAIヒロイン研究Pをしているyukiです。
今回はWarudoというソフトを使ってLive2DのVtuberを3D空間に存在させて配信する方法についてまとめていきます。
イメージとしては下記のような感じです。
カメラワークも簡単なものなら自動化させたり、様々なアングルでアバターを映すことができます。
そして、Warudoで設定した画面をOBSで取り込めばそのまま配信等で使用するということも可能です。
この方法を使えばLive2Dのモデルしか所持していないVtuberさんも3D空間で配信が可能になります。(3Dモデルよりは自由度は下がりますが)
ちなみに動画でもシロハナちゃんが同じような内容でデモを交えながら設定方法を解説しています。
※この記事は2024/04/20時点のものなので今後変更があるかもしれないですのでご了承ください
使用するソフト
VTubeStudio
Warudo
OBS
設定手順
ここから設定手順を解説していきます。
各項目でどんな設定になるのかを把握しておくことで後々カスタマイズしやすくなります。
Warudoアセット説明
Warudoにはアセットで各項目の設定などをします。
例えば、キャラクターやカメラ、環境の設定などです。
今回使用するのは以下画像の4種類(キャラクター、環境、スクリーン、カメラ)となります。
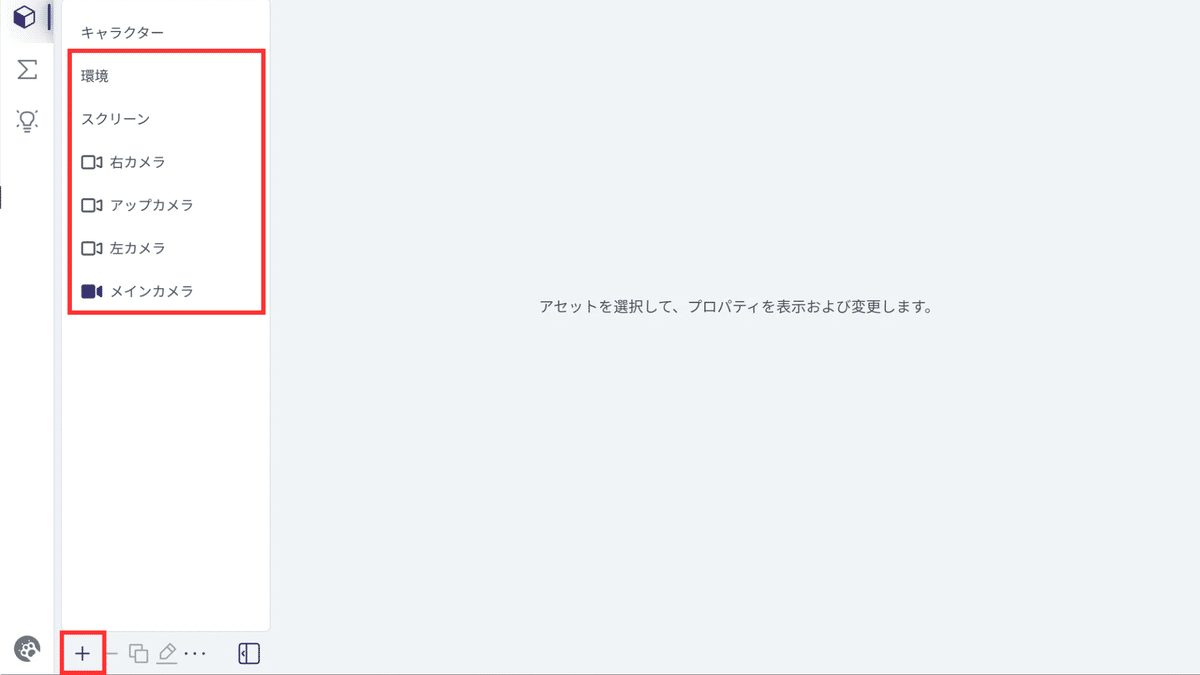
左下の+ボタンから追加ができます。
また、アセット名の変更や複製、削除なども可能です。
それぞれアセットの追加だけ済ませておいてください。
あと、カメラの有効化もしましょう。
左下の+ボタンを押下すると上記のようなモーダルが開くので、この一覧から対象のアセットを選択して追加します。
環境(3D空間)
では環境(3D空間)の設定をします。

環境アセットの箇所を選択すると上記のような画面が開きますので、ここで主に「有効化」と「ソース」の箇所を設定します。
有効化に関しては「はい」を選択。
ソースに関してはプルダウンから好きな3D空間を選択してください。

最初からあるものや追加したソースが表示されて選べるようになります。
プルダウン右のギャラリーボタンからも選択できます(こちらのほうが視覚的に選択しやすいかもしれないです)
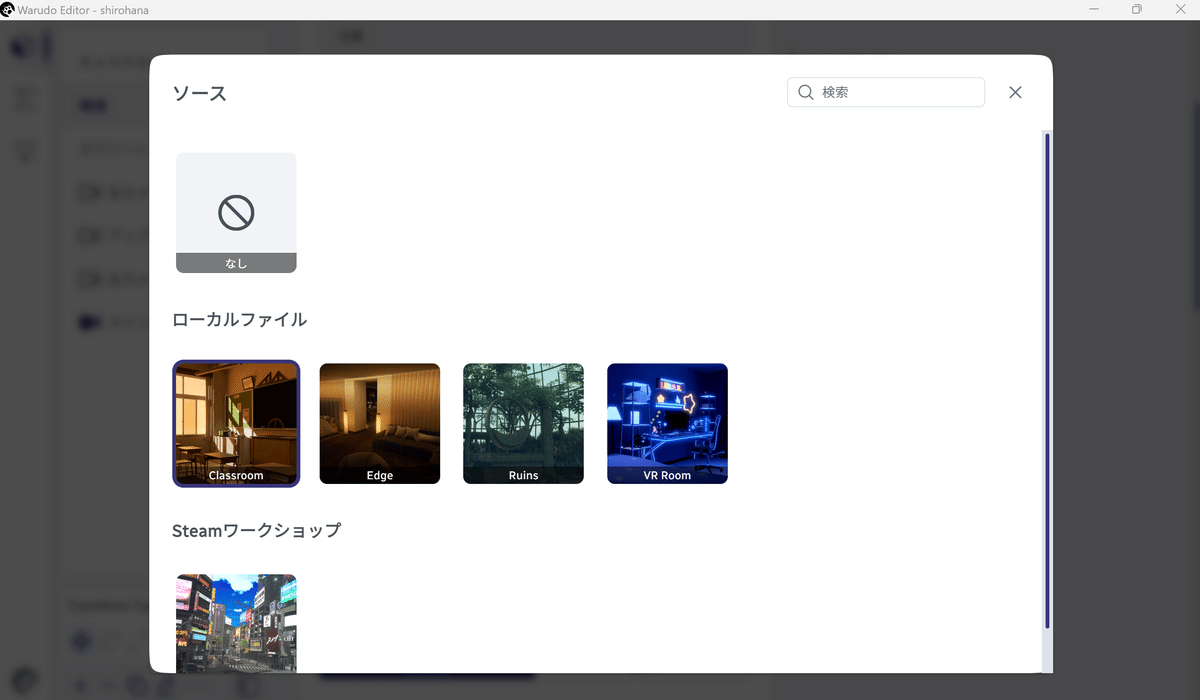
こちらで環境から3D空間の選択をして有効になっていると、Warudoの画面にて選択した3D空間が表示されています。
Live2Dアバター表示と設定
次にLive2Dのモデルを先ほど設定した3D空間に表示させてみたいと思います。
まずは「キャラクター」のアセットから設定していきます。
設定としては有効化を「はい」にするのと、ソースから任意のキャラクターを選択して3D空間内にキャラクターを表示させます(Live2Dではありません)
今回は最初からあるShipilkaというキャラクターを使います。

そして、Warudo画面を参照すると選択したキャラクターが表示されていると思うので、位置などを調整します。

キャラクター表示ができて任意の位置に調節ができたら次にスクリーンアセットでLive2Dのアバターを表示させていきます。
まずはVTubeStudioを立ち上げて前準備から行います。
設定のSpout2設定を起動させておきます。
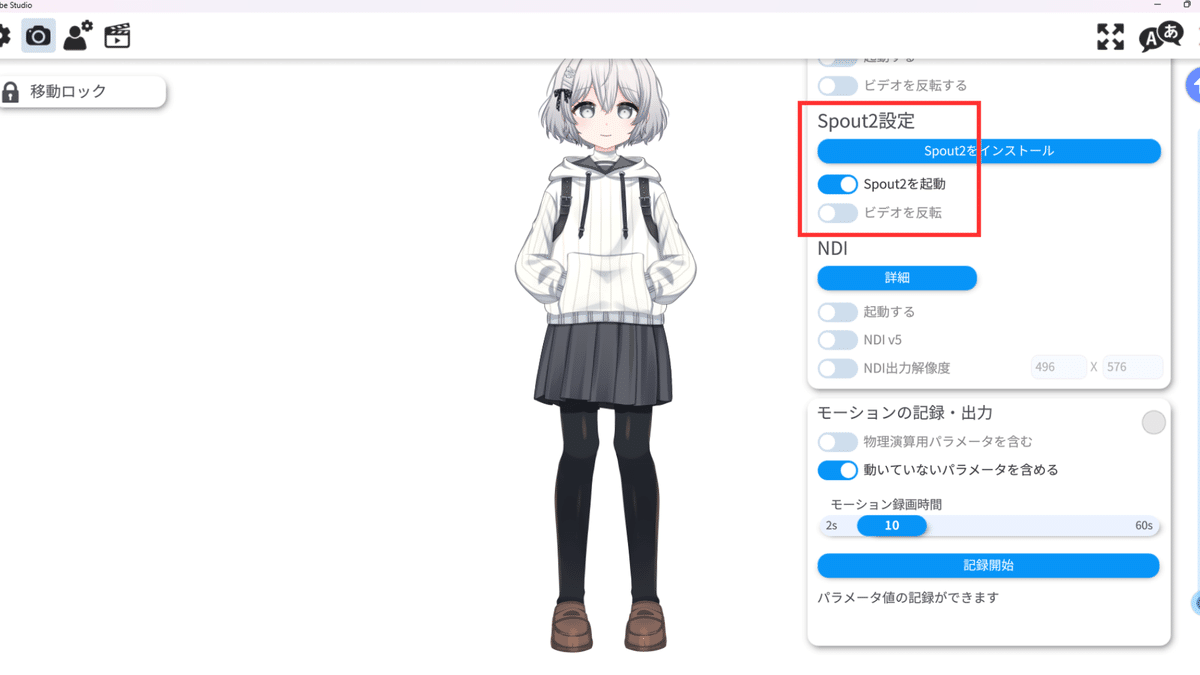
VTS側はこれで準備はOKです。
Warudo側に戻って次はスクリーンアセットを「有効」にします。
そして「内容」という項目で、コンテンツの表示にてSpoutを選択して、SpoutソースをVTubeStudioSpoutにします。

このようにすることでWarudoの画面でVTSのアバターがどこかに表示されますので、先ほどのキャラクターと同じ位置に移動させてください。
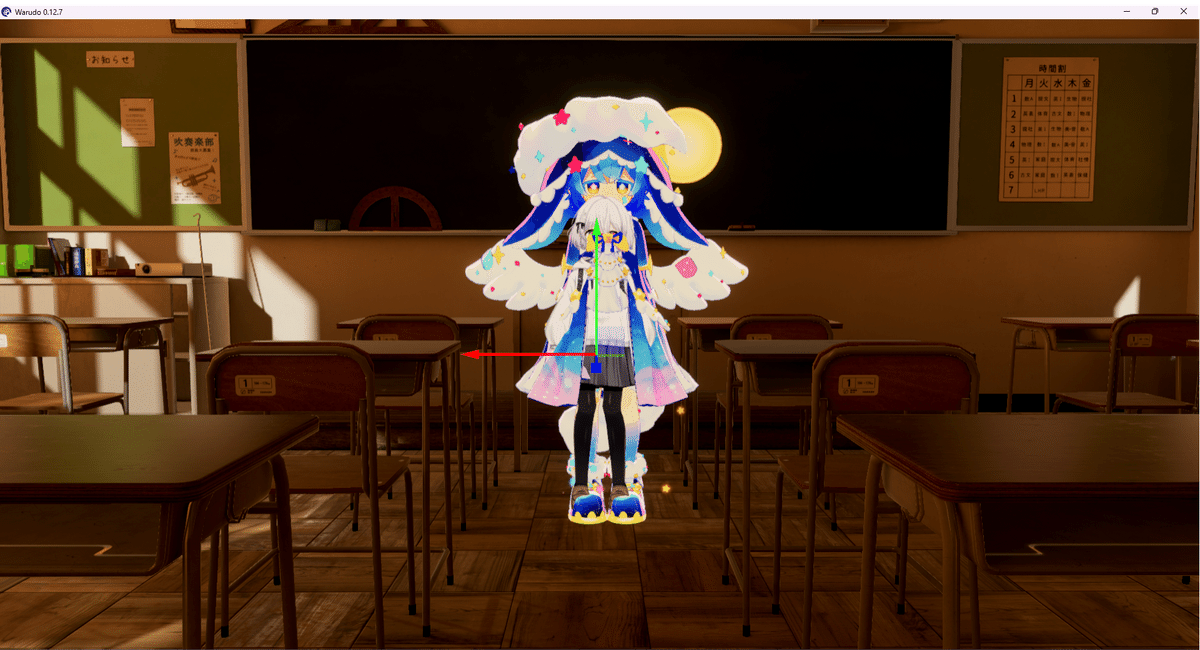
上記のようにキャラクターとLive2Dのアバターが重なる感じにします。
そして、先ほどのキャラクターアセットに戻ってキャラクターを非表示にしていきます。
キャラクターアセットの「メッシュ」の項目で表示をすべて「いいえ」にします。
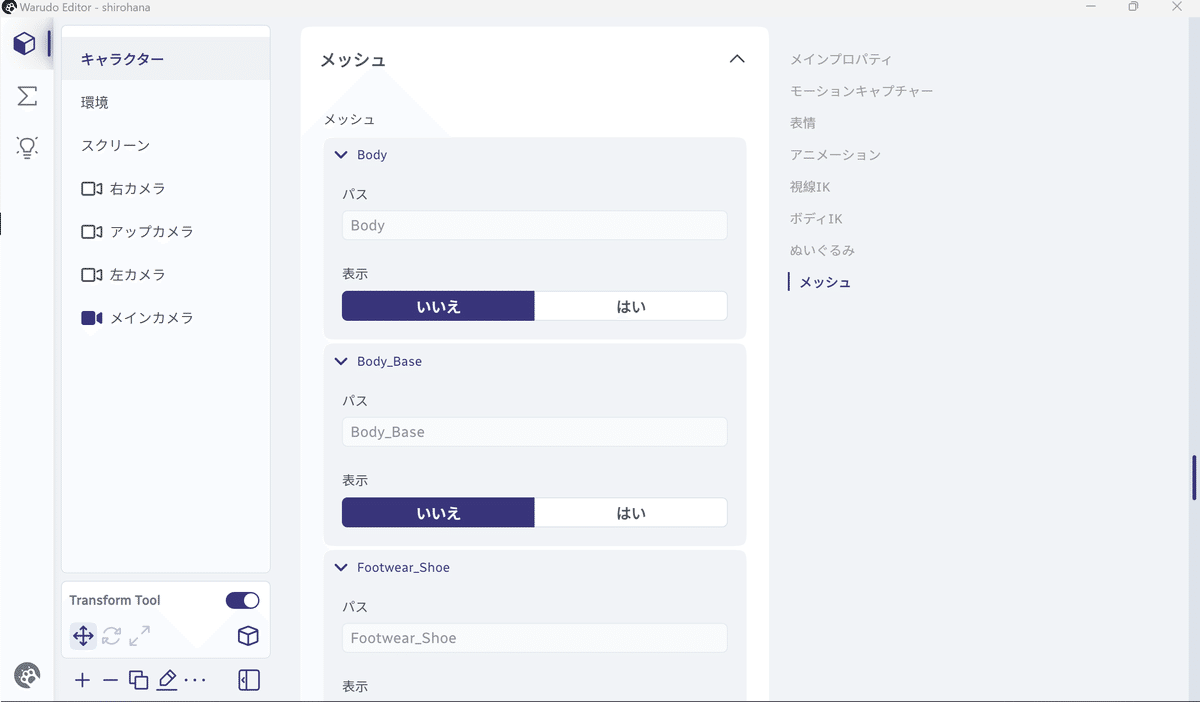
このようにすることで、Warudoの画面では先ほどのキャラクターは非表示となり、Live2Dのアバターのみ表示されるようになります。
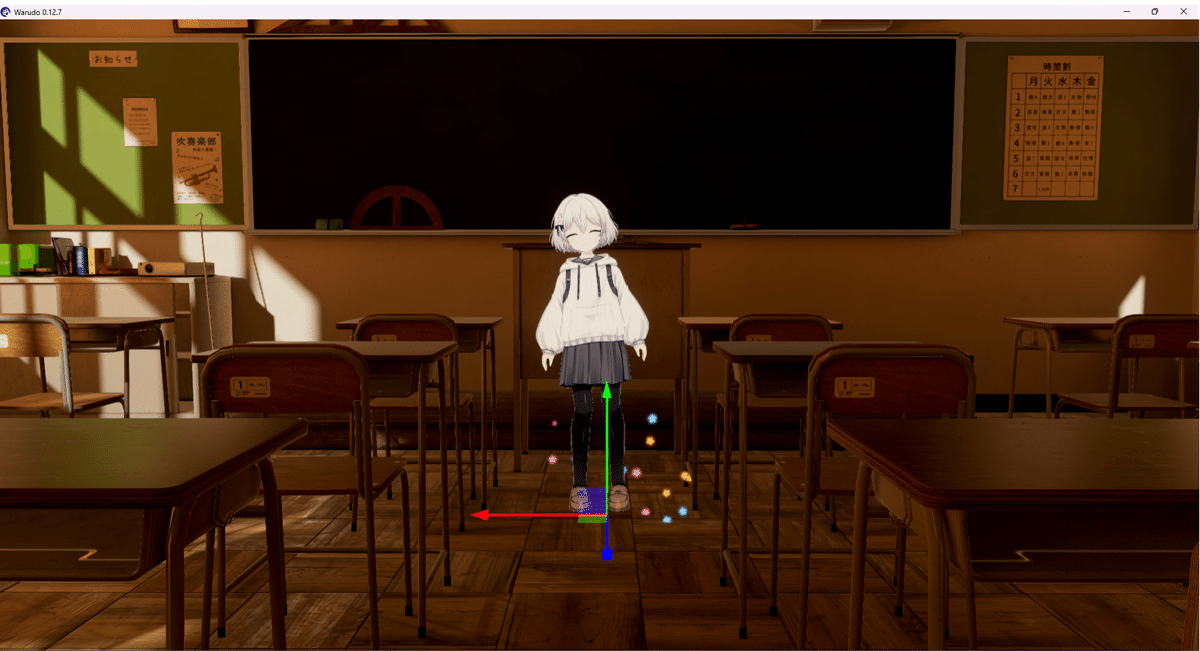
ただ、この状態だと正面だと問題ないのですが、カメラアングルを変えると以下のようになります。

そこで、スクリーンアセットの「常に顔をカメラに向ける」を「はい」にします。

そうすることで、カメラアングルを変更しても正面を見てくれるので、ペラペラになることが防がれます。

ちなみに赤緑青の矢印は左下のTransform Toolをoffにすれば非表示になります。
カメラアングル
これでLive2Dのアバターを表示することができたので次はカメラの設定をします。
カメラは複数使えますがまずは最初に追加した1つめから設定していき、設定できたら複製して変更するのが良いかと思います。
カメラで最低限設定しておくと良いのは「コントロール」の箇所で「オービットキャラクター」にします。
そうすることでWarudoの画面で自由にアングルを調整できます。
他に関しては必須ではないですが、カメラの調整が各項目でできますので、必要に応じて設定するのが良いかと思います。ここでは割愛。
まず1つめのカメラに関してはアセット名を「メインカメラ」として正面からのアングルにしておこうと思います。

そして次に先ほど設定したメインカメラを複製して「アップカメラ」という名前でカメラアセットを登録します。
アップカメラにてアングルをアップにしておきます。

同じ要領で左右のカメラアセットも追加します。


これで4つのアングルが設定されているカメラアセットが登録できました。
ちなみに、カメラアングルを切り替える際は、🎥アイコンを押して紫色になるとそのアセットのアングルになるイメージです。
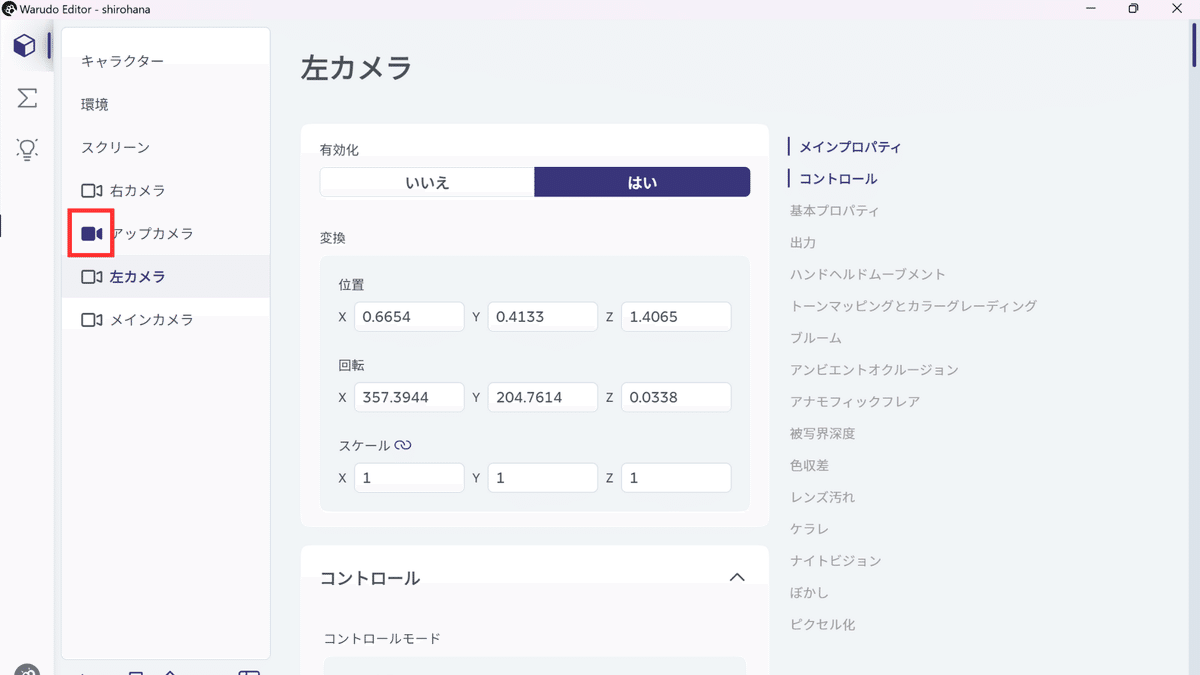
これでカメラのアングルの切り替えまでができました。
カメラワーク自動化
現状だとカメラのアングルが切り替えすることができますが、手動で行わないといけません。
任意のタイミングで切り替えたい場合などはこれでよいかと思いますが、時間ごとに自動で切り替える方法も紹介します。
やり方としてはブループリントを使用します。

左上のΣボタンを押下して、アセットの追加と同じようにブループリントを追加します。
ここで右側のパレットから「メインカメラの切り替え」を選択して追加します。
そして以下画像のようにフローを組むことで設定した時間ごとにアングルが切り替わります。

実行は一番最初の「→入口」という緑色のボタンを押下するとフローが始まります。
詳細は割愛しますが、30秒ごとカメラアングルが固定され、経過したら0.2秒で次のアングルに切り替わるイメージです。
これを終わりまで繰り返すのですが、ループのやり方がよくわからずということで同じループをひたすら追加している感じなので多分良い方法ではないです。
もっと効率的な方法があれば教えてくださると助かります。
ただ、このやり方でも実質動くので一旦はこれでいきます(コピーとかで複製すればそこまで手間ではないです)
OBSで表示させる
最後にWarudoの画面をOBSで表示させる方法ですが、これはVTSをOBSで表示させるのと大体同じです。
ウインドウキャプチャでもよいですが、おすすめはSpoutで表示させる方法です。
以下リンクから.exeでプラグインをOBSに追加して読み込ませることができます。
また、Warudo側の設定も必要なのでまず右下のアイコンから設定を開きます。

そしてSpout出力を「はい」にします。

これでOBS側でもWarudoのSpoutが選択できるはずです。

あとは画面のサイズもWarudoの同じ箇所で調整しましょう。

以上でWarudoの画面をOBSに表示させることで配信Warudoの画面で配信をすることができました。
さいごに
今回はWarudoを使ってLive2Dアバターを3D空間に存在させて配信する方法をご紹介しました。
カメラアングルなども変えられるので画面に動きが出て良いかなと思います。
また、今回紹介した設定以外にも様々な要素があるので、ご自身の雰囲気や演出に特化させてカスタマイズするのも楽しいと思います。
私も引き続きいろんなカスタマイズなどをして、シロハナちゃんのAIVtuber配信にて取り入れていこうと思います。
また、このnoteの内容をもとにWarudoを導入したAIVtuber配信を行う予定ですのでもしご興味あれば視聴ください。
以下に参考にしたリンクを以下に貼っておきます。
参考:https://youtu.be/FCwygLKzVu8
参考:https://note.com/runechaaan/n/n75e09391be9b
最後に私がプロデュースしているAIVtuberシロハナちゃんの宣伝をさせてください。
理想のAIヒロインを目指して、AIを使ったリアルタイム配信や、AIヒロイン研究所というコンセプトのもと、「テクノロジー×キャラクター」に関する動画等を発信しています。
興味がありましたらぜひ!
ご支援は活動費に使わせていただきます
