
MacにGoogle Chromeをインストールする方法
Windowsに慣れ親しんでいると、Macのアプリケーションのインストールにやや戸惑います
参考になったら幸いです♡
MacにGoogle Chromeをダウンロードする
1. Google Chromeのダウンロードサイト「https://www.google.com/chrome/」へアクセス
2. Chomeをダウンロードボタン をクリック
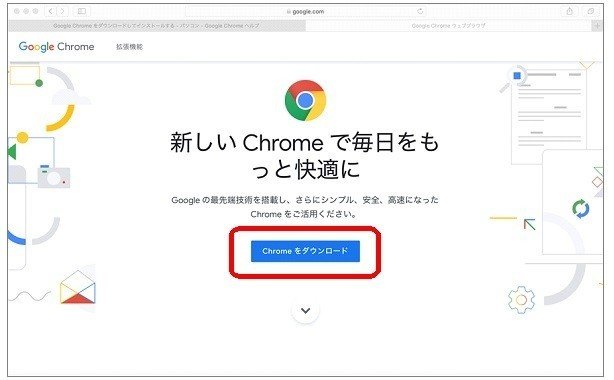
3. 同意してインストール をクリック
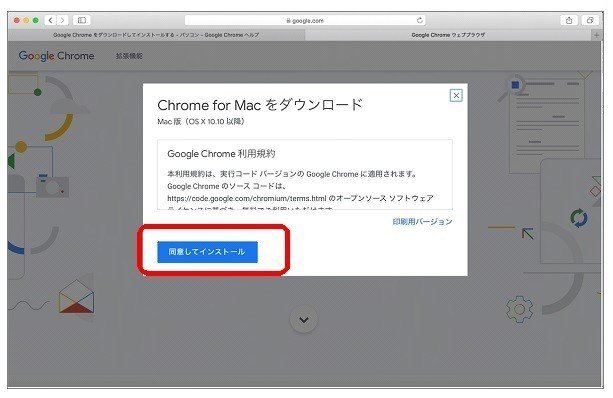
4. ダウンロードが開始され、ダウンロードが完了
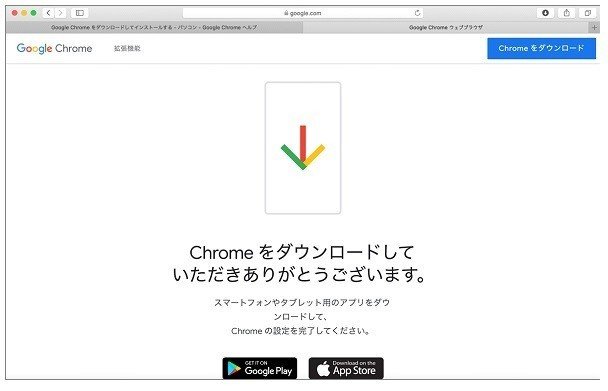
MacにGoogle Chromeをインストールする
1. ダウンロードされたファイル【googlechrome.dmg】をクリック

2. 【Google Chrome】 のアイコンをドラグ&ドロップ
インストールが完了しても、何も画面は変わらない・・・

3. Find をクリック

4. アプリケーション を開く
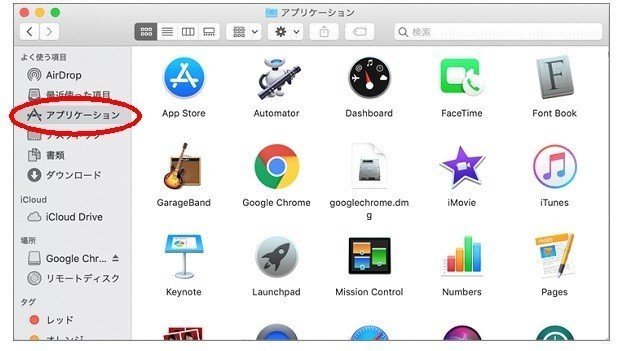
5. 【Google Chrome】をクリックする
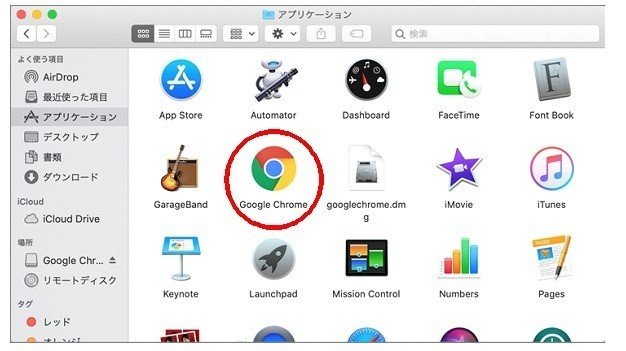
以上が、
MacにGoogle Chromeをダウンロードしてインストールする手順となります
ダウンロードファイルがどこにあって、どうインストールするのか
が
Windowsを使い慣れたユーザーにはわかりにくいので
インストール手順の1~2番
が肝になるかと思われます
・・・・・・・・
・・・・・・・・
Googleドライブの使い方に迷ったら
いつでもどこでも迷ったときに、パパっと動画で確認できる!
パソコンだけでなく、スマホでの使い方もわかりやすく解説♪
Macの困ったを解決!
パソコンをもっと楽しむブログ
公開中です♡
