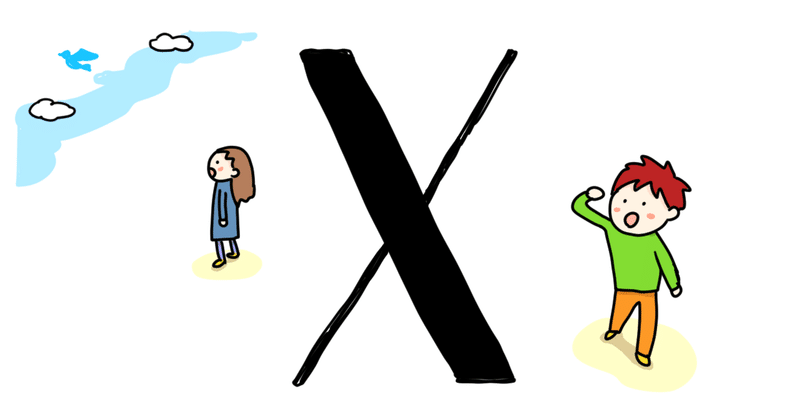
X(Twitter)の登録方法(iPadmini編)
現在、Twitterは青い小鳥ではなく、X(Twitter)ですが、
iPadminiでブラウザの登録方法をまとめてみました。
次回はアプリのアイコンを青い小鳥に変更できる手順があれば
まとめてみたいと思います。
登録手順(iPadmini編)
1.下記のサイトにブラウザでアクセスする

2.「Xを始めましょう」画面
登録方法は3つ
・Google で登録
・Appleのアカウントで登録
・アカウントを作成
今回は3つ目の「アカウントを作成」をタップ

3.「Xにログイン」画面
ログイン方法は3つ
・Google でログイン
・Appleのアカウントでログイン
・電話番号/メールアドレス/ユーザー名
今回は3つ目の「電話番号/メールアドレス/ユーザー名」をタップ
して「次へ」を選択
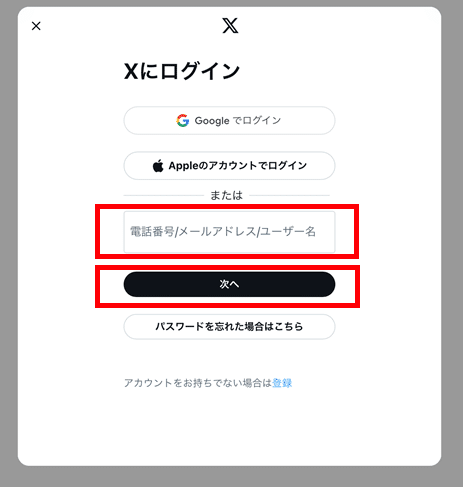
4.「アカウントを作成」画面
今回、電話番号は使わず、メールアドレスで登録するので
「かわりにメールアドレスを登録する」をタップ
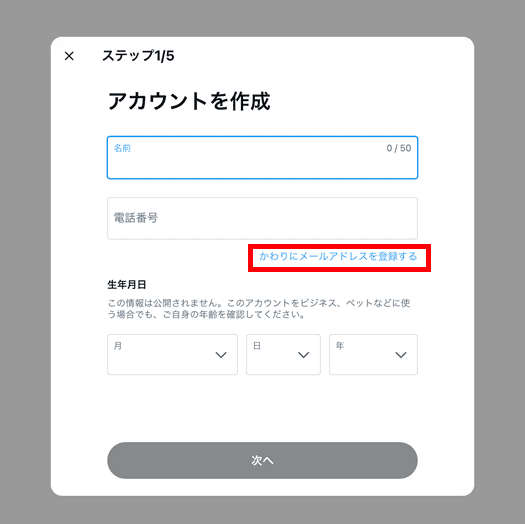
5.「氏名」・「メールアドレス」を入力し
「生年月日」を選択し「次へ」をクリック

6.「環境をカスタマイズする」画面
右側のチェックが入っていることを確認し、「利用規約」・
「プライバシーポリシー」・「Cookieの使用」・「詳細はこちら」を確認し
「次へ」をタップ
※一部ダウンロードできるようになっています。
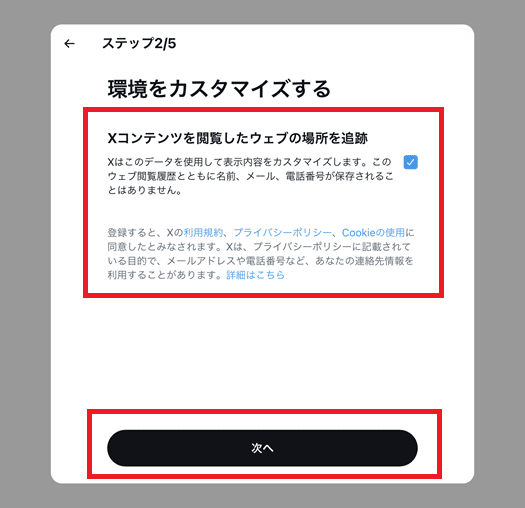
7.再度「アカウントを作成」画面
「名前」・「メール」・「生年月日」に間違いがないか確認し
「登録する」をタップ
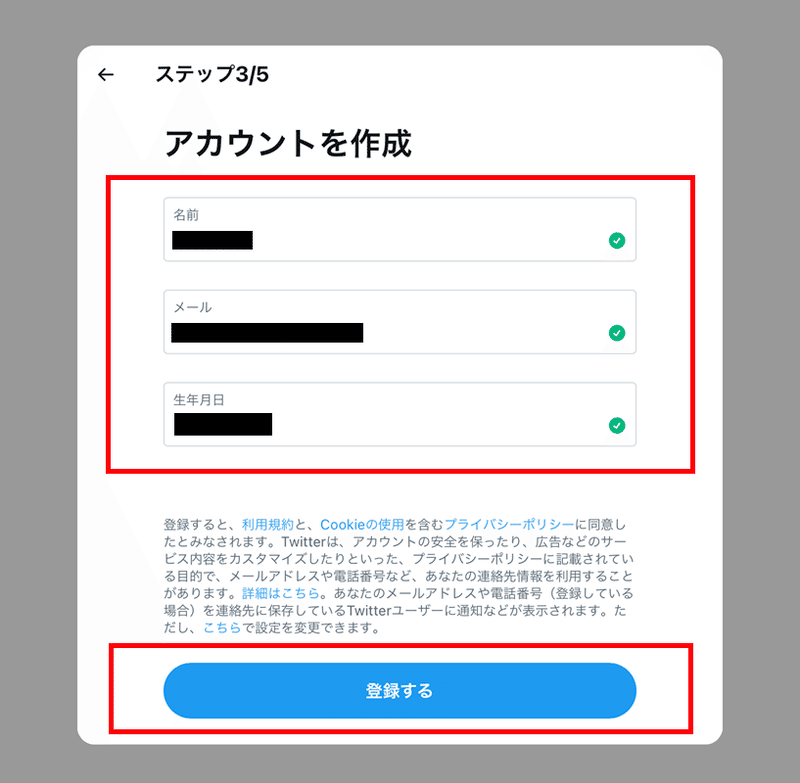
8.「認証コードを送信しました」画面
登録したメールを確認して、届いた認証コードを入力し「次へ」を
タップ
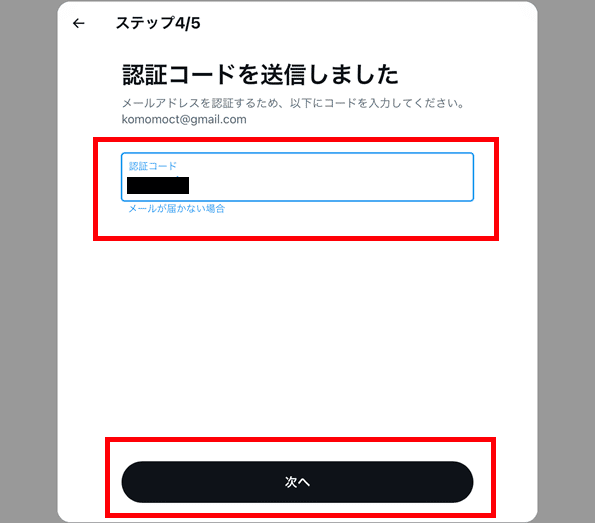
9.「パスワードを入力」画面
8文字以上のパスワードを入力(忘れないように)して
「次へ」をタップ
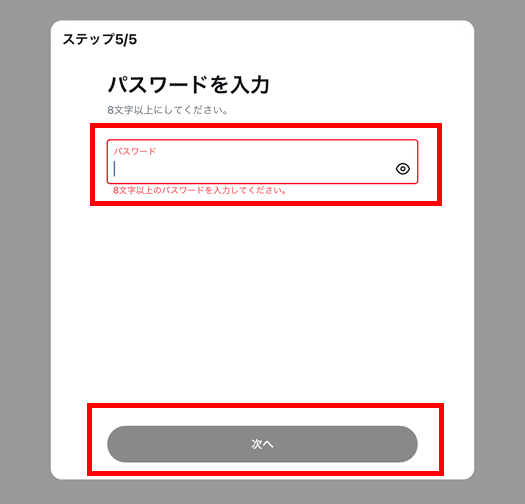
10.「名前を入力」画面
X(Twitter)で使用する名前を入力して、「次へ」をタップ
※すでに使用している名前があるとはじかれるので要注意
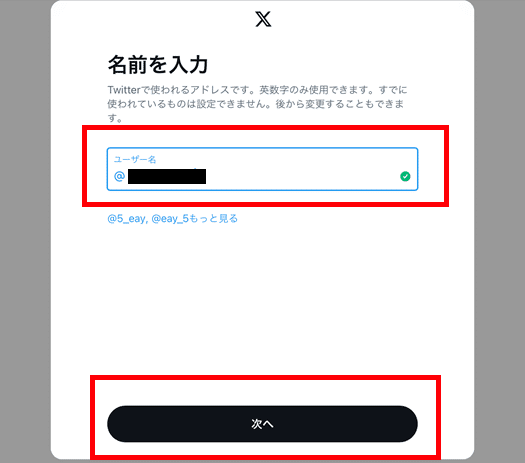
11.「興味のあるトピックを選択して下さい」画面
3つ以上選択して、「次へ」をタップ

興味のあるトッピクをタップして、「次へ」をタップ

12.「お見逃しなく」画面
X(Twitter)でフォローしたいものがあれば右側の「フォロー」
ボタンをタップして、「次へ」をタップ

13.最後に
「Got it」を押すと完了し、X(Twitter)に移ります。
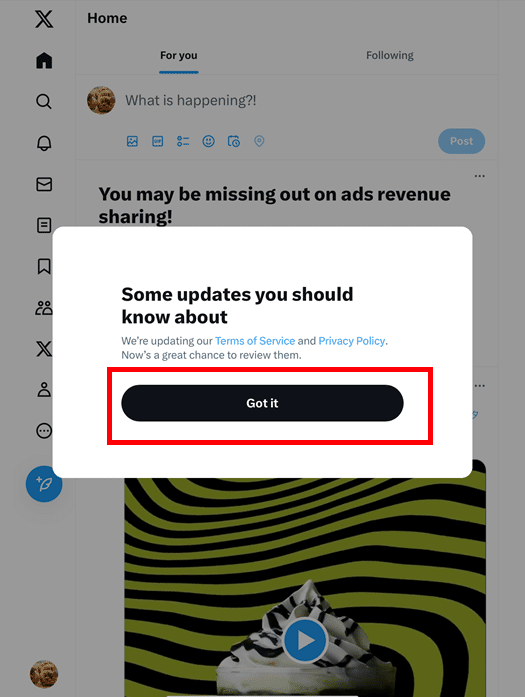
まとめ
もう少し簡略化するなら
・Google でログイン
・Appleのアカウントでログイン
(余分な情報を渡したくなかったので上記手順で登録)
あらかじめ、ログインIDを考えておいた方がいいかも
(結構、はじかれました)
iPhone・iPadではXを最新に更新していない人は
ひび割れはない状況です。
またネット上を見ると、アプリを使っている方が多いため
Web版の最新へ更新するのは遅いようです。
この記事が気に入ったらサポートをしてみませんか?
