【Zoom】音声トラブルが発生したと思ったら確認するべきこと
念入りに準備したZoomのイベント
お客様から「音声が小さいです!」「聞こえません!」そんなコメントがきてしまって大パニック…そんな経験ありますか?
本番では何が起こるかわかりません。今回は音声トラブルが発生してしまたときの対応策をまとめたいと思います。
■主催起因
マイクがミュートになっている
マイクの音量をZoom側の設定でかなり小さくしてしまっている
外部接続マイクの接触不良
Zoomのオーディオ設定で使うはずのマイクを選んでいなかった
この4つが疑われます。順番に解説していきます。
マイクがミュートになっている

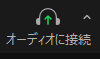
Zoomのツールバーの中で一番左側にあるボタンが上記画像のようになっている場合は音声の送信ができていません。
①の場合は自分のマイクがOFFになっています。ボタンを押すと解除できるので、解除してから話し始めるようにしましょう。
②の場合は音声の送受信ができていません。周りの人の音声も聞こえない状態です。同じくボタンを押して、「コンピュータオーディオに参加する」を押してください。

マイクの音量をZoom側の設定でかなり小さくしてしまっている
マイクボタンの右側に「^」という印があります。そこを押してオーデイオ設定を選択してください。

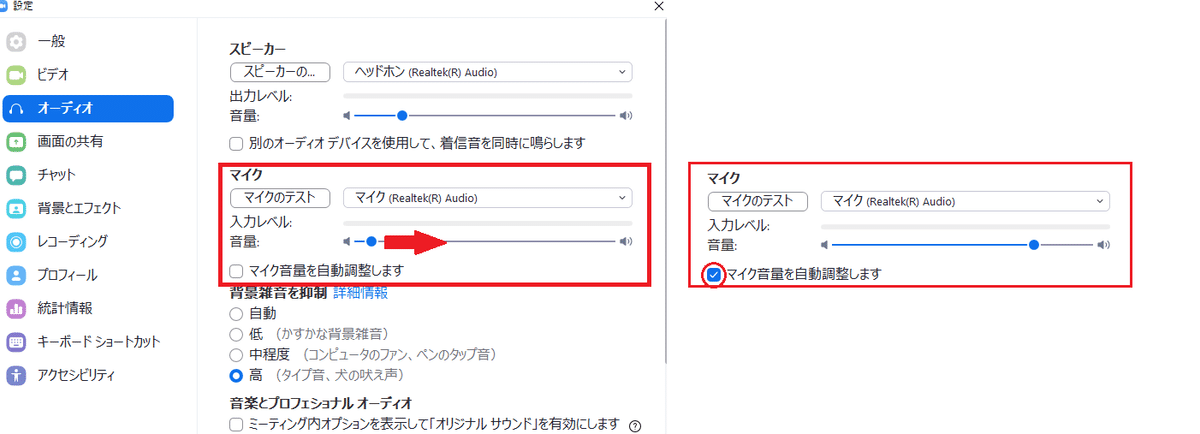
「マイク音量を自動調整します」にチェックが入っておらず、マイクの入力レベルを下げている場合は、かなり小さな音声になってしまっている場合があります。
「マイク音量を自動調整します」にチェックをいれるか、手動で調整したい場合は音量のバーを右にスライドして入力レベルをあげることができます。
Zoomのオーディオ設定で使うはずのマイクを選んでいなかった
マイクボタンの右側に「^」という印があります。そこを押し、マイクの欄を見て使用しているマイクの横にチェックが入っているか確認してください。端末の内蔵マイクのままになっていませんか?
チェックが異なるマイクについている場合は、正しいマイクを押して変更しましょう。
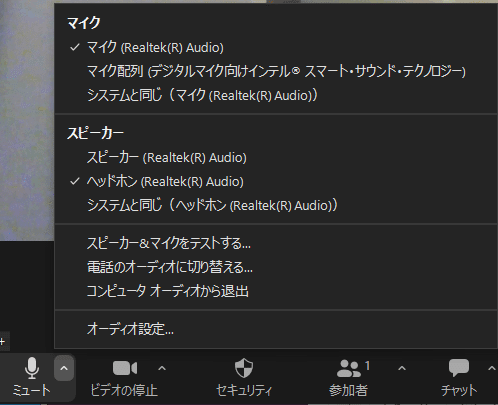
外部接続マイクの接触不良
イヤホンジャックやUSBでマイクを外部接続した場合に接触が悪いと、PC側で認識されていないことがあります。
上図の一覧に出てきていなければ、接触不良を疑って抜き差しを繰り返してください。
★予防法★
開始前にリハーサルをして、第3者に音声を確認してもらう
結局これが一番確実です。
■お客様(参加者)個人の起因
オーディオの接続がされていない
大抵のお客様は問題がないのに、そのお客様だけが「聞こえないです」とおっしゃられている場合、[オーディオの接続]がされていない確率が高いです。
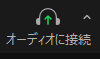
Zoomのツールバーの中で一番左側にあるボタンが上記画像のようになっている場合は音声の送信ができていません。ボタンを押して、「コンピュータオーディオに参加する」を押していただくように連絡をする必要があります。
お客様はお声が聞こえていないので、チャットを送ってあげるか、一時的にイベントを中断してご案内の画面を画面共有で出すと良いと思います。
使用端末がミュートになっている
これも見逃しがちですがあるあるです。
端末の設定でアプリにマイクの許可をしていない
初めてアプリを使うときに、「このアプリへカメラとマイクの使用を許可しますか?」とか、「マイクへのアクセスを求めています」のようなポップアップが出てきて思わず「許可しない」を押してしまった場合、端末の設定を見直す必要があります。
お使いの端末によって異なりますが、端末の設定やセキュリティなどのボタンからZoomの設定を開き、カメラとマイクへのアクセスを許可してください。
★私がよく出す事前案内★
イベント開始前の待機時間中に、以下のようなご案内文を”ふた絵”に含めてを画面共有で出しておくと良いかと思います。

もしフリーの音楽が用意できるのであれば音楽も流すか、影アナウンスをいれて、お客様に音が聞こえているかの確認をするとなお良いです。
イベント進行前に解決できるのが一番なので、しっかり準備して本番を成功させましょう!
この記事が気に入ったらサポートをしてみませんか?
