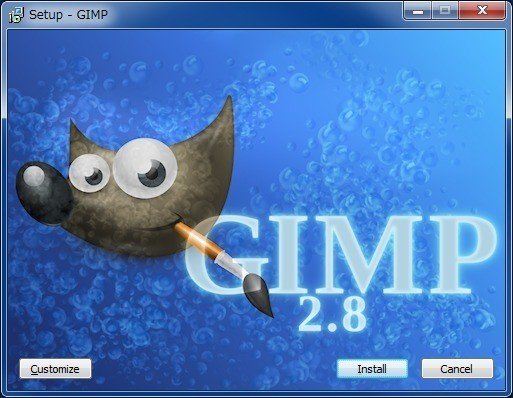画像加工にはフォトショことPhotoshopがないとダメだと思う前に……GIMP(ギンプ)と言う強力な無料ツールがありますよ
こんにつわ。ゲームブック投稿サイトの管理者です。
筆者の様にブログやゲームブックを作っている方には必須の画像加工。
高度なものはPhotoshop(通称フォトショ)がないと辛いなあと思う方もいますね。
でもフォトショは高いよなあ……。
そういう方にはGIMP(ギンプ) というフリーソフトをお勧めしたいと思います。
かなり強力で使い勝手もよく、重宝しますよ。
筆者も愛用しています。
例えば、素材からこのような画像加工が出来ますよ。

なお、断っておきますけどミクさんは元からある素材ですし、後ろの木は画像そのものが輝いていますからね。
ミクさんから発している白いオーラの様なものを作りましょうというのが今回のネタです。
GIMPの入手
サイトに行ってください。こちらです。
http://www.gimp.org/downloads/
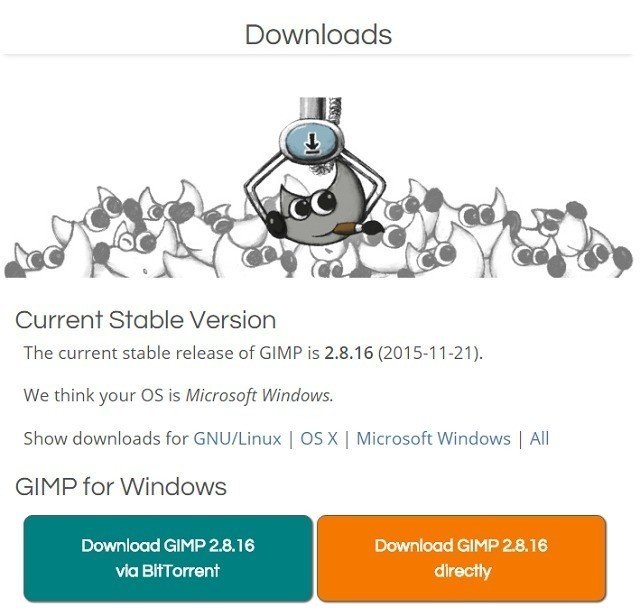
↑筆者はWindows環境です。自動で認識してくれるみたいですね。
どちらかのダウンロードボタンを押してください。
因みに筆者は左では上手く出来なかったので、右のオレンジ押しました。
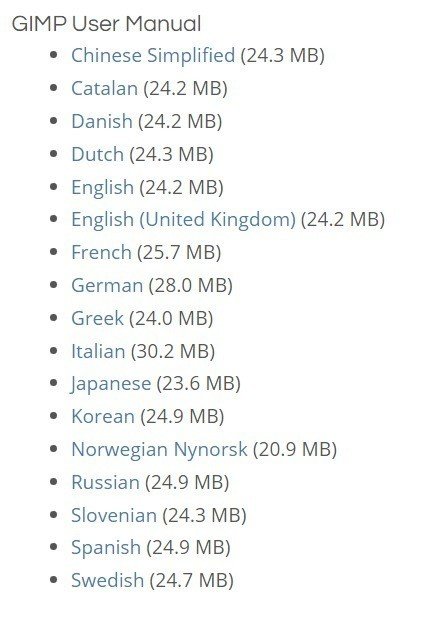
マニュアルもインストールできます。GIMP本体のインストールが終わったら、こちらのJapaneseをダウンロードしてインストールしておくと日本語ヘルプが使えます。
インストール
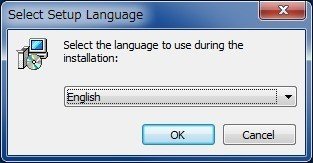
言語選択で日本語はありません。英語でも選びましょう。
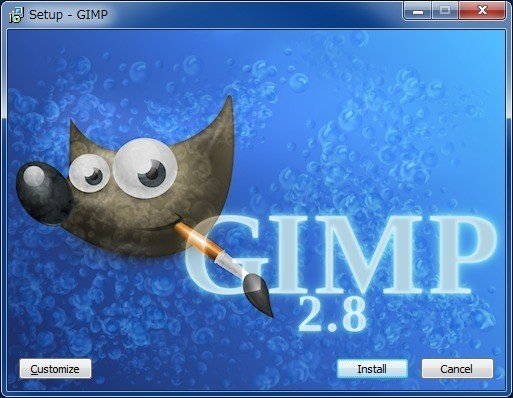
↑この表示が出ますので、Installボタンを押しましょう。
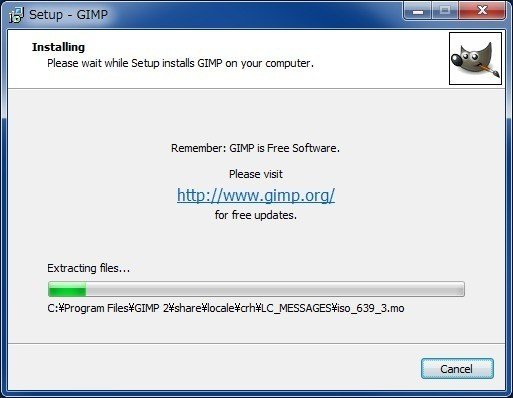
↑インストール中。
忘れないで、GIMPはフリーソフトだよ!
と言うメッセージが興味深いです。どうやってマネタイズしてるのでしょう?

そんな事言っている内にインストール終了。Finishを押します。

その後何も起こらなかったのでスタートボタンからGIMP2を起動。
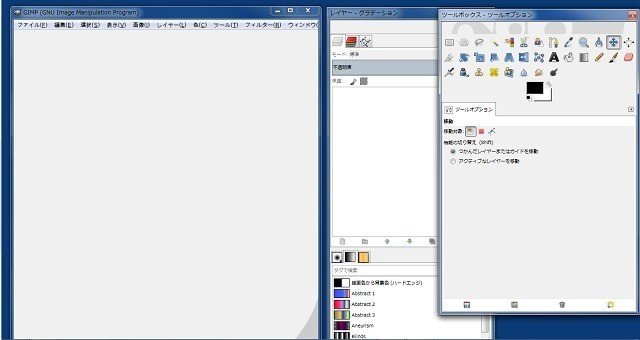
起動すると、このように画面がいくつも表示されます。
左からGIMP本体、レイヤー用、ツールボックス用の三点セットです。
一番左のウィンドウで画像を取り扱います。
画像加工

↑では、まずこのようなミクさんの画像があったとします。背景は透過です。
それをGIMPで開いた後、レイヤーグラデーションボックスのミクさんに右クリックしますと、
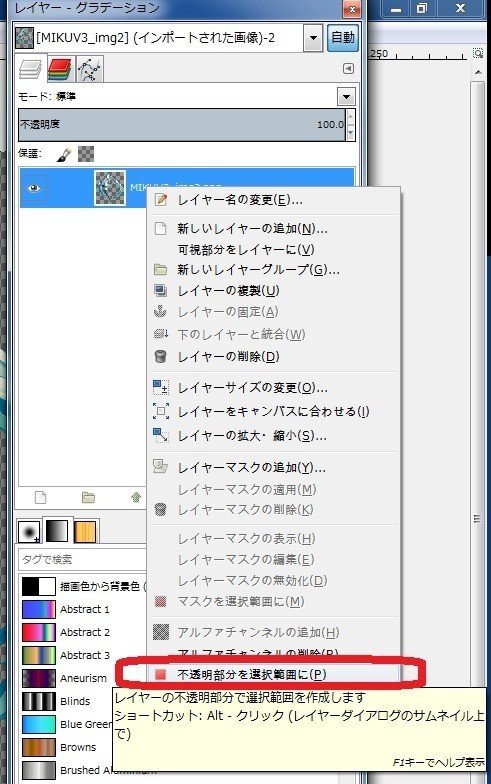
このようなメニューが出ますので「不透明部分を選択範囲に」を左クリックします。

↑するとミクさんの周りががじわじわと光り始めます。
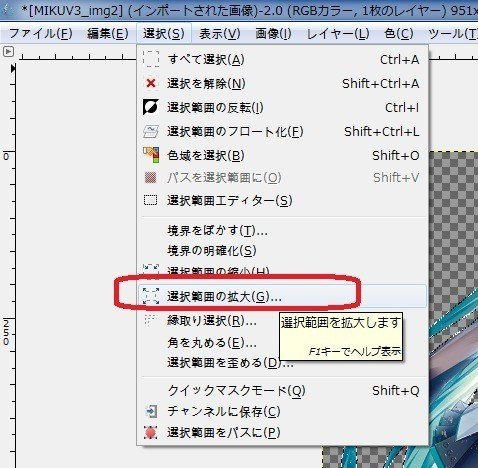
次にGIMP本体の選択をクリックし、「選択範囲の拡大」を押します。

すると、ドットの数値を聞いてきますので、好きな数字を入力してください。
ここでは試しに10と入れてみます。

するとミクさんの選択範囲が縁取りしたように広がります。
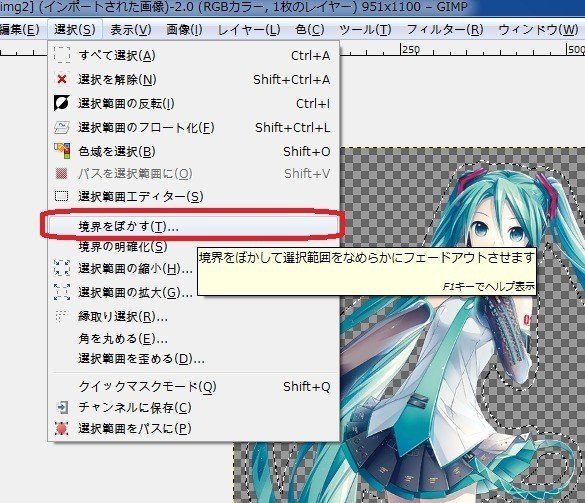
次にGIMP本体の選択で「境界をぼかす」を押して欲しいんですよ。

そしたらまた数値を聞いてくるので(しつこい)好きな数値をどうぞ。
ここでは(何の考えもなく)20と入力してみます。
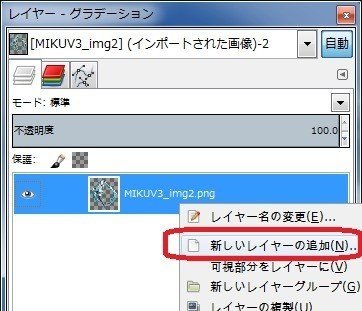
今度はレイヤーグラデーションでミクさんを右クリックして「新しいレイヤーの追加」を押します。
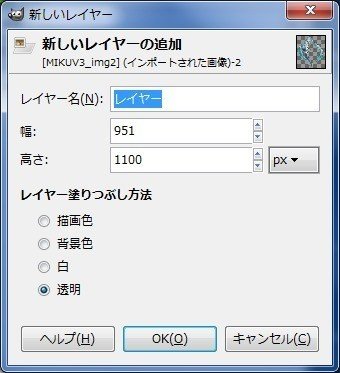
このようなボックスが表示されます。幅・高さはそのままで、レイヤー塗りつぶし方法は透明にしてください。
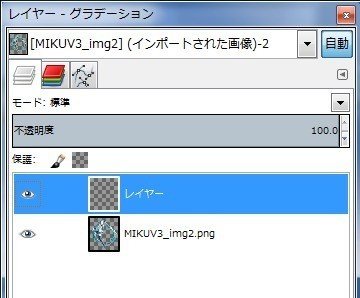
するとレイヤーグラデーションに「レイヤー」と言うのが出来るので

ドラッグしてミクさんの下に移動してください。
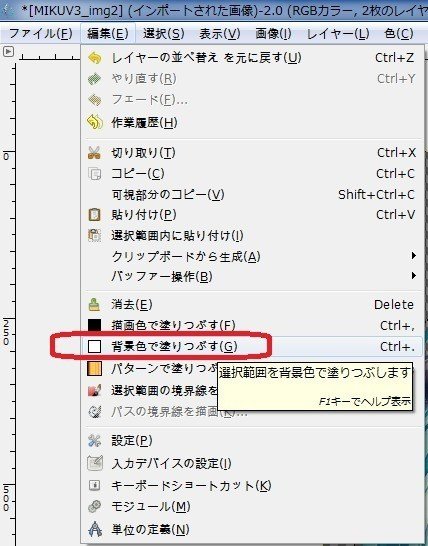
GIMP本体の編集から「背景色で塗りつぶす」を押してみてください。

このように雰囲気がでますよ。

レイヤーを追加し、その際レイヤー塗りつぶし方法を「描画色」を選んでミクさんの下にレイヤーをドラッグするとこうなりますよ。
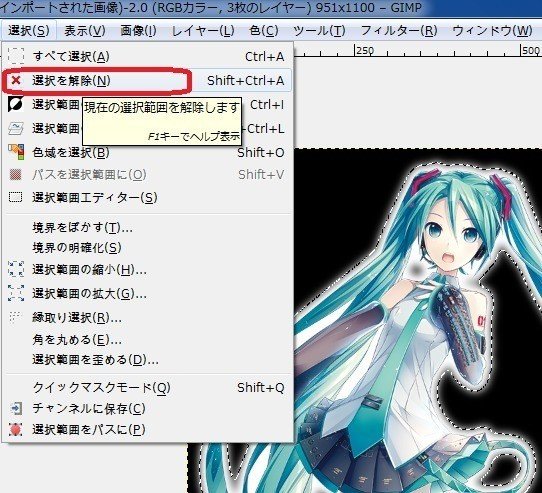
GIMP本体の選択メニューの「選択を解除」を押すと

はいこんな感じです。
黒の背景の代わりに、素材に差し替えれば冒頭の画像が出来るのです。
https://www.pakutaso.com/20131018282post-3356.html
↓ぱくたそさんにこの素材があったので差し替えてみましょう。
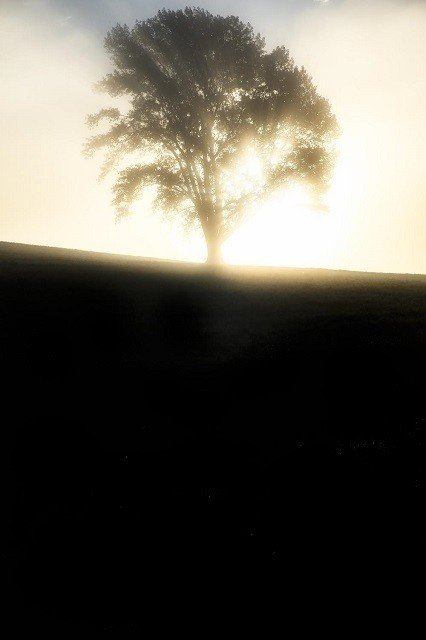
↓

いい感じですね。
この方法はいろいろと応用が効きますよ。
保存しよう
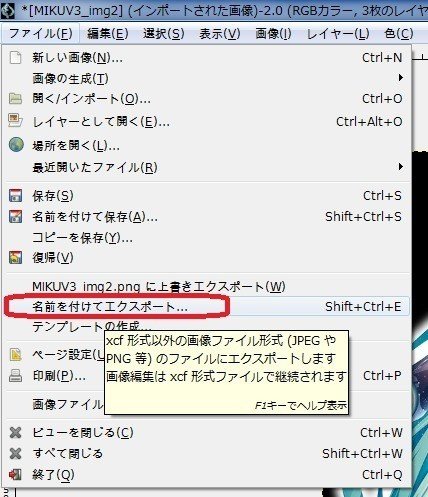
GIMP本体のファイル「名前をつけてエクスポート」を選んでください。
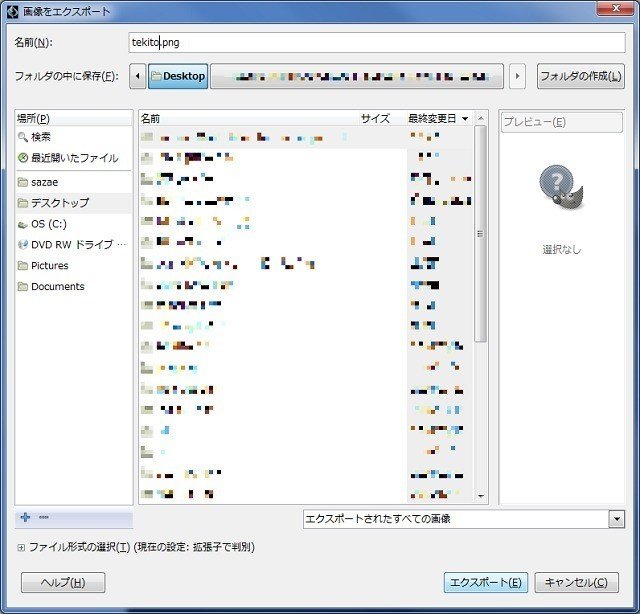
ファイル名、保存場所、ファイル形式を設定できる画面が出ますので、しかるべく修正してください。
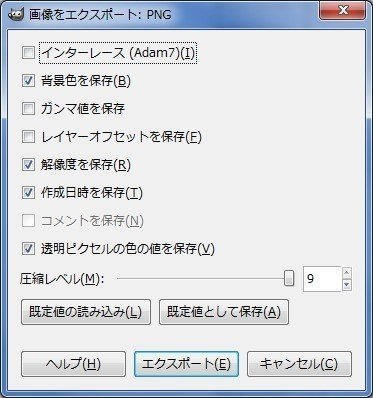
ちなみにファイル形式をPNGで選ぶとこんな確認をしてきます。
筆者は詳しくないのでそのまま「エクスポート」を押しています。
すると画像ファイルの一丁上がりです。
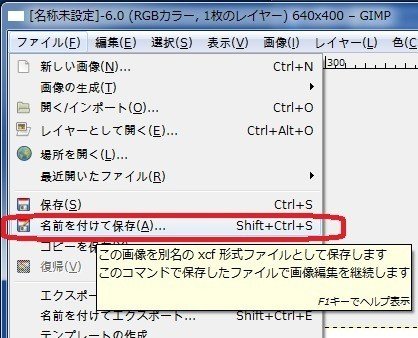
なお、PNGやJPEGですと、レイヤーの概念がなくなってしまうので、XCFと言うGIMPオリジナルの形式でも保存しておくと後日修正が発生した時など便利ですよ。
レイヤーはアニメで言うセル、ゲーム機で言うスプライトのような役割で、画像を重ね合わせると言う事が可能です。
レイヤー毎に修正が可能なので大変便利ですよ。
まとめ
今回ご紹介した機能はGIMPのほんの一部に過ぎません。
それを利用しただけでも表現力豊かな画像加工が容易にできてしまいます。
素晴らしいソフトなのに無料で出来るというありがたさです。
様々なファイル形式も開くことが出来ますので重宝しますよ。
どうぞ使ってみてください。
この記事が気に入ったらサポートをしてみませんか?