
Square簡易マニュアル
はじめに
ECサイト構築に関するご相談やご依頼を多数いただいておりますが、その際、多くの方に使い方、特に商品登録方法についてのレクチャーを行っています。そこで、その内容を簡潔にまとめたマニュアルをご用意しました!
今回は、ECサイト構築で主に利用されるサービスの一つであるキャッシュレス決済サービス「Square」を用いた、ECサイト構築時の操作マニュアルです。本マニュアルは、サイト構築が完了した後を前提としており、ページの概要やデザインは既存の構築内容に基づいています。
ログイン
URL(https://app.squareup.com/login)にアクセスします。
表示された画面で、登録済みのメールアドレスまたは電話番号を入力し、「続行」をクリックします。
パスワード入力画面に切り替わったら、パスワードを入力し、「ログイン」をクリックしてください。

商品を登録
オンラインビジネスのページに移動する
ログイン後、Squareのホーム画面が表示されます。
左メニューから「オンラインビジネス」をクリックし、オンラインビジネスのページに移動します。
オンラインビジネスのページが開いたら、左メニューの「商品」をクリックしてメニューを展開し、「サイトの商品」を選択すると商品ページが表示されます。
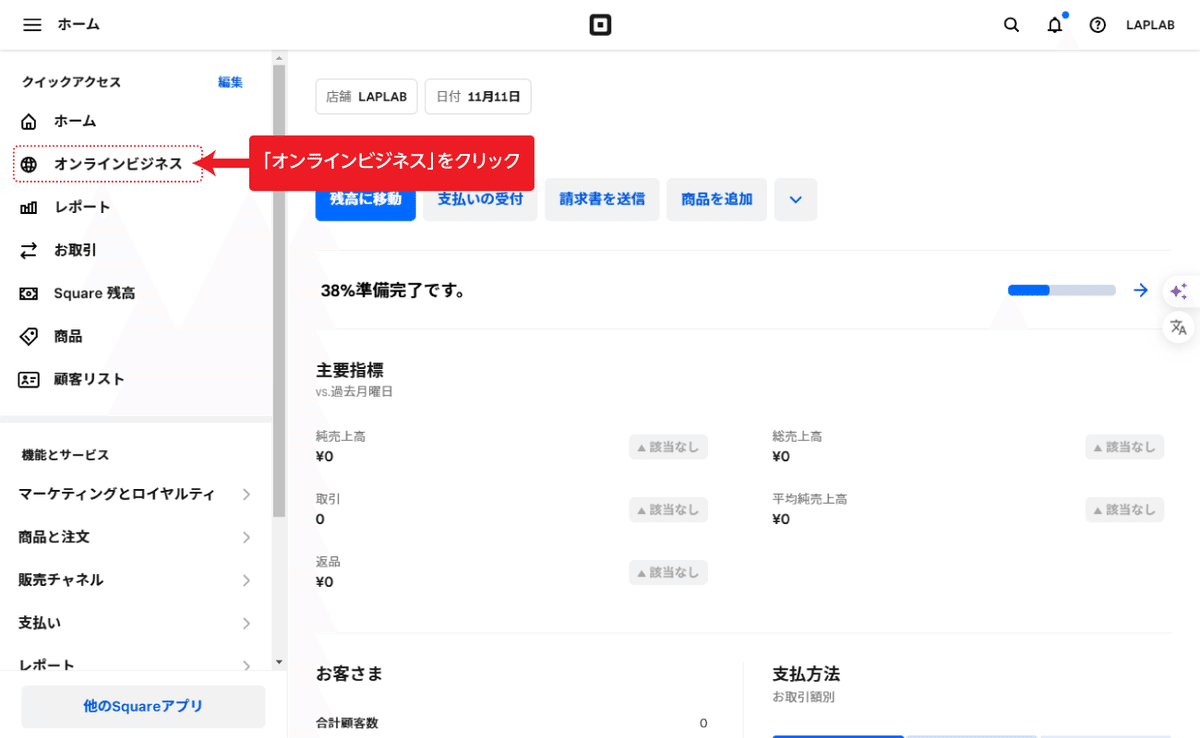

商品ページについて
商品ページでは、メイン部分に商品ライブラリ(商品一覧)が表示されます。このページは「オンラインビジネス」の商品だけでなく、Squareホームの商品とも連動しており、実店舗とオンラインの商品管理を一括で行うことができます。
商品の新規登録・編集
新規登録:右上の「商品を登録」をクリックしてください。
編集:編集したい商品をクリックしてください。

登録・編集は画面の指示に従い、各項目を入力・選択するだけで簡単に行えます。詳細については、Square公式ページの説明もご参照ください。
カテゴリ機能について
複数種類の商品を扱う場合は、カテゴリごとに登録しておくと商品管理や整理がしやすくなります。
カテゴリ登録ページへの移動
商品ページの左メニューから「カテゴリ」をクリックします。
カテゴリ登録ページが開きます。カテゴリの新規作成・編集
新規作成:右上の「カテゴリを作成」をクリックしてください。
編集:編集したいカテゴリをクリックしてください。

カテゴリの設定手順
カテゴリ名の入力
カテゴリ名を入力します。カテゴリ画像の登録
表示用の画像を登録します(任意)。親カテゴリの設定(必要な場合)
親カテゴリを設定する場合は、該当するカテゴリを選択します。販売チャネルの選択(必要な場合)
販売チャネル(販売サイト)が複数ある場合、カテゴリを表示するチャネルを選択します。商品をカテゴリに追加または削除
「商品を追加または削除」をクリックし、商品を選択または選択解除して設定します。
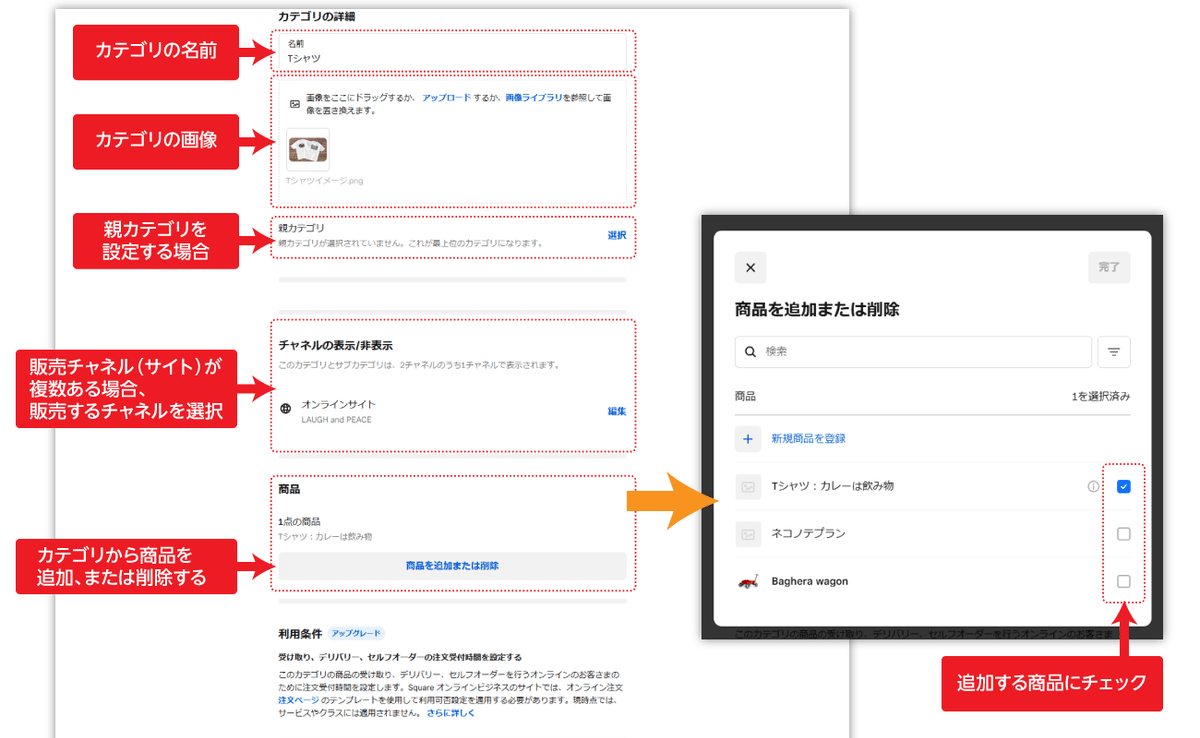
配送の設定
商品登録は手順通りに進められるため比較的簡単ですが、配送設定に関しては少し分かりづらい部分があるため、少し詳しく説明します。
オンラインページの左メニューから「お届け方法」をクリックします。
表示されたメニューから「配送」をクリックすると、配送ページが開きます。
配送元情報の編集
編集する場合:配送元の情報を変更する際は、該当項目の「編集」をクリックしてください。配送プロフィールの設定
配送プロフィールを設定するには、「設定」をクリックして必要な情報を入力してください。

配送プロフィールの編集手順
配送プロフィールの名称を入力。
配送料金が異なる商品を区別しやすい名称を設定します。例:「一般商品」「大型商品」「小物商品」など。プロフィールのタイプを選択
デフォルト:すべての商品に適用される配送料金を設定します。
カスタム:特定の商品にのみ適用される配送料金を設定します。

カスタムを選択した場合、「商品を選択」をクリックし、対象の商品を選択してください。

配送先の選択手順
配送先の追加
配送先を新たに追加します。国の選択
「国を追加」で「日本」を選択します。都道府県の選択
日本を選択すると「都道府県を選択」が表示されます。該当する都道府県を選択してください。
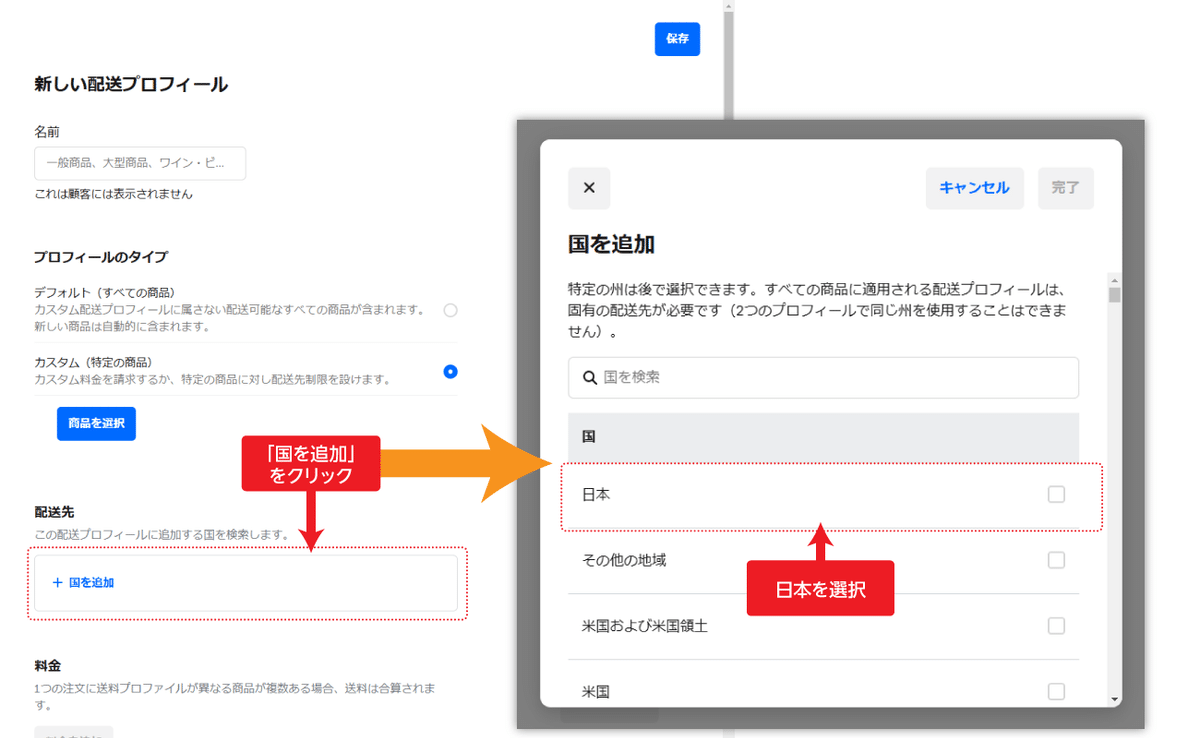
配送先の都道府県選択手順
地方区分ごとの配送料設定
地方区分別で配送料が異なる場合に合わせて、該当する都道府県を選択してください。
以下は地方区分の例です。


配送先の料金設定手順
料金の追加
「料金を追加」をクリックすると、料金設定画面が開きます。請求方法の選択
以下の中から請求方法を選択します。一律料金
送料無料
注文重量に基づく
注文合計に基づく
商品数に基づく
請求方法の詳細を設定
表示名を入力:請求方法の名称を入力します(例:重量別配送料、送料無料など)。
配送料金を入力:設定に基づいた配送料金を入力します。設定の保存
各項目を設定したら「完了」をクリックして保存します。

カスタム配送料金の設定について
カスタム配送料金を商品ごとに設定すると、購入時に各商品の配送料金が適用されます。その結果、下記のように購入内容に応じて合計金額が自動的に変動し、正確な料金が表示されます。

以上が、Squareで構築したECサイト「オンラインビジネス」の簡易マニュアルです。このマニュアルでは、基本的な操作や設定方法を中心にご説明しましたが、Squareには他にも便利な機能が数多く用意されています。
例えば、決済サービスとの連携や、販売データの分析、顧客管理など、オンラインビジネスをより効果的に運営するためのツールが豊富に揃っています。これらを活用することで、業務効率化や売上向上につながる可能性があります。
詳しい情報や活用方法については、Square公式サイトを見てみてください!
