
Mac環境でVRChatSDK3を使ってPC/Quest対応アバターをアップロードする
VRChatをはじめて、VRoidを使って作成したVRMアバターをアップロードしようとしたところ、参考にした記事が古かったりMacの情報が少なかったりで色々とハマってしまったのでメモ。
VRoidでアバターを作成
これに関しては説明を割愛します。他の素晴らしい記事を参考にしてください。
MacでVRoidを使用するとデータの保存ができないということが発生することがあるようです。他にも同じ現象が発生している人をTwitterなどで見たのですが、解決策は見つからなかったので、Parallels Desktopを使ってWindows環境でVRoidを使用したところ問題なく保存できました。
Unityのインストール
後述するVRChatSDK3が特定のバージョンのUnityでしか動作しないので、インストールの際はバージョンの確認が必要。
バージョン管理にはUnity Hubを使用するのが便利。
各バージョンのダウンロードはアーカイブページから行える。
VRChatSDK2は 2018.4.20f1 に対応していたが、現在はdeprecatedになっており、現在はVRChatSDK3を利用したいので対応バージョンである 2019.4.31f1 をダウンロードする。
インストールの際に、ビルドモジュールを一緒にダウンロードできるのでAndroidとWindows向けのモジュールを取得しておく。


対応バージョンのインストールが完了したら新規の3Dプロジェクトを作成しておく。

ちゃんとEDITOR VERSIONが対応バージョンになっているか確認する。
VRChatSDK3のインストール
公式サイトからダウンロードしてインポートする。
https://vrchat.com/home/download
UniVRMのインストール
GitHubからダウンロードしてインポートする。(必ず後述のConverterより先にインポートする)
https://github.com/vrm-c/UniVRM/releases
この記事を書いている2022/2/2時点の最新版(UniVRM-0.94.0_fd33)で問題なく動作するようです。
VRM Converter for VRChatのインストール
VRM形式のモデルをVRChatにアップロードできるようにコンバータをUnityのプラグインとして作成してくださっている方がいるので、ありがたく使わせていただく。本当にありがとうございます。
ダウンロードはBoothから。
https://booth.pm/ja/items/1025226
Macの場合、zipファイルをアーカイブユーティリティ.appで展開すると.unitypackage形式としてうまく展開できないので、別のアーカイブファイルを使ってなんとかする。
私はKekaを使っています。(Windowsの文字化け対応もできて便利)
VRMモデルデータをインポートする
各プラグインのセットアップが終わったら上部のツールバーにいくつかメニューが増えているはずです。(VRChat SDK / VRM0 など...)

VRM0 > import から、用意した.vrmデータをインポートする。
Assets配下にPrefabとして追加される。
PC用にビルド・アップロードする
追加されたPrefabを選択した状態で VRM0 > Duplicate and Convert for VRChatを選択。
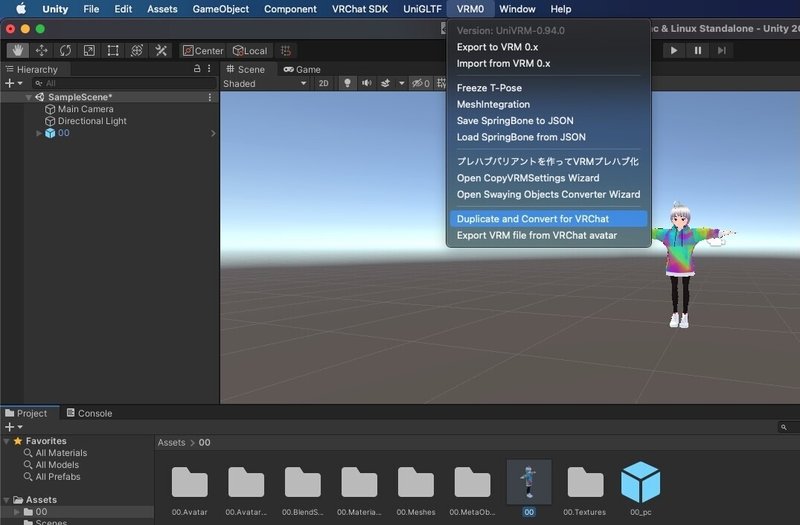
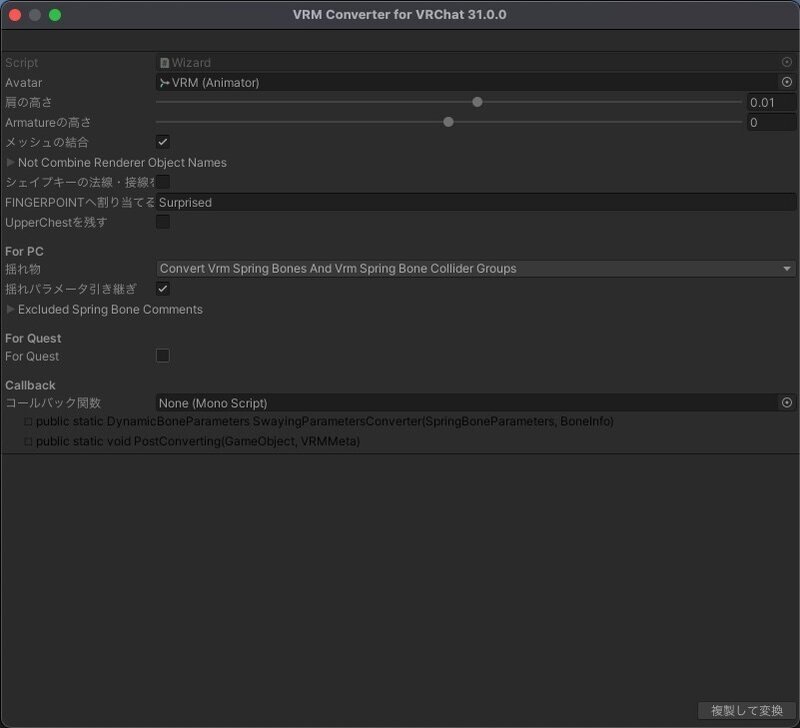
PC用なので、For Questのチェックは入れずに「複製して変換」ボタンを押下。後でQuest用にConvertし直すので、このファイルは my-avatar_pc.prefab など分かりやすい名前にしておくといいでしょう。
詳細は割愛しますが、ここで肩の高さを変更しておくと、なで肩対策をしてくれます。
次にビルドですが、まずツールバーから File > Build Settings... を開いて、Target PlatformがWindowsになっていることを確認します。
Macになっている場合はプルダウンから変更する。Windowsが選択できない場合はビルドモジュールを追加してから設定を行う。
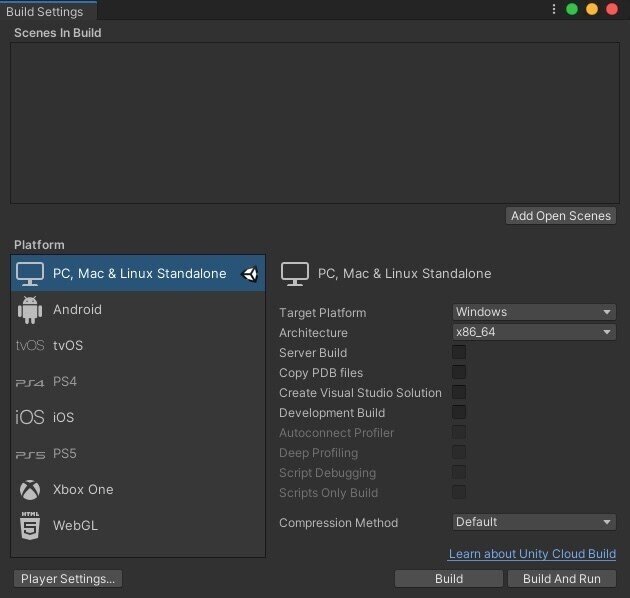
Build Settingsは閉じて、ConvertされたPrefabを選択した状態でツールバーから VRChat SDK > Show Control Panel を選択。
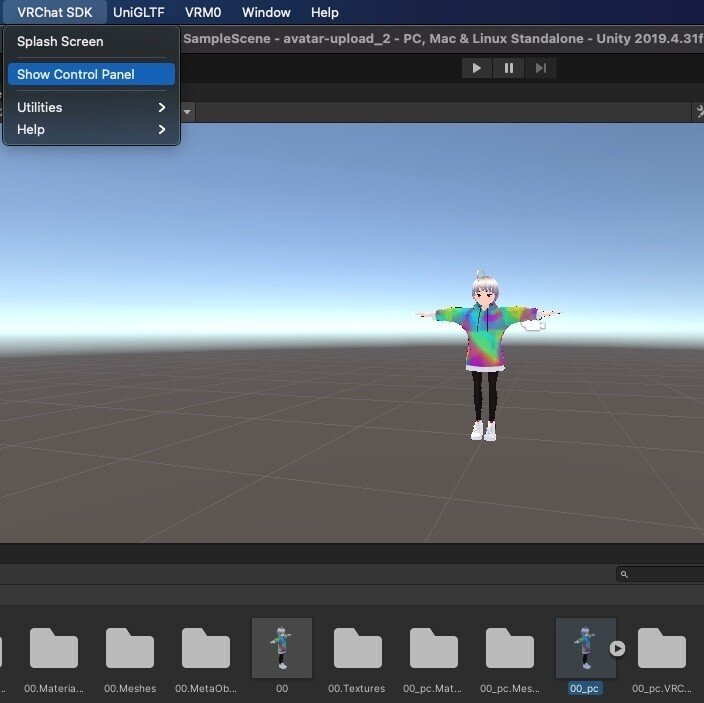
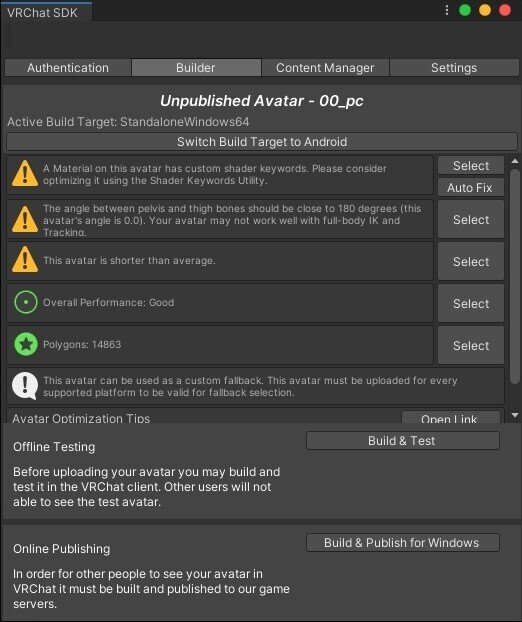
AuthenticationタブでアバターをアップロードしたいVRChatアカウントにログインして、エラーが出てなければ Build & Publish for Windows ボタンを押下。
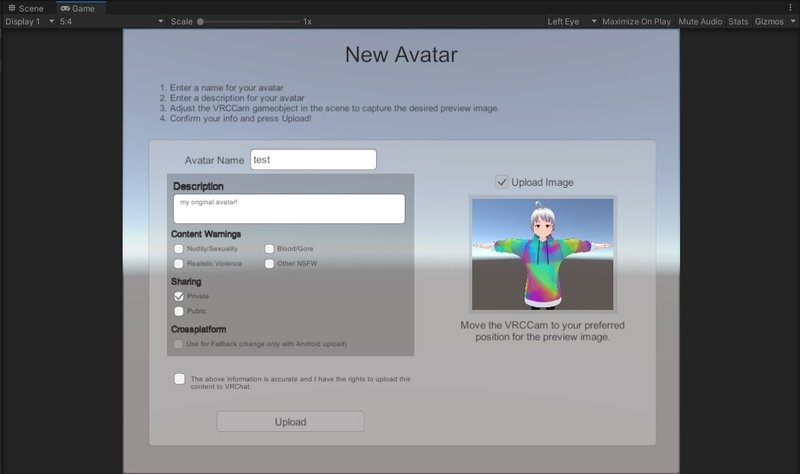
Avatar Nameを記入してUploadボタンを押下すれば、PC用アバターのアップロード完了です!
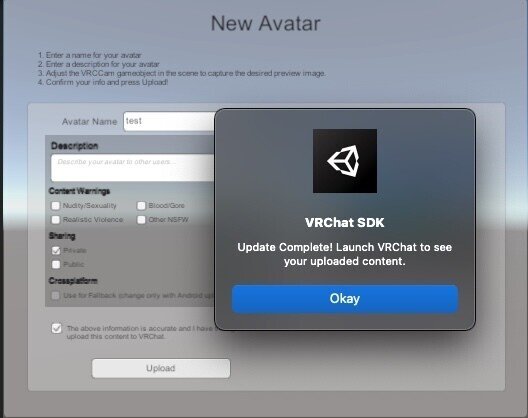
Quest用にビルド・アップロードする
PC用のビルド・アップロードと手順はほとんど同じなので、違う部分だけ書きます。
まず Duplicate & Convert for VRChat のモーダルで、For Questにチェックを入れます。
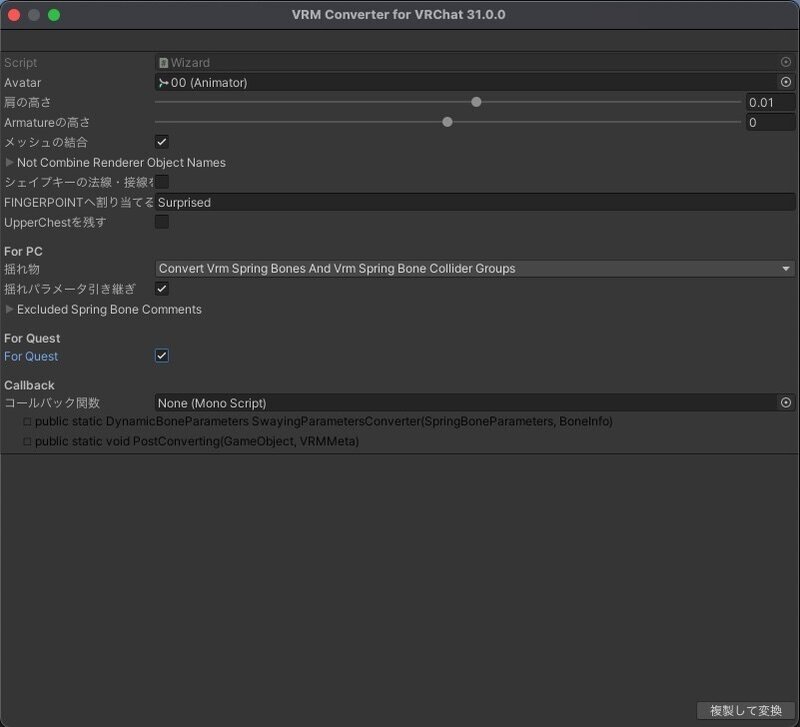
生成されたPrefabのマテリアルを選択し、シェーダーを VRChat/Mobile/Toon Lit などQuest対応シェーダーに変更。
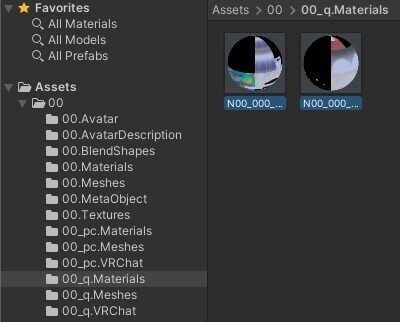

次に、アップロードしたPC用アバターと同じであることを示すIDをQuest用アバターに紐づけます。
VRChat SDK > Show Control Panel > Content Manager から、アップロード済みのアバターを選択し、Copy ID。

Quest用のPrefabを選択し、inspectorウィンドウの一番下にあるPipeline Manager(Script) > Blueprint ID(Optional)にコピーしたIDを貼り付けてAttach。
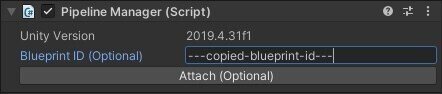
これでアバターファイル側の設定は完了です。
次にBuild Settings でPlatformからAndroidを選択し、Switch Platformボタンを押下します。(わりと時間がかかります)
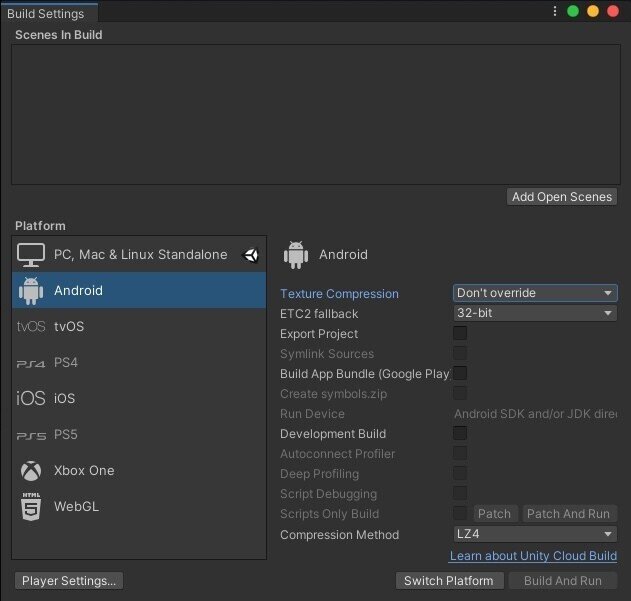
あとはPC用と同じです。VRChatSDKのBuilderタブでボタンがBuild & Publish for Androidになっていることを確認してください。

IDを使って紐付けを行なったので、今回のアップロードはすでにあるアバターを更新するためタイトルがUpdate Avatarになっているはずです。

お疲れさまでした!
アップロードが完了したら、VRChatで実際に確認してみてください。
ハイクオリティな販売アバターもいいですが、自分で作ったアバターが歩き回っているのを見られるのは嬉しいですよね!
それでは良きバーチャルライフを!
この記事が気に入ったらサポートをしてみませんか?
