
REMOの使い方(子育てオンラインスペース)
REMOについて

【子育てオンラインスペース「お母さん、あつまれ!」】を開設することになりました。新しい試みであり、またビデオチャットツールも導入したてで、なにかとご不便や不具合などもあるかと思いますが、そのへんはご容赦いただけたらと存じます。
最近、新型コロナウイルスの感染拡大の影響で、ZOOMやSkypeなどのオンラインビデオチャットのツールを使う機会が増えてきていますね。Remo(レモ)は今年リリースされたばかりのサービスで、他のビデオチャットツールとは異なる点があります。ZOOMやSkypeは"講師 対 参加者"や2〜4人くらいの会議やおしゃべりには最適です。2〜3人だとむしろLINEやSNSのチャットとかで十分です。それと比べてこのRemoは、"n対n"(双方向)のコミュニケーションに適しています。
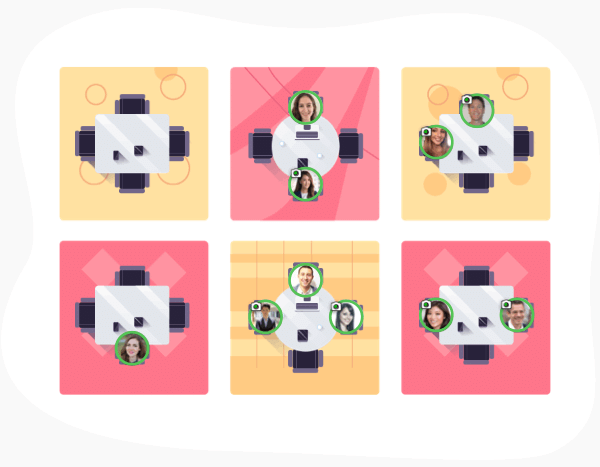
Remoに入るとこのようなテーブルがあり、それを自由に行き来することができます。一つのテーブルに座れるのは最大6人まで。例えるならパーティー会場に円卓がいくつもあり、様々な人とテーブルを気軽に回りながらおしゃべりを楽しむことをオンライン上にもってきたイメージです。
そして、もう一つの特徴が、「ビデオなし」・「音声なし」・「匿名」での参加も可能で、変に気を使う必要もないということです。ここらへんは実際に使っていただいた方が早いので、詳しくは使い方の説明でさせていただきます。「子育てオンラインスペース」にRemoを用いることになった理由も、実際に体感してもらった方が手っ取り早いので、早速説明に入りたいと思います。
ぜひ多くのお母さんたちに使ってもらって、みんなが安らぐ「居場所」になればと願っています。ぜひお気軽にお越しいただけたらというのはもちろん、お近くに子育て中のお母さんがいたらぜひ誘ってきてください(*^^*)
【重要】 まず入る前に確認!!(ブラウザや必要なもの等)
まずこちらのRemoはパソコンやタブレット推奨です。スマホでも使えますが、少し使いにくいところがあります。もちろんカメラ付きでないと、Remoには入れますが、自分の顔は写りません。そして、パソコンかスマホか?自分がこれから使うものを下記の中で確認してください。
【パソコン】Google Chrome(クロム)推奨
【iPhone・iPad】Safari(サファリ)推奨
【Androidなど】Google Chrome アプリ推奨
その他のブラウザ(インターネットを見るツール)でやると少し他の作業が必要だったり、できなかったりします。それでも他のブラウザでしたい方は、こちらの記事で確認してみてください。または、このページの後半にある「よくあるトラブル」をご覧ください。
パソコンその他に必要なものは、マイク付きイヤホンです。ハウリングしやすいので、必須品です!最悪、マイク機能なしのイヤホンでもOKです。
登録の仕方
最初はアカウント登録からです。まず初めに心に留めておいてほしいのですが、もし今後進める中でどこかで分からなくなったりしたら、必ずこのページに戻ってきてください。基本的なやり方とある程度のトラブルの対象法は載せてますので、まずはこのページを読んでください。
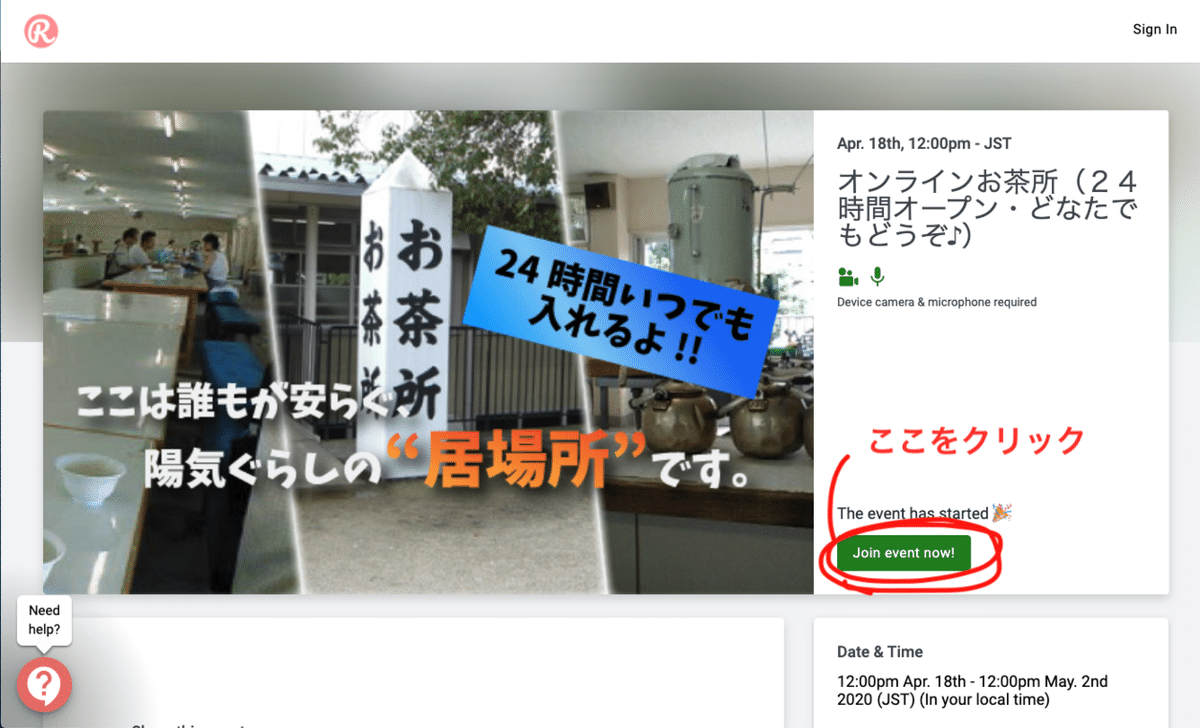
上の「Join event now!」をクリックすると、下の表示がでます。

どちらでも結構ですが、Googleアカウントからの登録の方が楽です。ちなみに上の自分のメールアドレスで登録したい場合は、アドレスを入力して「Continue」をクリックすると、
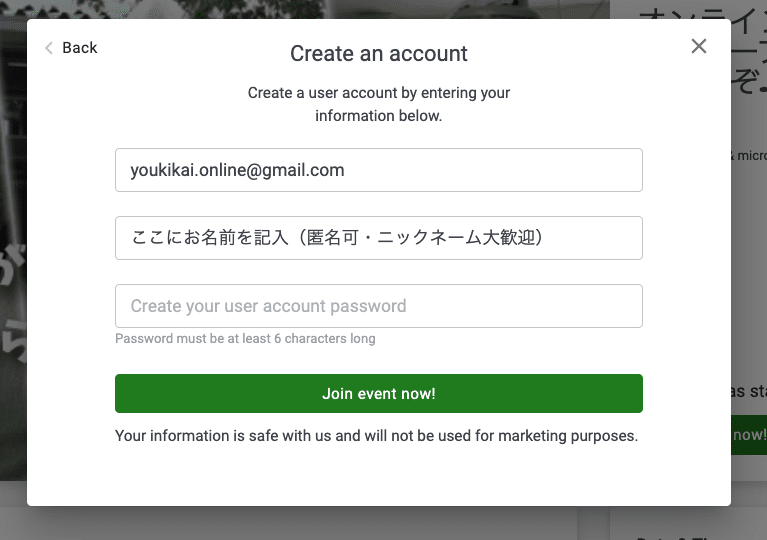
こんな感じなので、好きな名前と、任意のパスワードを入力してみてください。そして「Join event now!」をクリック。
Googleアカウントでも、自分のメールアドレスでも、進んでいくとこの表示がでます。
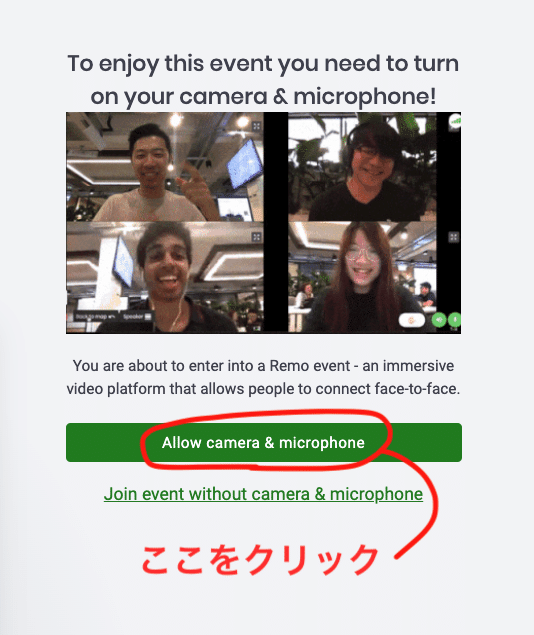
すると、こんな表示が出てくると思うので、許可してください。もしカメラやマイクが使えない場合、パソコンやスマホの「設定」のところを変更する必要があるかもしれません。詳しくはこのページ下部の「よくあるトラブル」のところを見てください。
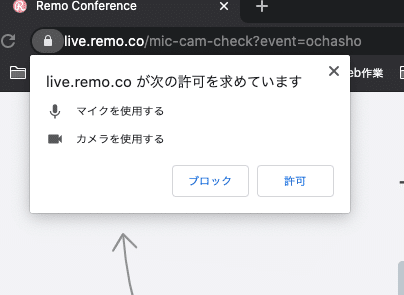
すると、下記の表示が出るので、お好きなようにカメラやマイクを設定していただき、
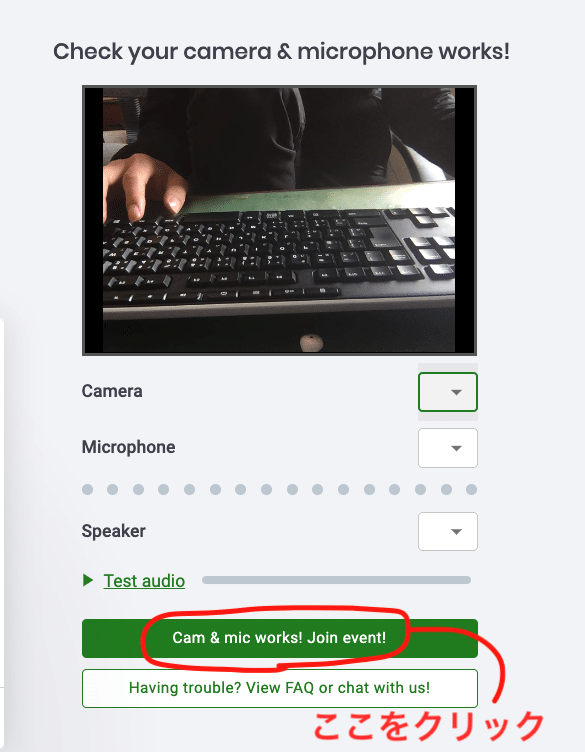
すると、ようやくRemoのページに入ることができました!
まずは左上あたりにある「受付テーブル」に来てみてください。管理人である私がいたら、お気軽に声をかけてみてください。席の移動は、行きたいテーブルの上でダブルクリックすると移動できます。
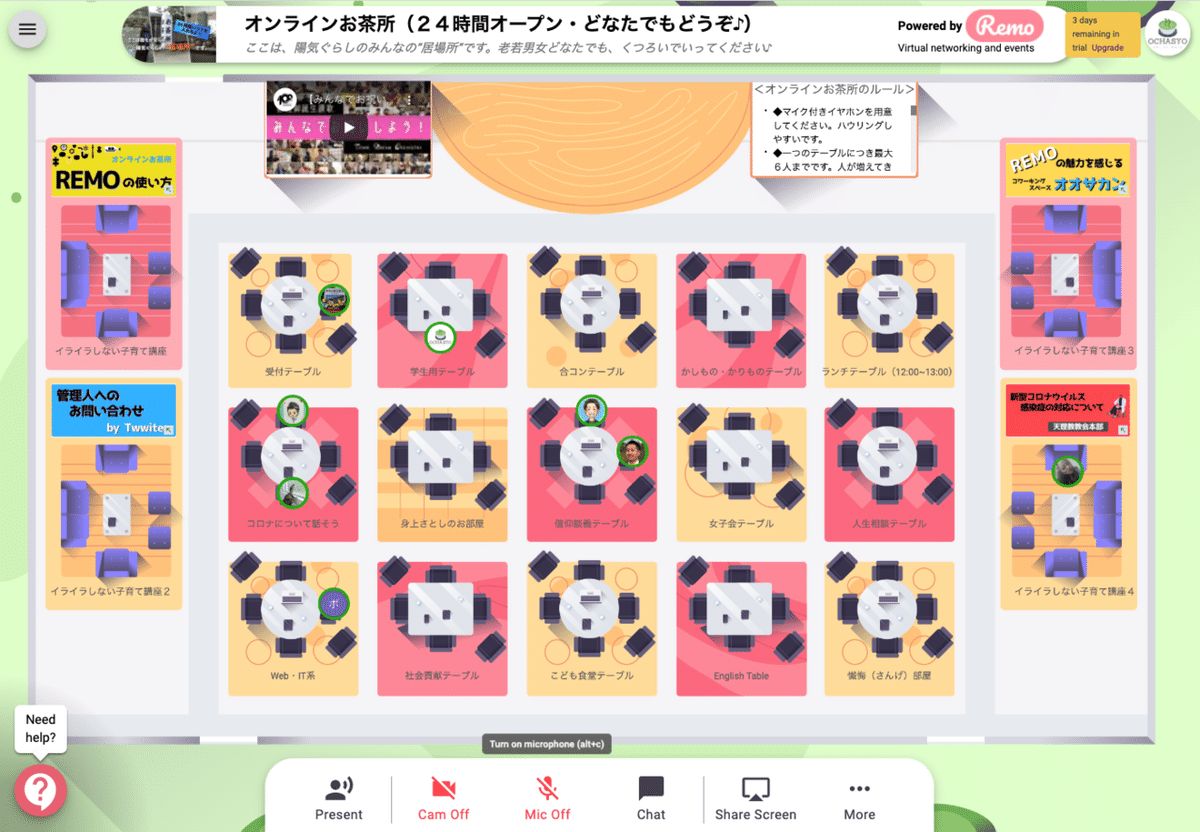
それでは、こちらのリンクから入ることができます。できたら、このあとにも説明が続くので、先にその説明を読んでもらえたらなお安心です。
REMOの使い方
先述しましたが、一つのテーブルに座れるのは6人までです。テーブルの移動は行きたいテーブルの上でダブルクリックか、もしくはテーブルの右上に「Enter」とありますので、そこをクリックかタップすれば入られます。
最初に、ページの基本的な説明をします。

①一緒のテーブルで話している方のビデオ画面を大きく表示します。全体のテーブルが並んでいる画面に戻りたいときは、同じボタンの「Back to Map」を押します。
②カメラをオンオフ。周りが気になるときなど、音声のみでの参加も可能です。
③マイクをオンオフ。周りが騒がしいときなどは、このマイクをオフにできます。もちろん自分が喋るときはオンにしてください。結構忘れます。
④チャット機能。チャットには、特定の方と個別にメッセージをやりとりするチャットと、テーブルにいる人でメッセージをするチャット、そして参加者全員でやりとりするチャットの3種類があります。
⑤画面共有機能。自分の画面を他の方に見せることができます
⑥ホワイトボード機能。各テーブルごとにホワイトボードがあります。話している内容をメモしたり、落書きしたり自由に使えます。書いたものなどはそのまま残るので要注意。
⑦退出ボタン。退出する際は、このボタンを押すか、ブラウザを閉じてください。
⑧設定など。カメラやマイクの設定などはこちらから。
⑨「Update Profile」。下記のボタンから、自分の名前を変えることができます。もちろん匿名での参加も可能です。オンラインの場なので、「ニックネーム」などにしたほうが、気軽にコミュニケーションがとれることが多いです。

よくあるトラブルや質問
【Q1 , 画面が真っ白になります】 Google Chromeのページの自動日本語翻訳の機能を使っていませんか?自動翻訳機能を一旦切って、再読み込みをしてみてください。
【Q2 , ハウリングする】 同じテーブルにいる方で、イヤホンを使っていない方がいませんか?イヤホンがなくてもお話しできますが、音声が聞こえにくくなることがあります。また、このRemoのページを複数開いていませんか?Remoのページは一つだけにしてください。
【Q3 , どうしてもつながらない】 まずは、Remoのページを再読み込みしてください。スマホやタブレットの場合、ブラウザのアプリを一度閉じて再起動してみてください。それでもできない場合は、「受付テーブル」で質問するか、こちらのメールアドレスにご連絡ください。→ youkikai.online@gmail.com
【Q4 , マイクやカメラが使えない】 Q1やQ3の方法でもできない場合、やはりこちらにお問い合わせください。→ youkikai.online@gmail.com
【Q5 , スマホやタブレットのブラウザアプリにカメラと音声機能を許可するやりかた】 SafariやGoogle Chromeのアプリにカメラ・音声機能を設定から許可する必要があります。こちらのサイトをご参考ください。【iPhone・iPadはこちら】→<Safariでカメラとマイクの許可方法> 【Androidはこちら】→<AndroidのChromeでカメラとマイクを許可する方法>
それでは、こちらのURLから入ることができます。皆さんのお越しをお待ちしております♪
この記事が気に入ったらサポートをしてみませんか?


