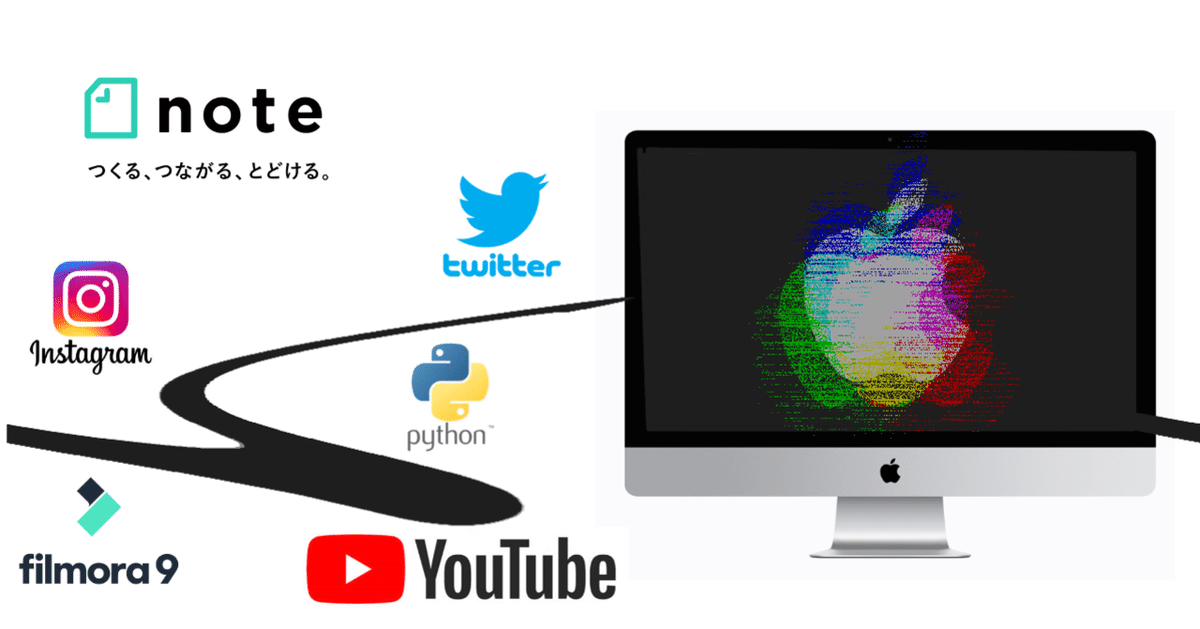
Mac初心者が1ヶ月使って集めた素敵な設定達
本稿ではWindowsからMacに切り替えた際に、Macの不便な部分を解消するために導入した設定を記載していく。
※ 他にも見つけた場合は随時更新予定
1. 文字入力の変換タイミングがおかしい
・画面左上の🍎>システム環境設定>キーボード>入力リソース
・□ ライブ変換 ←これのチェックを外す
2. 変換されるタイミングがWindowsと違う違和感
・画面左上の🍎>システム環境設定>キーボード>入力リソース
・☑️ Windows風のキー操作 ←これにチェックを付ける
3. 日本語変換がデタラメ
・Google日本語入力を入れよう
・下記リンクからMacへインストール
・画面右上の「あ」ボタンを押す(下記画像参照)
・Google日本語入力へ変更

4. ユーザー辞書
Google日本語入力を導入したいので、ユーザー辞書も今まで使っていたものではなく、Google日本語入力の辞書を使う必要がある。
下記の通り、Google 日本語入力の単語登録からユーザー辞書へ飛び、よく使う単語を登録しよう。
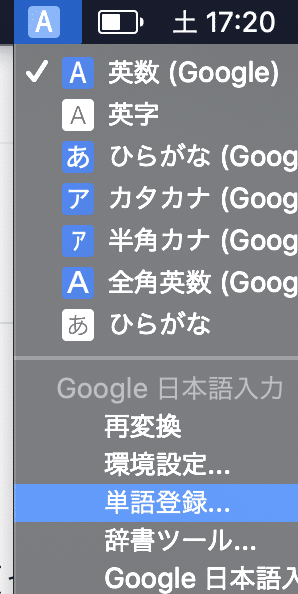
5. 日本語入力への切り替え(英字キーボード対象)
今どき新しいものを買ったりすると大抵、英語表記になっている。
日本語とアルファベットを切り替えながら、キーボードを使う苦痛は日本人にしか分からないだろう。
そこで、下記のように変更することをオススメする。

・システム環境設定>キーボード>ショートカット>入力ソース
・前のソースを選択:command+Space
・入力メニューの次のソースを選択:option+command+Space
・システム環境設定>キーボード>ショートカット>Spotlight
・Spotlight検索を表示:control+Space
・Finderの検索ウィンドウを表示:control+option+Space
※ 半角スペースのみ、Shift+Space 押すだけで日本語入力のままで使える
6. CapsLockを殺して、Controlに転生させる
ここでcaps lockボタンをcontrolに割り当てることができる。
環境設定>キーボード>修飾キー
caps lockキー:control
7. 便利なショートカット
属性情報を捨てて文字列だけを貼り付けることができる。
属性情報=フォントサイズやハイパーリンク etcのこと
Option+Shift+Command+「V」
Windowsから乗り換えた方はこちらもオススメ
8.Finderを使いこなす
99. 続きは随時更新
この記事が気に入ったらサポートをしてみませんか?
