
Google カレンダーをもとに予実の管理をスプレッドシートで半自動的に行う仕組み「Habilog」をリリースします
最終更新日:2024年07月01日
日々の習慣(Habit)の記録(log)を簡単に
はじめまして、yoshizirouと申します。
普段はベンチャー企業で、サプライチェーン・マネジメント(SCM)の領域を中心に、プロセス改善やKPIの集計・分析等をしています。また、習慣化や行動経済学に強い関心があります。30冊以上の本や動画から学び、学んだことを仕組み作りに活かしてきました。
早速ですが、まずは一つ質問です。
あなたは昨日、何にどれくらい時間を使っているか、把握されていますか? また、この1週間、1か月間の過ごし方を、どれくらい管理されていますか?
時間の管理や記録、現状の把握は大事であると知っていても、いざ行動に移すとなると手間がかかるものです。記録するノートが必要だったり、ノートから記録を集計するために、Excel等の表計算ソフトに書き直したり……。かくいう私も行動を記録しようと決心し、ストップウォッチなどの機能のあるアプリを試しましたが、そのたびに挫折しました。
そこで今回は、すでに公私で使用している「Googleカレンダー」の予定をもとに、予定と実績の管理をスプレッドシートにて自動で行う仕組みをGoogle Apps Scriptで作ることにしました。
その名も、「Habilog(ハビログ)」です。日々の習慣(Habit)を記録(log)するプログラムです。
すでに使っているカレンダーをもとに自動化すれば、面倒な入力や集計をすることなく時間の管理が簡単にできるようになります。
実際のアウトプットのイメージはこちらになります。
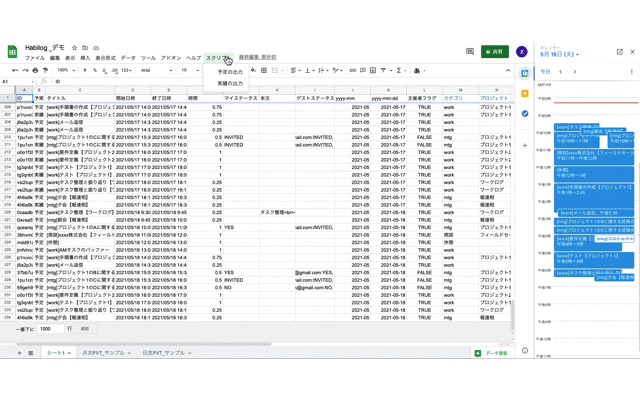
Google Apps Scriptを用いて指定した時間帯または特定のボタンをクリックすることで、Googleカレンダーからイベントのタイトル・開始日時・終了日時・時間・自身のステータス・本文等の情報をスプレッドシートに追加する機能をもたせています。
対象読者
- 時間管理が大切とはわかっているが、紙に書く方法が続かなかった方
- Google カレンダーを公私のいずれか、またはともに利用している方
- タイムマネジメントを見直したい方
- ストップウォッチなどの時間管理で挫折してしまった方
こんな方に特におすすめ
- 表計算ソフトで物事を管理・分析するのが得意な方
- ピボットテーブル等が難なく使える方
- 少ないサービス(Google カレンダー、スプレッドシート)でログを自動的に集めたい方
改善の基本ステップは、大きく以下の4つに分かれます。
現状の把握→問題点の発見→原因の特定→解決策の実行
- プレイングマネジャー 「残業ゼロ」の仕事術 より
今回の仕組みは現状の把握に焦点をおいたものです。
そして、記録の中でも行動記録表、とくに仕事のスケジュールを管理するワークログに特化した仕組みです。
行動記録表とは、手帳等に一週間の各時間帯で予定と実際に何をしたのかを記録した表のことです。実施することで下記の効果が期待できます。
自分の行動や認知・感情を自分自身で記録することを通じて、控えたい行動・認知を減らしたり、習慣化したい行動を増やしたりすることができます。自分の行動を記録すること自体が、行動を改善する効果を持っている。
- 読書猿. 独学大全絶対に「学ぶこと」をあきらめたくない人のための55の技法 より
とくにマルチタスク管理では、ToDoリストを活用するだけでなく、スケジュール管理を併用するのが望ましいと考えて、このHabilogを作りました。
Habilogを使う準備と設定方法
ここからはHabilogのプログラムの設定や使い方を説明していきます。無料では簡単に使えることをイメージしていただくために、準備と設定方法の一部を公開しています。スクリプトは有料エリアで配布しています。
⚠2024-07-01の時点で動作は確認できておりますが、Google Apps Script | Google Developersの仕様変更で使えなくなる可能性がありますので、ご理解の上ご利用ください。
※Google Apps Scriptを初めて触る方には、こちらの記事もおすすめです。とてもわかりやすく解説されていますので、設定の際に合わせてご覧ください。
スプレッドシートの準備
準備の流れを説明します。ここでは、スクリプトを実行するための手順を解説しています。
1. 有料箇所にあるスプレッドシートを開き、左上のタブの「ファイル>コピーを作成」をクリックし、自分のフォルダにファイルをコピーします。名前は、コピーを消しても問題ありません。
2. 次に、コピーしたスプレッドシートのタブから、ツール>スクリプトエディタをクリックします。デフォルトで、下記の内容※1(有料エリアにて公開)が反映されています。
3. 連携するメールアドレスをご自身のものに変更します。スクリプト内の目印「■1■」のある行の「''(シングルコーテーション)」内のアドレスをご自身のGmailのアドレスに変更してください。

4. スクリプトエディタ画面の上部のタブから、「▷実行」をクリックします。
5. 「承認が必要です」といった内容のポップアップが出ます。「権限の確認」をクリックします。
6. ご自身のアカウントをクリックします。[詳細をクリック。Habilog(安全ではないページ)に移動をクリック。]の許可ボタンをクリックします。※Gsuiteに契約している場合は[]内は表示されません。
以上で準備は完了です。
実行タイミングの設定
ここからは、スプレッドシートにカレンダーの情報を追加していく2つの方法について解説します。
①スプレッドシート内にタブを追加して、予定と実績をクリック時に出力
②特定の時間帯になったら出力
①スプレッドシート内にタブを追加して、予定と実績をクリック時に出力
Google Apps Scriptを活用すると、スプレッドシート内に追加のメニューが設定できるので、その機能を活用する方法です。
1. スクリプトエディタの画面の左にある、トリガー(時計のマーク)をクリックします。続いて、右下の「トリガーを追加」をクリックします。
2. 以下の画像のように、設定に関しては、openSheet関数を選択します。イベントのソースは「スプレッドシートから」を選択していただき、イベントの種類は「起動時」を選択します。最後に保存ボタンをクリックします。

3. コピーして作成したスプレッドシートを再読み込みします。下のスクリーンショットのように、メニューにスクリプト実行が増えたことを確認します。

出力したいタイミング(予定をカレンダーに記載した後や、一日の終わりにカレンダーの内容を実際の値に修正した後)で、「スクリプト実行」をクリックします。「予定の出力」、「実績の出力」をクリックするとそれぞれの情報がスプレッドシートに追記されていきます。
ここで「予定の出力」を押すと,当日の内容が追記されていきます。動作を確認したら,必要に応じてタイトルより下の行を削除してください。
以降は有料エリアとなります。引き続き設定と解説をていねいに説明していきますので、ぜひご活用ください。なお、購入前のお問い合わせにつきましては、こちらのフォームより、ご連絡いただけますと幸いです。
ここから先は
この記事が気に入ったらサポートをしてみませんか?
