
仮想ディスプレイで、Zoomのパワポ共有を快適にこなす。1/2
Zoomでパワーポイントを使うのはなかなか難しい。先日は、パワーポイントのスライドをZoomで共有するための方法を記しました。
この方法の弱点はパワポの発表者ツールが使えないことです。今回は、HDMIダミープラグという変わり種のツールを使って、シングルディスプレイのPCで、発表者ツールやデュアルモニター機能を使う方法を紹介します。
(HDMIダミープラグについては末尾に記しています)
1.HDMIダミープラグで仮想ディスプレイ作る
トップの写真はHDMIダミープラグというもので、小型のUSBメモリーのような形をしています。ただしプラグの形状はHDMIで、PCのHDMI出力に指します。少し変わった働きをするプラグなのですが、ここでは仮に「ものすごく小さくて見えないプロジェクターが中に入ったプラグ」と思ってください。
このプラグをPCに差し込み「PCのディスプレイ設定」を見ると以下のように表示されます。
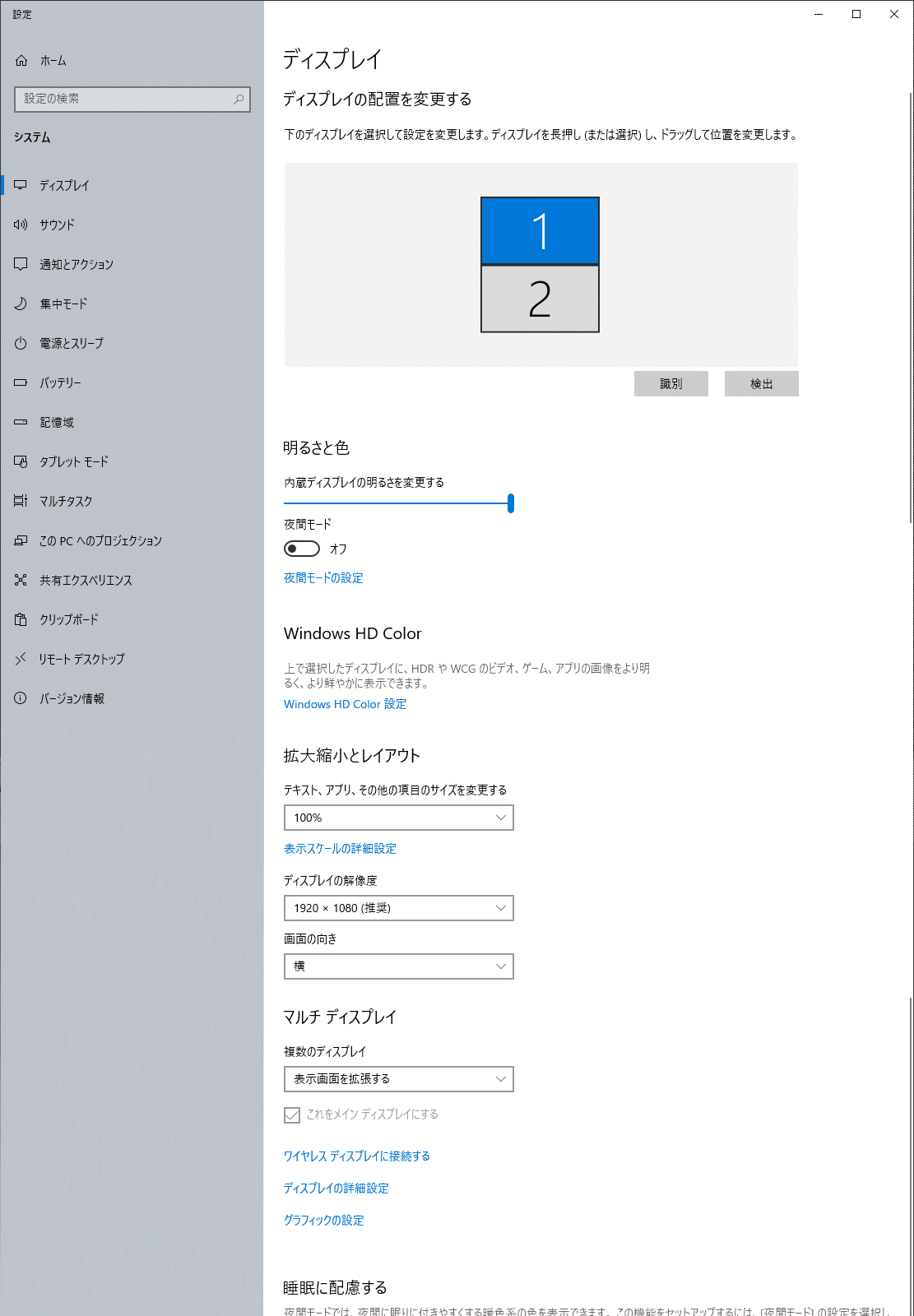
1は実際のPCのディスプレイですが、2は仮想のディスプレイです。プロジェクターに接続したときも同様の設定画面になり、パワーポイントを使うと2にスライドが表示され、1に発表者ツールが表示されます。
ダミープラグを接続した場合は、2のディスプレイを直接見ることはできません。(しかし、映像信号はきちんとPCの中で作られています)
2.Zoomを立ち上げてみる
この状態でZoomを立ち上げてみましょう。この画面では「Zoomのデュアルモニター機能」をオンにしています。

上の画面は、Windows10全面キャプチャー機能で撮っていますが、実際にのPCでは上半分しか見えていません。本来2画面のPCでしか機能しない「Zoomのデュアル画面」が表示されていることが分かります。(デュアルモニター機能は必ずしも必須ではありません。)
3.パワーポイントを立ち上げる
次にパワポを立ち上げます。

この段階では上半分の中にパワーポイントの編集画面が表示されます。
4.パワーポイントのスライドショーをはじめる
いよいよ下半分にスライドが表示されます。一方で発表者ツールが「見える」側のディスプレイに表示されていることが分かります。 ※この説明画面では分かりやすいよう全画面キャプチャーを使っていますが、実際PCでは下半分を見ることはできません。

5.Zoomで画面共有をする
Zoomの画面共有を立ち上げます。
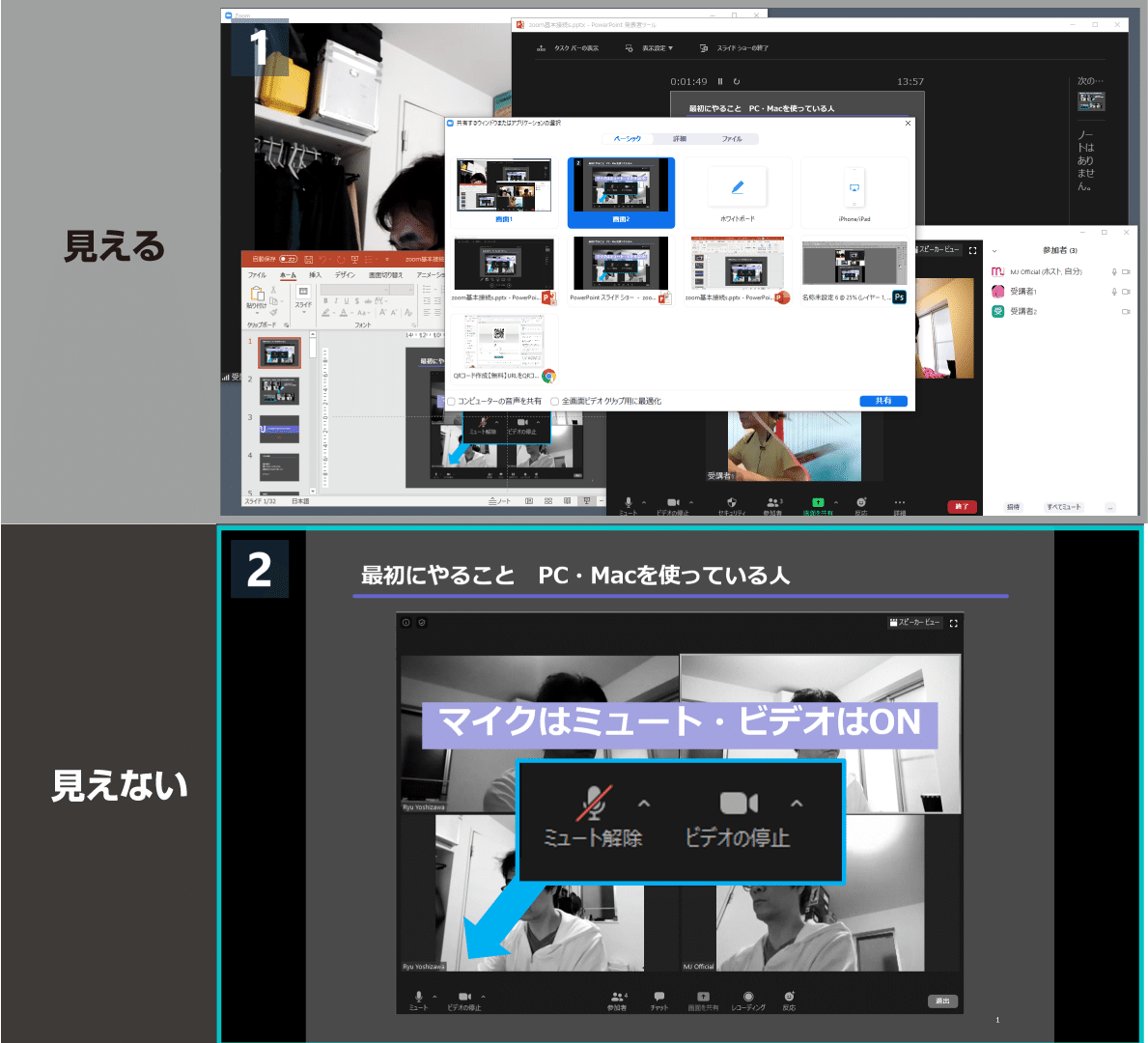
ちょっと不思議な感じですが、実際のディスプレイには表示されない「スライドショー」の画面(画面2)が共有の候補として表示されています。この画面2を共有画面として選択します。
6.発表者画面でパワポを操作する
1の画面には、パワポの編集画面、発表者ツール、Zoomのギャラリービューとスピーカービューのウインドウが見えます。操作しやすいようにウインドウを配置してください。

発表者ツールには、Zoom視聴者全員が見てる画面が映されています。通常のシングルディスプレイでは不可能な、パワーポイントスライドの部分拡大など、ここでは操作ができます。
以上
※HDMIダミープラグは比較的安価な小道具で、amazonなどで入手できます。ここで使っているのは以下の商品で、執筆時の価格は税込み699円でした。amazonの売り場はこちら。
この記事が気に入ったらサポートをしてみませんか?
