
ショートカットアプリを楽しむ(7):動画を再生するショートカット(続編)
動画を再生するショートカット(後編)では、ショートカットからKeynoteを開くことで、指伝話メモリから呼び出した時に再生ボタンを押さなくても再生されるようにし、再生が終了したら再び指伝話メモリに戻るようにしました。
これに対して、「動画再生中に画面をタップしてしまったら、Keynoteの画面に戻ってしまう。なんとかならないでしょうか?」という問い合わせがありました。
途中でタップされた時の対応
Keynoteで動画再生中に画面をタップされると、再生が中断し次のスライドに移ります。次のスライドがない場合は、スライドショーが終了して編集画面に戻ります。
前回作成したショートカットでは、待機 アクションを使って、動画の再生時間の長さの時間が経過すると Appを開く アクションで指伝話メモリに戻ります。が、途中で再生されると、残りの時間をそのまま待つことになってしまいます。
画面をタップされた時に、指伝話メモリを開くことにすればよいので、画面全体を透明なオブジェクトでカバーし、そのオブジェクトに指伝話メモリを呼び出すリンクを貼ることにします。
Keynoteでスライドを修正する
1.スライドにオブジェクトを追加します。四角を選んでください。

2.オブジェクトが追加されました。
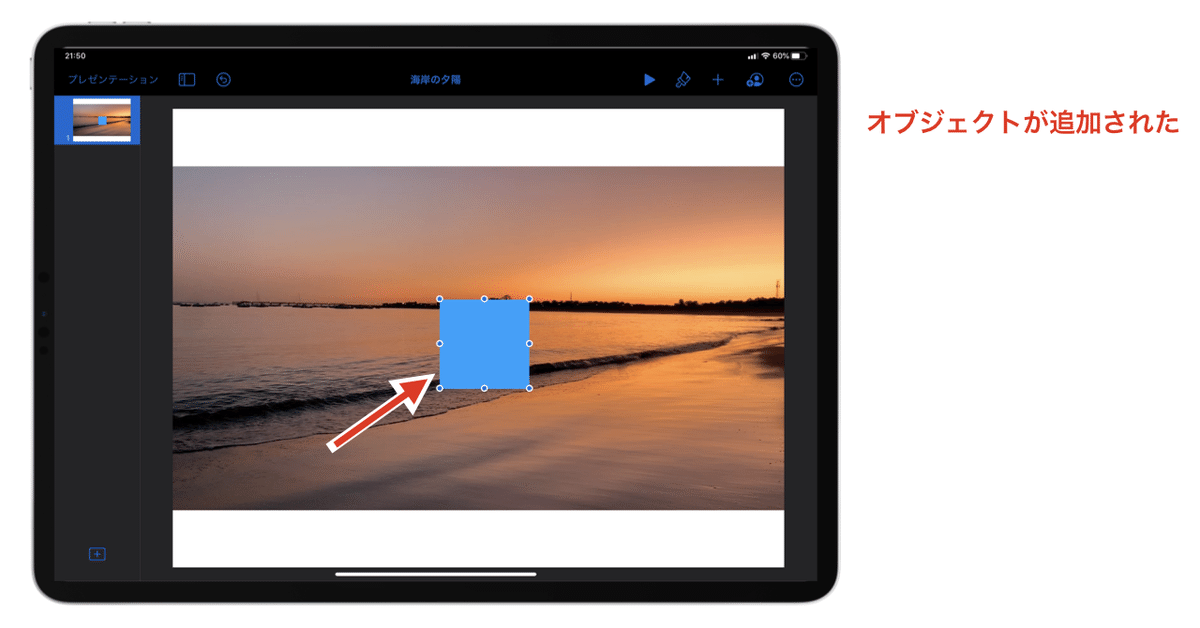
3.オブジェクトのサイズを変更して、画面全体を覆います。

4.オブジェクトのスタイルを開き、不透明度を 0% にします。
すると、下の動画のオブジェクトが見えるようになります。

5.オブジェクトをタップし、ハイライトメニューを表示します。
リンク を選択します。

6.リンク設置で、リンク先 を開きます。
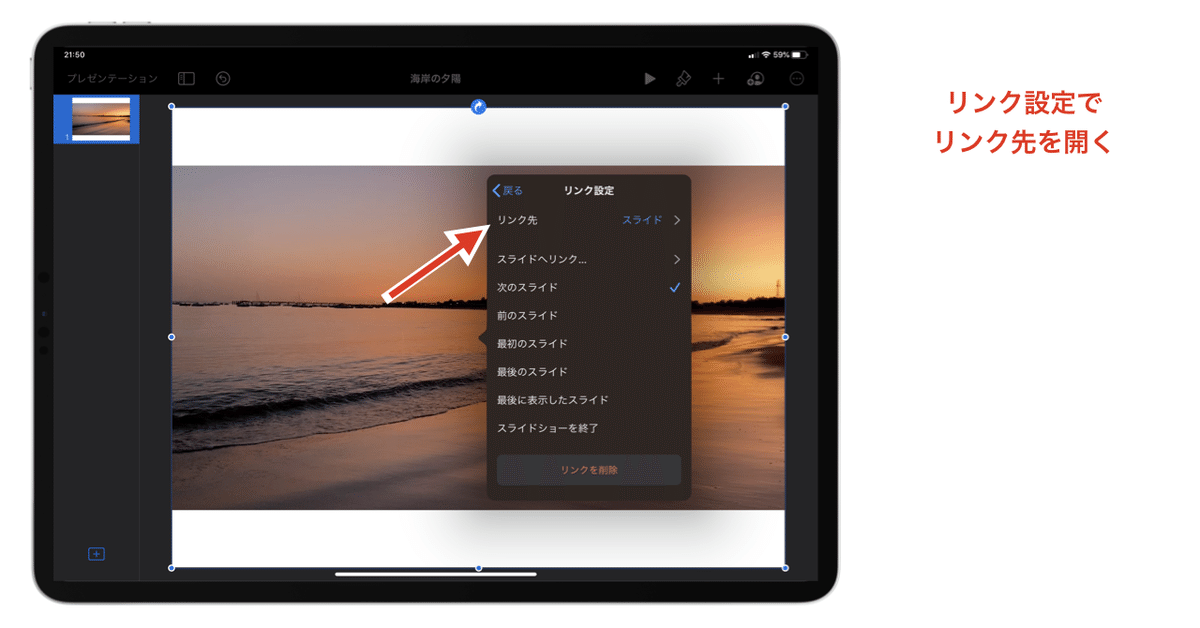
7.リンク先には指伝話メモリを呼び出すURLを入力します。
yubidenwamemory://
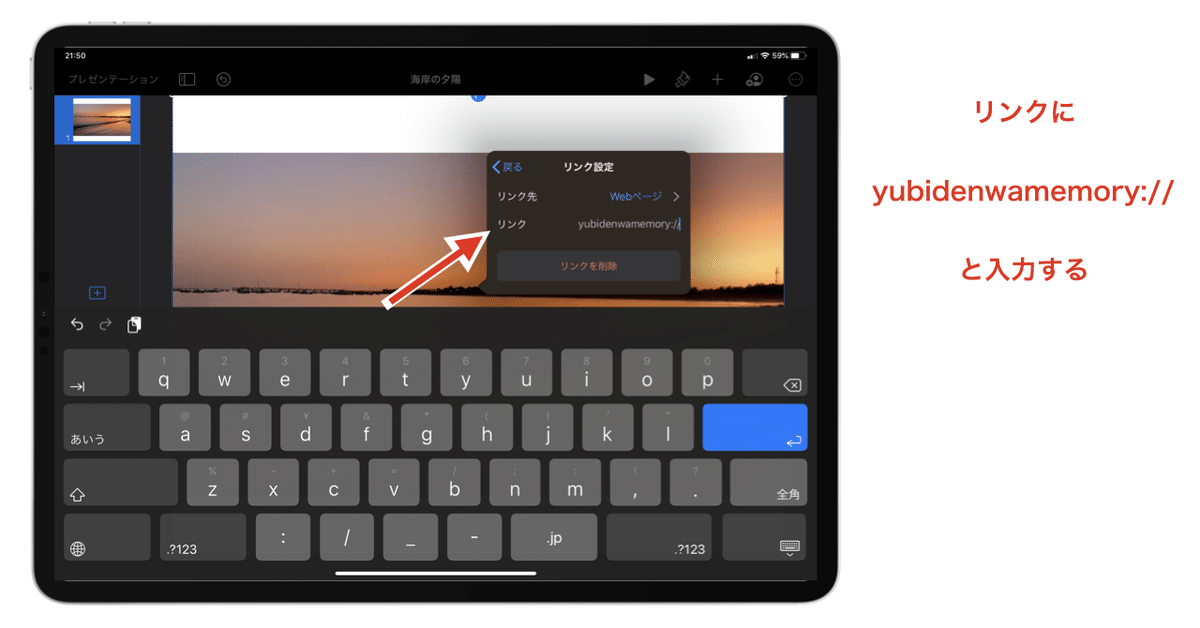
これで準備ができました。
表示された動画を再生中にタップすると、透明のオブジェクトがタップされます。そのリンクが指伝話メモリを開くことになり、結果的に再生を中断して指伝話メモリに戻ることになります。
動画が終わったあとは、自分で戻りたい
もう一つの問い合わせは、「動画が最後まで終わった後はそのままにしておいて欲しい。最後の画面の状態でじーんと思いにふけっていたい。そして、戻りたくなったらタップして戻ればいい。」というものでした。
これはショートカットの変更で対応できます。
動画の再生秒数に合わせて XX秒待機 アクションを設定していましたが、それに替えて 戻るまで待機 アクションを設定します。
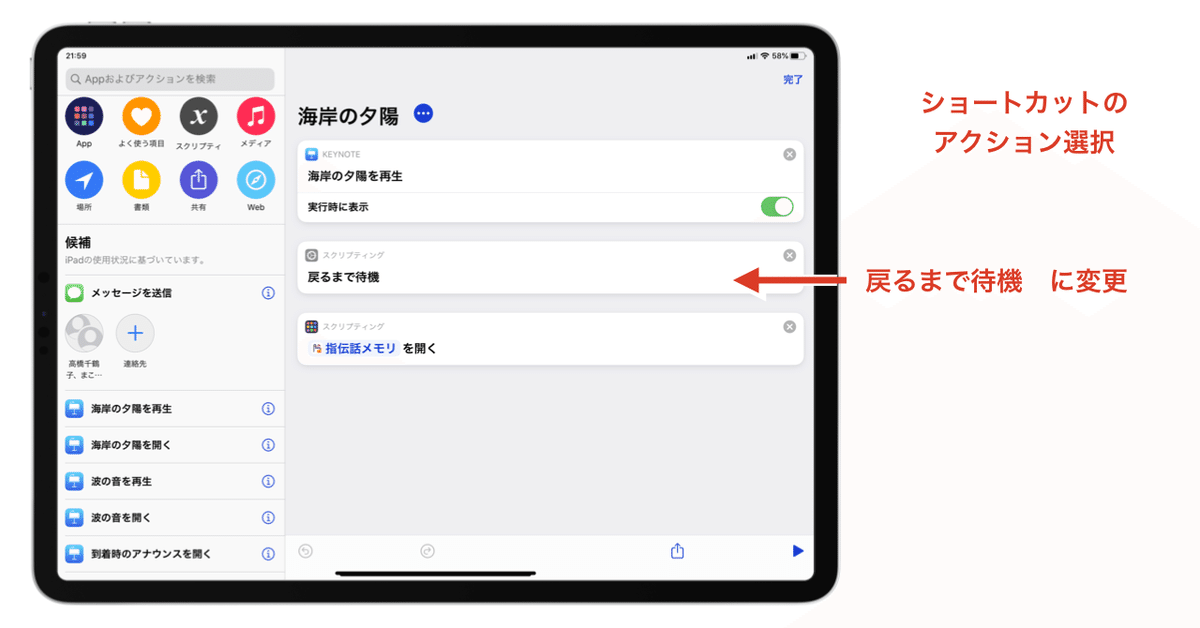
再生が終わってもそのまま表示が続き、画面をタップすると作成した透明オブジェクトのリンクによって指伝話メモリに戻ります。
その他の工夫
Keynote側のスライドに手を入れることで、さまざまな工夫が可能です。
先頭に別なスライドをつけ、動画のタイトルを表示します。自動トランジションで次のスライドに移れば、自動的に動画が再生されます。
動画の再生後に、次のスライドに移るようにとトランジションを設定しておけば、動画終了後にそれに関する情報を表示させることもできます。
英語のヒアリング試験のカードセットを作る例では、動画を見せる前の説明は先頭のスライドで行い、次にヒアリングテスト用の動画を再生します。終わったら自動で戻るか画面タップで指伝話メモリに戻り、問題に答えていく、という流れを作ることができます。
使い方は自由です。楽しんで使ってみてください。
いただいたサポートは、結ライフコミュニケーション研究所のFellowshipプログラムに寄付し、子どもたちのコミュニケーションサポートに使わせていただきます。
