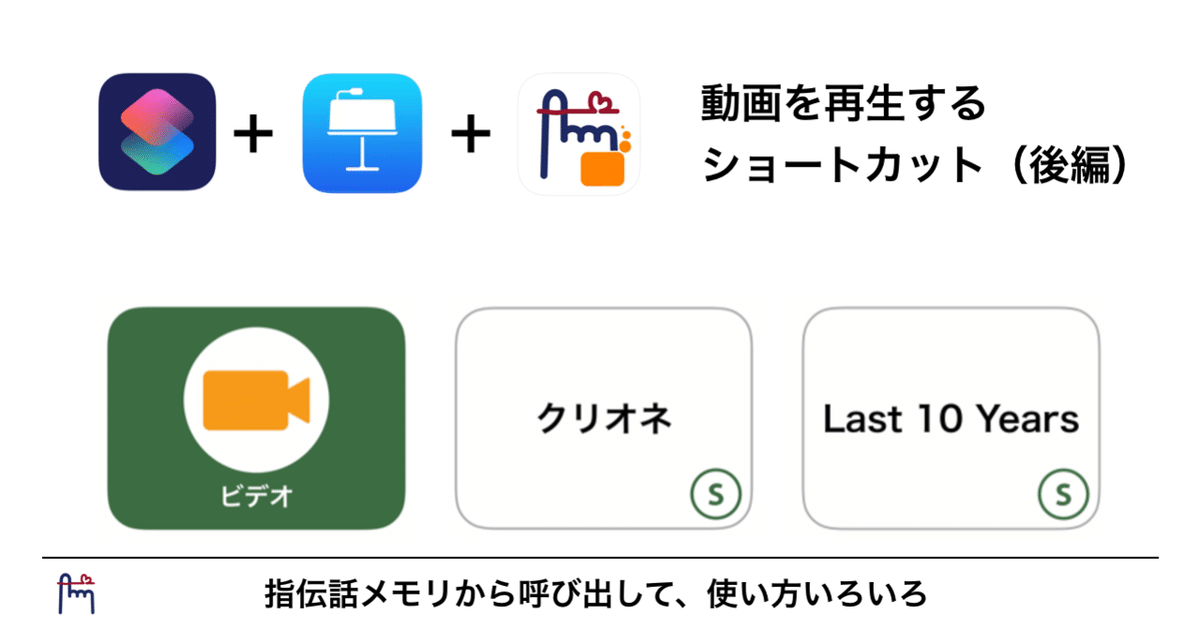
ショートカットアプリを楽しむ(6):動画を再生するショートカット(後編)
動画を再生するショートカット(前編)では、ショートカットを使って、動画ファイルを開くことと、指伝話メモリのカードから引数に指定した動画ファイルを開くようにしました。
問題点は2つありました。今回はこの2点について考えました。
(1)再生ボタンを押さないと再生されない。
(2)再生が終わったら指伝話メモリの画面に自動的に戻って欲しい。
解決策の方針
ショートカットで Quick Look で表示した動画ファイルは、自動再生にならないと諦めて、別な方法に挑戦します。
Keynoteに動画を貼り、そのプレゼンファイルを開いて自動再生させます。再生が終わった後に指伝話メモリに戻るのは、動画の終わりを識別してアクションを起こすというのは難しいので、ショートカットで、動画の再生時間が過ぎたら指伝話メモリを開くようにアクションを書くことにします。
Keynoteで動画の自動再生
macのKeynoteは、ファイルを開いた時にスライドショーを自動再生する設定があります。
書類 の設定にある スライドショー設定 で 開いたら自動再生する にチェックを入れれば良いです。しかし、この機能はiOS/iPad版には見当たりません。Keynoteファイルを開いただけではプレゼンテーションは始まらないので、再生ボタンを押す必要があります。
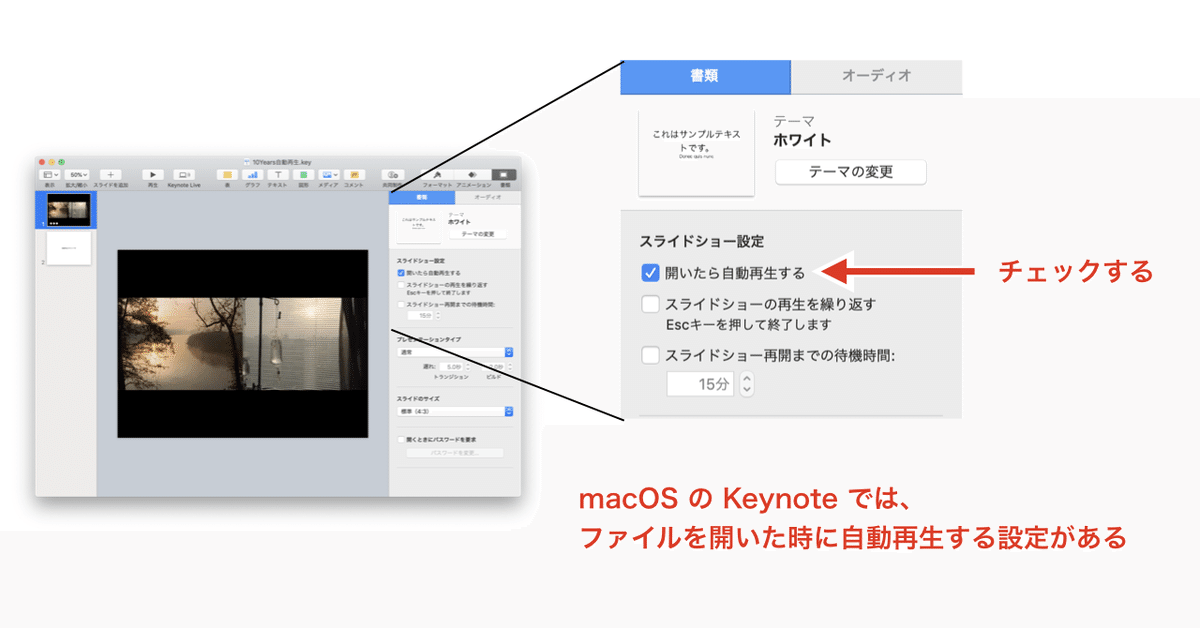
この代わりに、ショートカットでプレゼンを再生する方法があります。
Keynoteに関するショートカットのアクションは、App カテゴリから Keynote を開くと表示されます。通常は プレゼンテーションを開く しか表示されません。
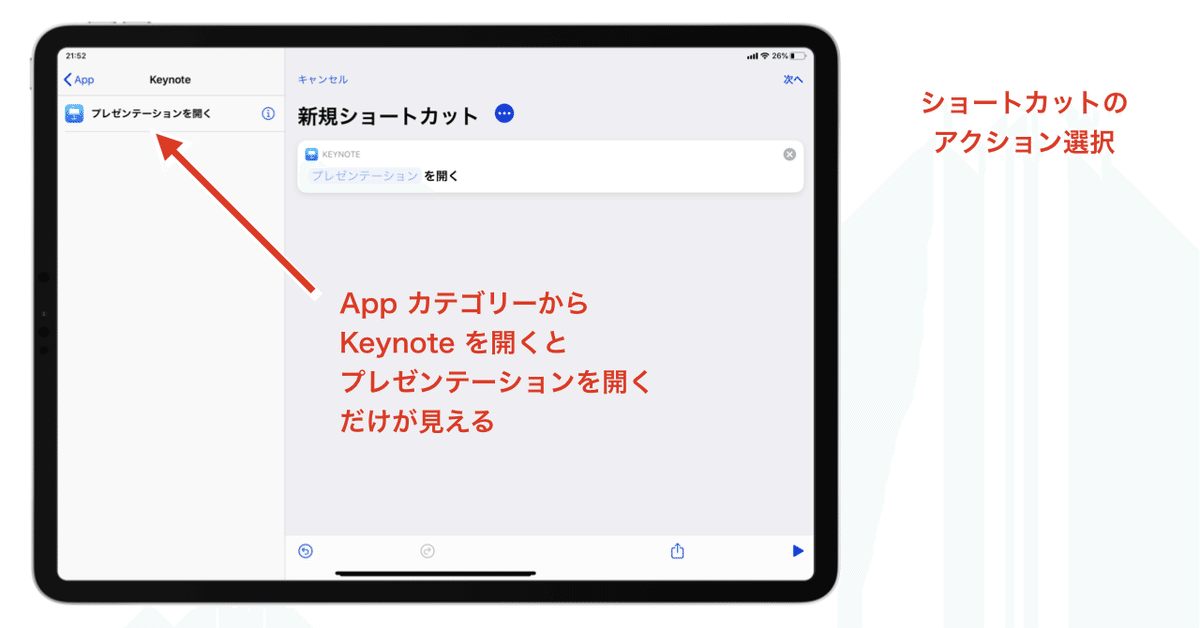
しかし、設定 アプリの Keynote の設定で Siriと検索 にある ショートカット候補 を オン にしておくと、Keynoteを使った結果に基づいたショートカットを提案してくれるようになります。その時には Keynoteのファイルを 開く に加えて 再生 というアクションがでてきます。


手順を次に示します。
Keynoteの作成
1)Keynote アプリで、新規プレゼンテーションを作成します。
2)まずプレゼンテーションの名前を変更します。(例では 海岸の夕陽)
3)プレゼンテーションの中に再生したい動画を配置します
4)動画の属性の設定画面を開き、ムービー の タップ時に開始 をオフにします。
5)一度、出来上がったプレゼンテーションを再生ボタンを押して実行します。
6)動画の再生時間を調べておきます。(例では25秒)
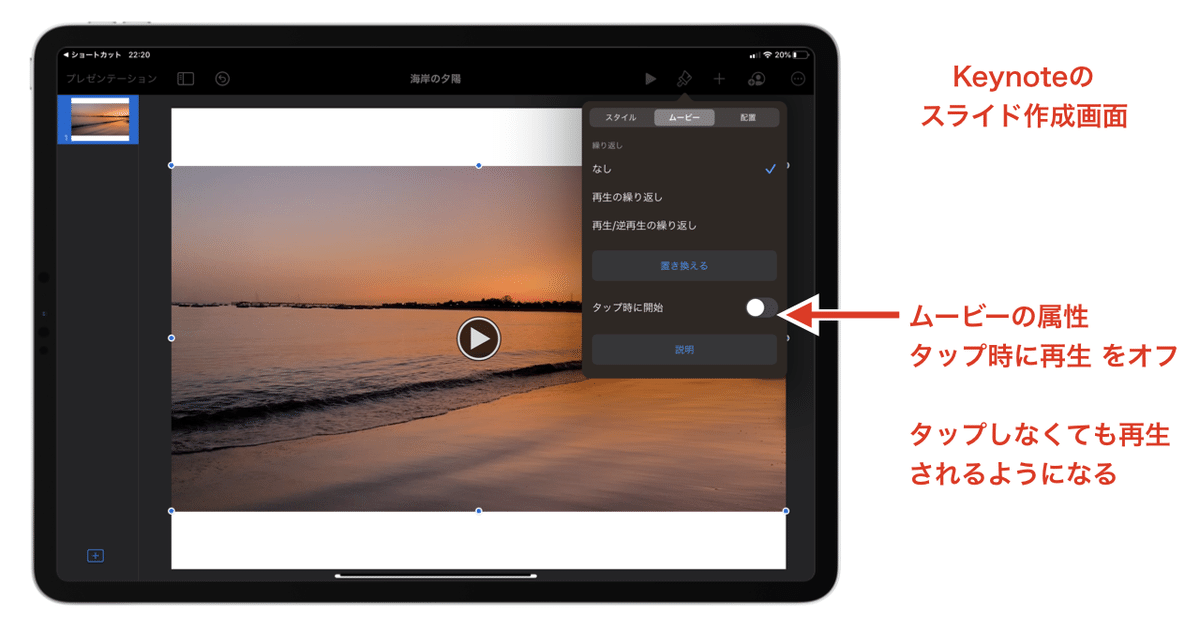
ショートカットの作成
1)新規ショートカットを作成します。
2)ショートカットの名前をつけておきます。(例では 海岸の夕陽)
3)App アクションの Keynote を選択し アクションの一覧を確認します。
4)海岸の夕陽を再生 を追加します。
5)スクリプティング カテゴリーの 待機 を追加し、待機時間を動画の再生時間にします。
6)スクリプティング カテゴリーの Appを開く を追加し、指伝話メモリ を選択します。
7)ショートカットを保存します。
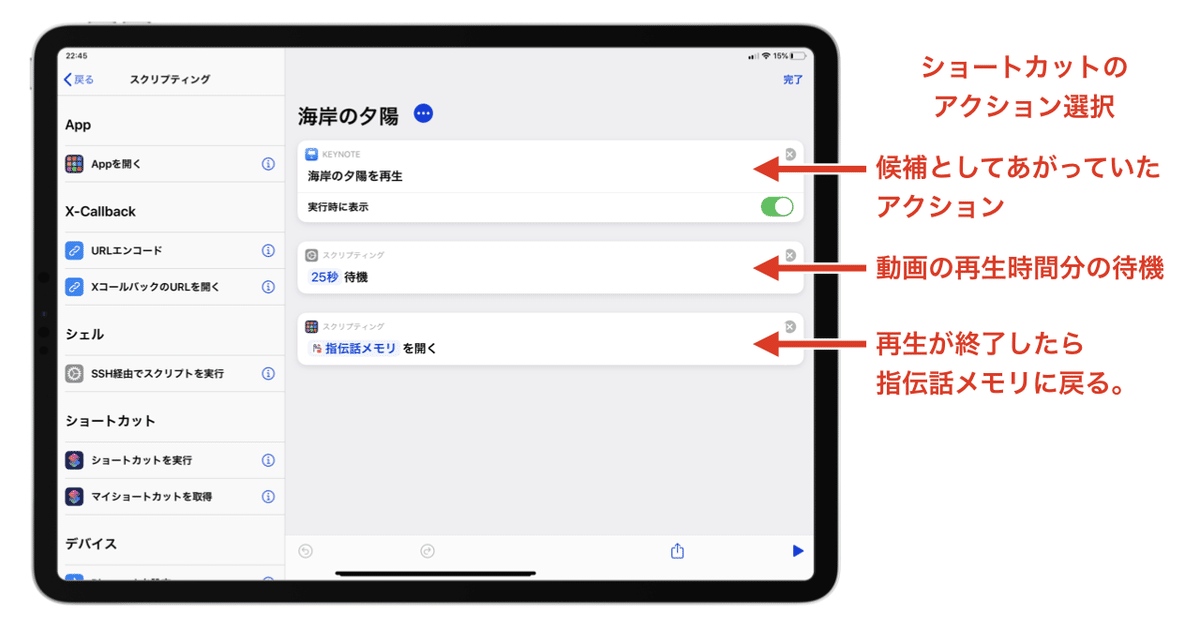
指伝話メモリの設定
1)呼び出すカードを作成する。
2)アプリ呼び出しにショートカットを呼び出す設定を記述する。
Shortcuts://run-shortcut?name=海岸の夕陽
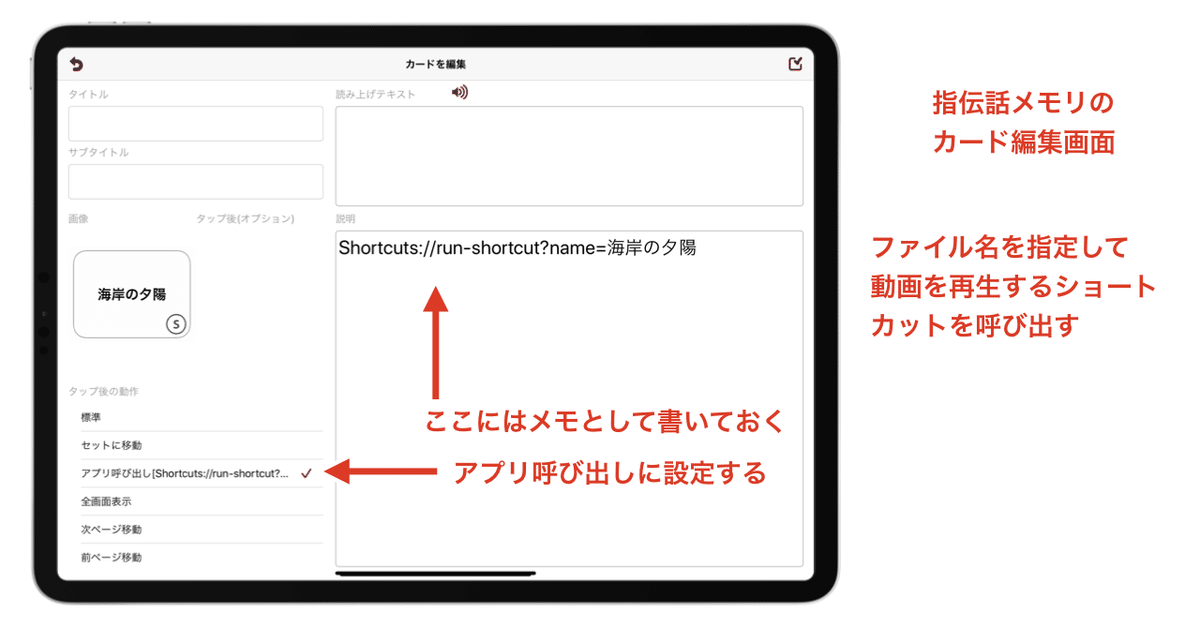
指伝話メモリを操作すると、次のようになります。
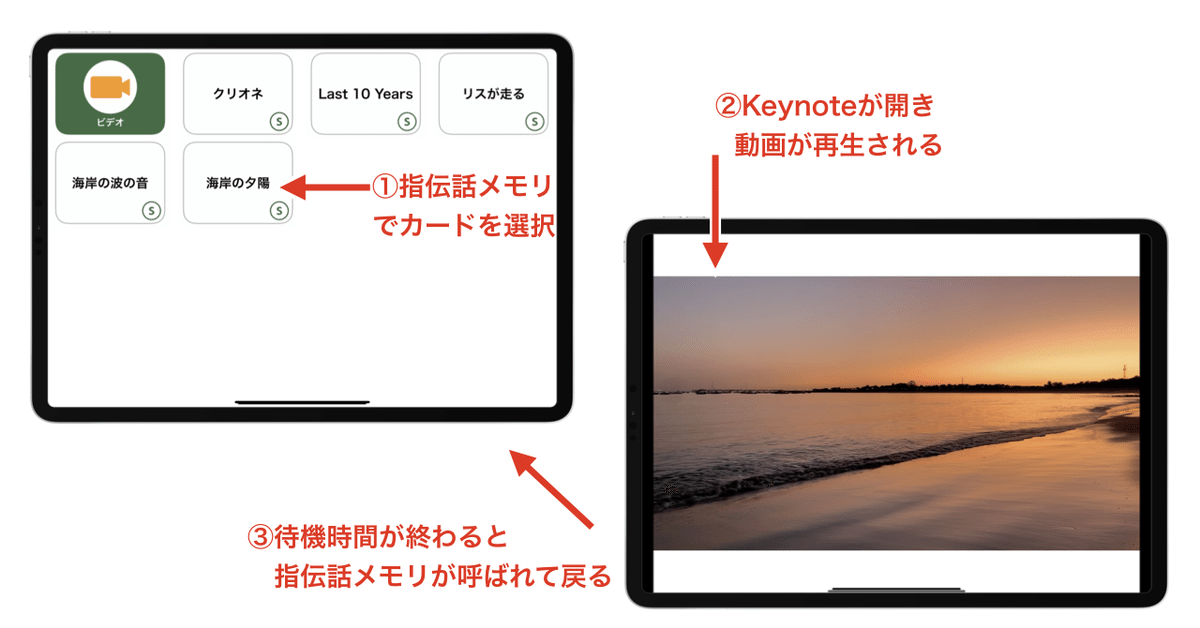
課題
この方式だと、動画の自動再生ができるのですが、呼び出すショートカットを複数作ることになります。ショートカットファイルを1つにして、中でif文で分岐させれば、指伝話メモリから呼び出すショートカットファイルは1つになり、引数でファイル名を指定する、ということでもいいのですが、ファイルを増やす度にショートカットファイルを書き加えることになるので、汎用的ではありません。
この点を解決する方法を探しています。良い知恵がある方は是非教えてください。
いただいたサポートは、結ライフコミュニケーション研究所のFellowshipプログラムに寄付し、子どもたちのコミュニケーションサポートに使わせていただきます。
