
勝手によろず支援 その8 - Photoshop
Microsoft Officeに続いて、よく「パソコンに強い」の具体例として出てくるのがAdobeのPhotoshopではないでしょうか?画像加工ソフトの代名詞みたいになっています。もちろん、Photoshopの性能の高さと実績は揺るぎないものがあり、プロにとっては不可欠の機能を備えています。ただ、最近はスマートフォンのカメラ標準でも沢山のフィルタや画像修正のツールが備わっていますし、今回紹介する「GIMP」のような無料のソリューションもありますよ、ということをお伝えしたくて書いてます。Excelの回と同じように、Photoshopに拘らなくても目的達成できるケースは多いんじゃないかな?と思います。
例えば、以下のような判子の画像から印影だけ取り出して、PDFに捺印した風の絵を作りたい!みたいなことがGIMPなら簡単にできます。無料で誰でも使えるので是非試してみてください。以下にざっと説明しますが、ちょっと初めての方には分かりにくいかも…。詳しく知りたい方は相談に来てください(^^;
この画像を、
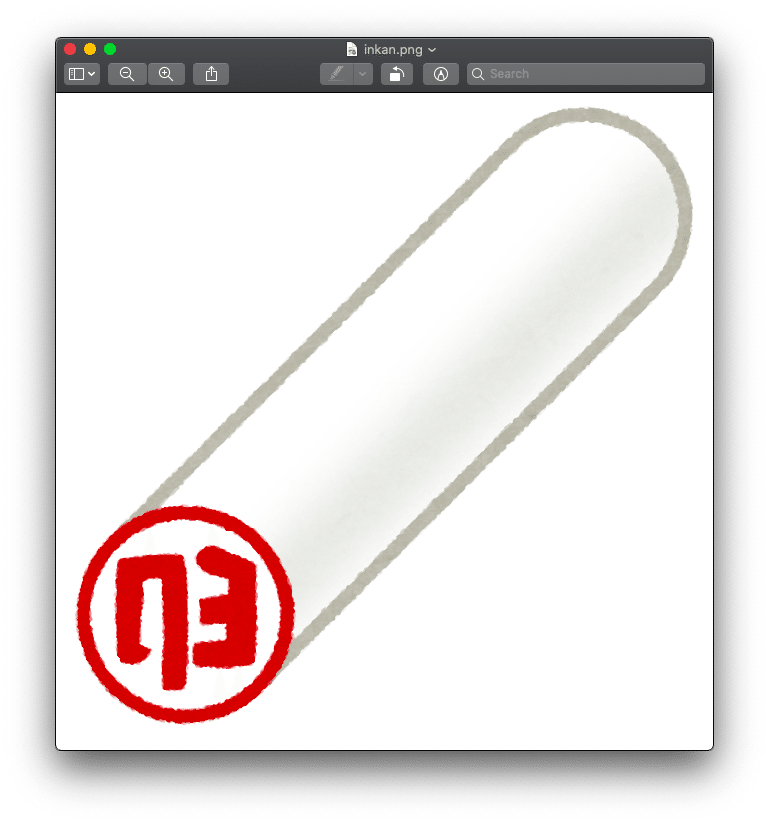
こんな風に↓加工します。

まずは、元画像を右クリックして「Open With」→「GIMP-2.x.xx.app」と進み、GIMPで開きます。

左上のツールボックスの一番右上「Select by Color Tool」を選択します。
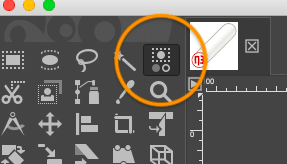
カーソルの形が変わるので、そのまま、メイン画像の印影の上をクリックします。印影の周りに点線が現れたら、うまく選択されています。ここで下記と違う範囲に点線が現れてしまう場合は、左下のツールの設定を確認してみてください。「Threshold」を変更しながら何度か試すとうまくいくようになったりします。

この状態で、選択範囲を「Copy」→「Paste」します。
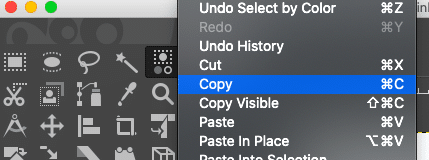
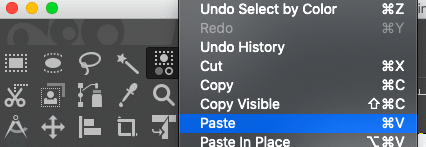
右下(レイヤ一覧)に「Floating Selection」というレイヤが登場しているはずです。この状態で画面の左下の「+」マークがついたアイコンをクリックします。

すると、「Floating Selection」が「Pasted Layer」に変わります。その下の元画像レイヤ(inkan.png)は不要なので削除します。inkan.pngをクリックしてから(1)、右下の「x」のアイコンをクリック(2)して、削除できます。
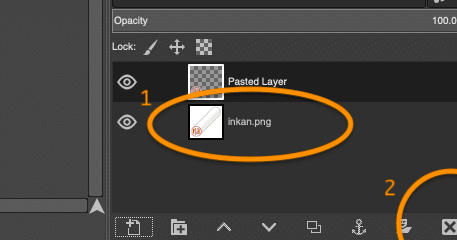
「印」の文字が逆さまなので、左右反転します。「Image」→「Transform」→「Flip Horizontally」を実行してください。
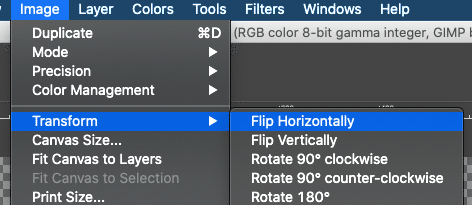
以下のように画像が左右反転したでしょうか?
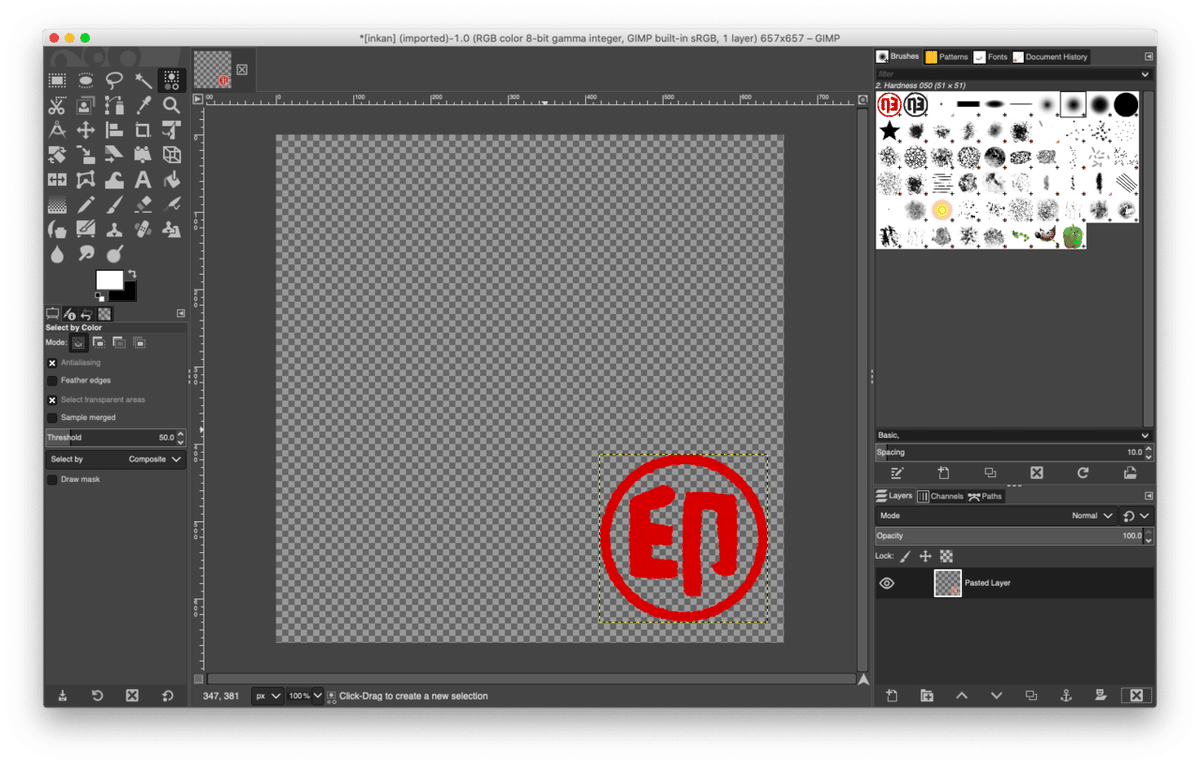
余白が出来てしまったので、トリミングします。「Image」→「Fit Canvas to Layers」を実行してください。
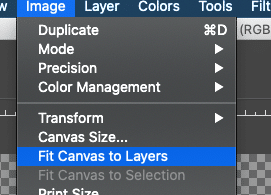
最後に出来上がったファイルを書き出して終わりです。元の画像をそのまま上書きする場合は「Overwrite ..」を、別名で保存する場合は、「Export As...」から保存先のファイル名を指定します。
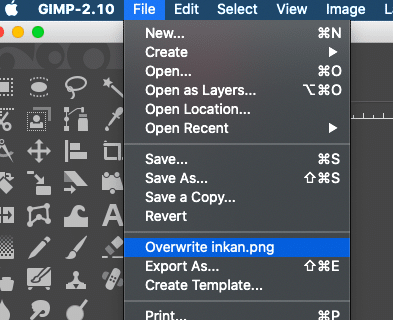
透過PNGの画像ができあがりです。

宮崎県よろず支援拠点では、中小企業や個人事業主(創業予定の方も!)からのご相談をお待ちしています。ICTに関することであれば、私(伊藤)宛に直接メッセージ頂く形でも受付可能です。相談は全て無料で何回でもOK!
この記事が気に入ったらサポートをしてみませんか?
