
Switchで他社コントローラーを使える CooV「T100S」 Xbox Oneコントローラーの接続方法
★★★

普段PCゲーム用で、上の写真のXbox Oneワイヤレスコントローラーを使っているのですが、Switchでも同じコントローラーを使えるようになるということで、「CooV T100S」というアダブターを購入しました。
しかし、Xbox Oneコントローラーでの使い方をあまり見かけなかったので、
備忘録としてまとめておきます
1.内容物
内容物は、アダプター本体、USB-CからUSB-Aの変換ケーブル、説明書

付属の変換ケーブルは、Switchを携帯モードで使う場合にのみ使います。
説明書は簡易のもので、詳しい使い方は、公式の動画説明が用意されています。
2.サイズ感
アダブターのサイズはUSBメモリーと同じくらいで、TVモードで使う場合、Switchのドックにアダブターを差して使いますが、正面から見ると横に少しはみ出ます。

3.購入の際の注意
① Xbox Oneコントローラーを使う場合には注意が必要で、
Switchの「-ボタン」と「キャプチャボタン」が、Xboxコントローラーではどちらも「ビューボタン」に割り当てられており、
「ビューボタン」を1回押しで「キャプチャボタン」、2回押しで「-ボタン」の機能になっています。
なので、意図せずキャプチャされる事が多いのと、通常の「-ボタン」の利用頻度が高いと手間になります。
※このボタン割り当てについて、公式に問い合わせをした所、
2021年3月現在、変更方法は無いが、「-ボタン」に関する問い合わせが多く、今後アプデでの対応を考えているそうです。
② アダプター本体のアップデートに、Windows版の公式ソフトを利用するので、WindowsのPCが必要です。
③ Xbox Oneコントローラーではジャイロに対応していません。
4.使い方
① アダブター本体をアップデートする
(PS5に対応させる、バグがある場合など以外は、しなくても良いようですが、念の為アプデしました)
▼アプデ方法はこちらの公式動画を参照してください
【T100s/DS50】T100s/DS50アップデート方法 【COOV】
② 先にSwitchで既に登録している外部コントローラー(Proコンなど)がある場合は、本体から全て削除する
③ Switchの設定で、設定>コントローラーとセンサー>Proコントローラーの有線通信を「ON」にする
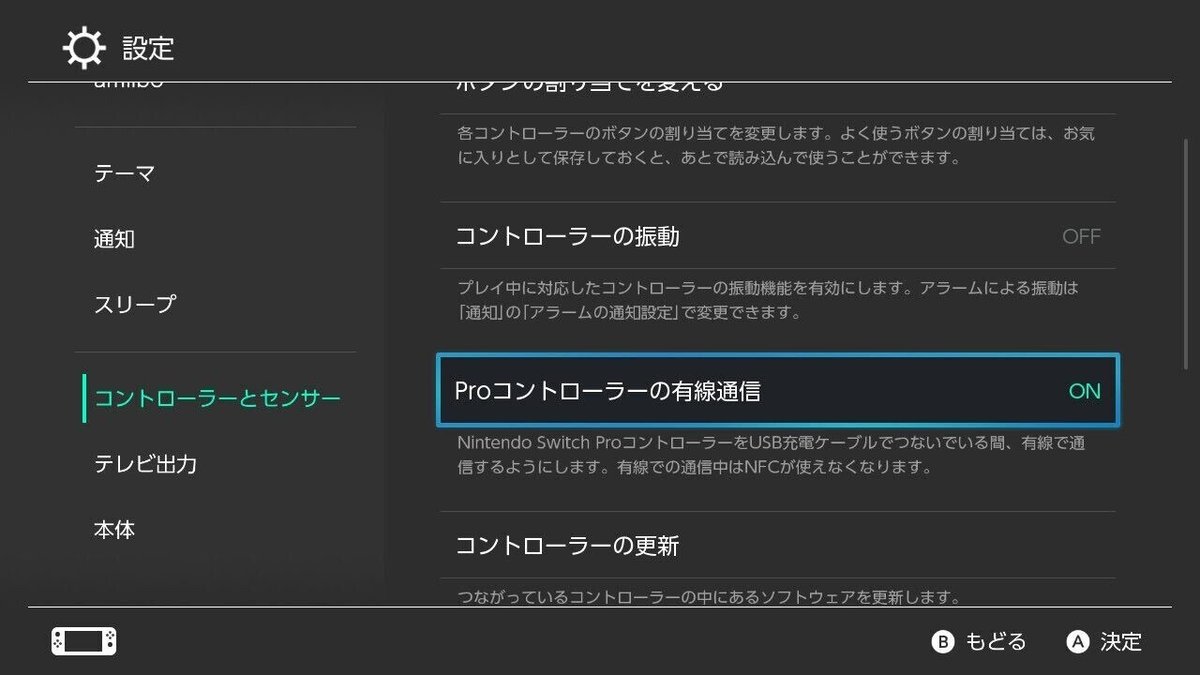
④ SwitchをTVモードにして、ドッグのUSBにアダプターを差します
(しばらくすると赤いランプがゆっくり点滅)
⑤ アダブターのボタンを1回押す
(赤いランプが素早く点滅)
⑥ コントローラーのXboxボタンを押して、コントローラーの電源を入れ、bluetooth接続ボタンを長押し(Xboxボタンが素早く点滅)
⑦ ペアリングが確立すると、アダブターの赤いランプが点灯し、コントローラーが振動し、使えるようになります
(点灯した後、振動するまで少し時間がかかります)
※②以降は、▼こちらの公式動画と同じです
【T100s】PS4/Switchに無線接続する方法【COOV】
(前半はPS4、後半はXboxの説明です。Xboxは2:40あたりから)
⑧ 再度使う際は、コントローラーのXboxボタンを押すと、アダブターの赤いランプが点灯、コントローラーが振動して使えるようになります
(Switchを起動させることは出来ないので、別途起動させてください)
5.使ってみた感想
主にモンハンライズをプレイする為に、無線接続で使用していますが、
遅延や途切れるということもなく、快適に使えています。
一度接続設定をすると次に遊ぶ場合も、コントローラーのXboxボタンを押すだけで使えるようになるので便利です。
★★★
この記事が気に入ったらサポートをしてみませんか?
