
【Word神機能】図表番号をラクして入れる
知られていないWordの機能「図表番号の挿入」。
この機能を使うことで
重複抜けなしに通し番号を振る
図表を入れ替えたら通し番号を振り直す
文中の図表番号に関する記載も修正する
といったことがとってもラクにできてしまいます。
図表番号の挿入
図(表)を挿入する
図表番号を付けたい図(表)を選択した状態で「参考資料」タブ→「図表」→「図表番号の挿入」をクリックします。
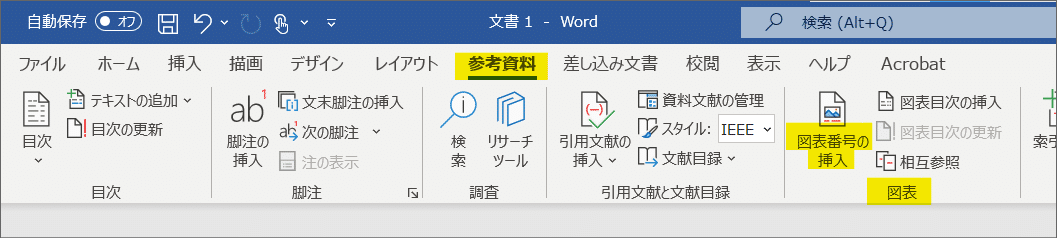
タイトルを入力する
下図ハイライト部に図(表)のタイトルを入力します。
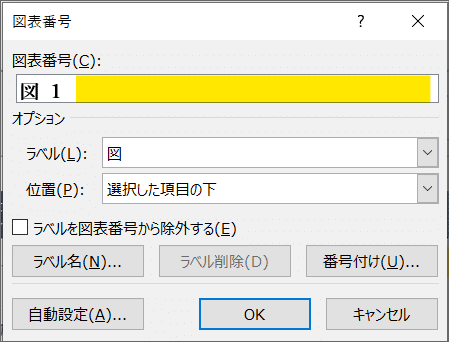
ラベルを設定する
「図」「数式」「表」のいずれかから選択します。
上記に希望のものがない場合は、「ラベル名(N)…」から自分で作成し登録しましょう。
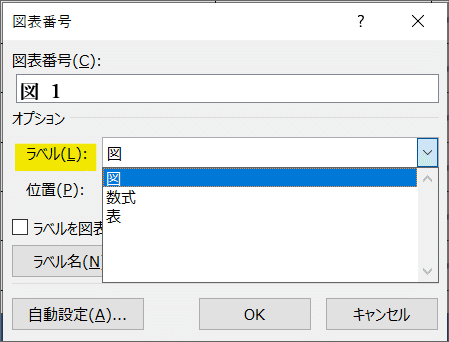
位置を設定する
図表番号およびタイトルはそれぞれ
図:図の下
表:表の上
に記載するのがルールです。
ラベルの選択内容に従い自動で切り替わってくれるようですが、オリジナルラベルを使用する際はこちらの設定を確認しておく必要があります。
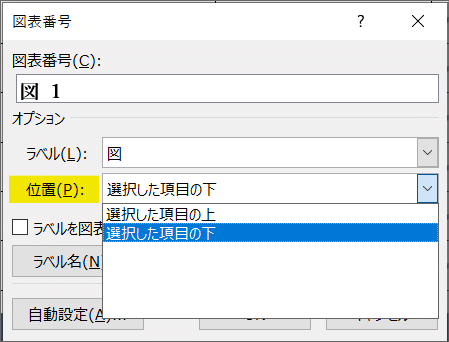
番号の書式を設定する
基本的に「1,2,3…」が適用されています。
「①,②,③…」のように書式を変更したい場合は、「番号付け(U)…」から詳細設定に入り、希望の書式を選択しましょう。
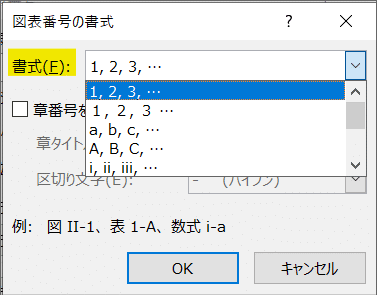
図表番号スタイルを修正する
上記の手順で挿入した図表番号およびタイトル部は勝手に書式が変わる…のですが、これはWord内に元々組み込まれている「図表番号」スタイルが適用されていることが原因です。
理想の書式に整えたら、その位置にカーソルを置いて「図表番号」スタイルを右クリックし、「選択箇所と一致するように 図表番号 を更新する(P)」ようにしましょう。
スタイルとは、noteで言う「見出し」スタイルをイメージしてもらうとわかりやすいです。詳しくはこちらの記事をどうぞ。
文中の図表番号に関する記載は「相互参照」で入れる
文中に「~(図1 タイトル○○ 参照)」と記載する際は、「相互参照」を使いましょう。
「参考資料」タブ→「図表」→「相互参照」を押下します。
「参照する項目(T)」で「図」を選択します。
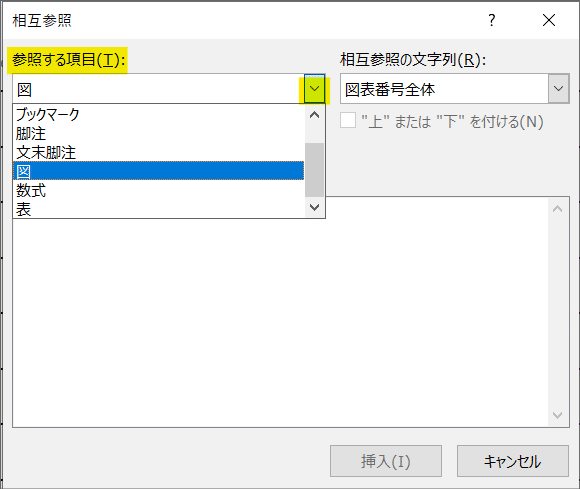
するとすでに設定した図表番号とタイトルが一覧で表示されます。
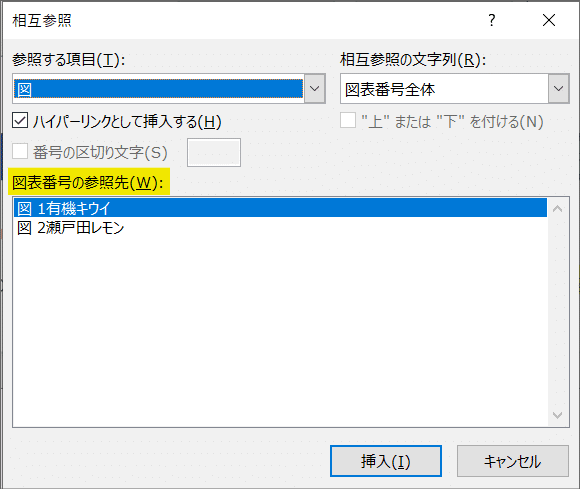
挿入したいものを選択し、参照したい範囲(=相互参照の文字列)を選択します。
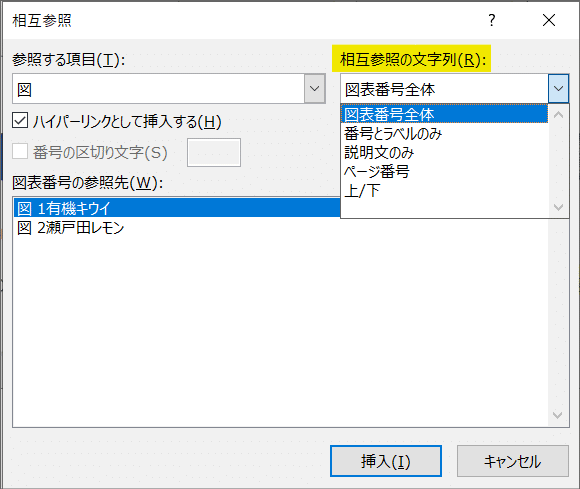
文中の図表番号に関する記載を相互参照で入れることにより、以下のような対応が自動でなされます。
図表番号を変更すると文中の記載も連動して変更される
図表番号を削除すると文中の図表番号に関する記載が「エラー! 参照元が見つかりません。」と表示される
変更・修正したらフィールド更新
上記の手順で図表番号を入れたあと、図1と図2の順を入れ替えたとしましょう。
入れ替えたことにより図表番号も入れ替える必要が生じますが、ここで印刷プレビューを表示(Ctrl+P)します。
すると「図1」は「図2」に、「図2」は「図1」に更新されます。
上記の方法で挿入した図表番号や相互参照は、「フィールド」という変数で設定・表現されています。
この「フィールド」は適宜更新が必要になります。
ファイルを作成し終えたら、必ずフィールド更新するようにしましょう。
更新方法はいくつかありますが、印刷プレビューを表示する方法がいちばん簡単です。
この記事が気に入ったらサポートをしてみませんか?
