
VR映像(HMDから見える立体映 像)をそのままVR映像として保存する
※2023/02/03 OpenVRCaptureコピー先を間違えていたので修正。動かなかった人すいません。鵜呑みにせずReadmeを読みましょう(自戒)
VR映像( 3D映像。 #HMD で見えてる映像)を録画・配信・スクショする2つの方法を紹介します。
・3D映像としては、サイドバイサイド(SideBySide/SBS) という形式になります。右目映像・左目映像が左右に並んでいます。
・ここでいう「VR映像」とは VRのHMD から見える映像です。#OculusQuest / #OculusQuest2 / #HTCVive / #VivePro / #ValveIndex で見える映像です。
1.SteamVRのVRビューを録画・配信
一番簡単な方法です。4KディスプレイがあればVRゴーグルで見えてる画質で録画・配信出来ます。
・VRビュー手順
タスクバー横のSteamVRアイコン右クリック→「VRビューの表示」→SteamVRの下にVRビュー(HMDで見えてる映像)が表示されます。
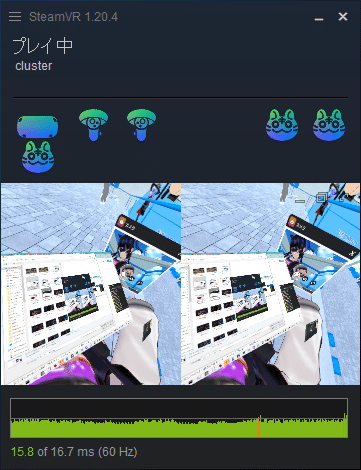
その右上(映像)のアイコンをクリックしてVRビューを取り出します(映像の右上です。わかりづらいです)→フルスクリーン表示(右上)→VRビュー画面で、右クリック→「両目」
これでOKです。あとは、VRビュー画面をスクショ・配信・録画などします。
注意点として、
・ディスプレイが FullHD(1920x1080)だとその解像度で録画されるので、現在主流なHMDより画質が落ちます。4Kディスプレイなら(私は試せていませんが)HMDと同じ解像度で録画出来ると思います。
・ウィンドウを表示したままにしておく必要があります。ウィンドウを最小化すると映らなくなります。
ここでいう「VR映像」とは VRのHMD から見える映像です。#OculusQuest / #OculusQuest2 / #HTCVive / #VivePro / #ValveIndex で見える映像です。
2. OpenVR Capture を使用
OpenVR Capture という OBSプラグイン を使用します。
こちらがこの記事のメインであり、私が強く推したい方法です。
・VR映像を(おそらく)HMDと同じ解像度で録画・配信出来ます(4K配信する必要性は今はほとんどないですが)。
・4KディスプレイがなくてもHMDで見えてる解像度で録画出来ます。
・1の手順のようにウィンドウを映しておく必要がありません。
■前提条件
Windows
録画・配信するVRアプリ (今回はcluster)
OBS (録画・配信用アプリ)
OpenVR Capture ( OBS プラグイン )
■準備
(1) それぞれインストール
(2) OpenVR Capture のインストール。
(簡単。ダウンロードしたファイルを展開してOBSのプラグインフォルダに置くだけ)
※以下一応インストール手順書いてますが、うろ覚えです。
Installation にある OBS_OpenVR_InputPlugin_v1.5.zip をダウンロードして、展開して、そのファイル・フォルダをOBSインストールフォルダのプラグインフォルダ( obs-studio\obs-plugins\64bit )にコピーします。
※2023/02/03 コピー先を間違えていたので修正。

(3) OBSで OpenVR Capture を設定する
・OBSで、配信画面の「ソース」に「OpenVR Capture」を2つ(片方が右目映像、もう一つが左目映像)追加します。名前はなんでもいいですが、私は右目用を「OpenVR Capture Right」、左目用を「OpenVR Capture」としています。
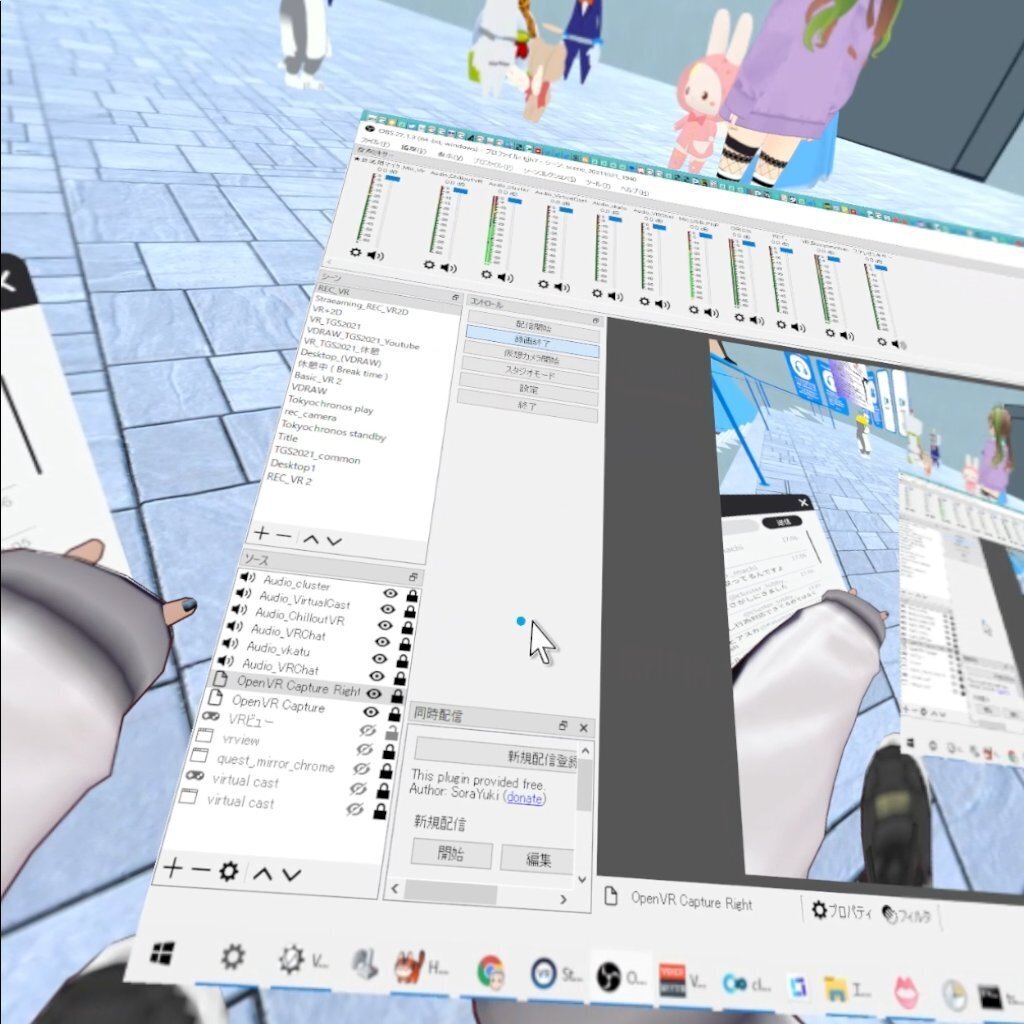
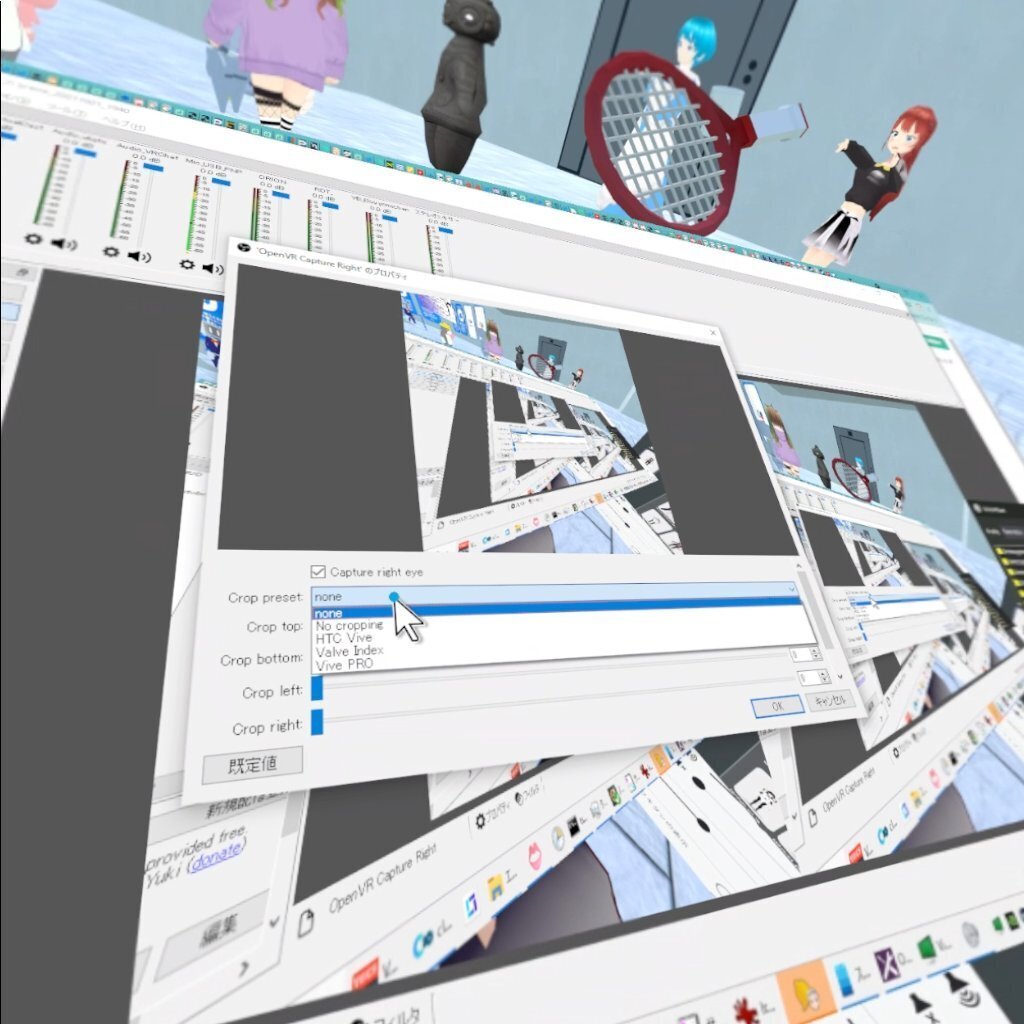
「Capture right eye」
右目用はこれにチェックいれます。左目用はチェック外します。
・Crop preset
リストに出てくる機種(HTC Vive など)は、それを選びます。「Crop」は映像を切り取りするのだと思いますが、「none」を選んで切り取らないことも出来ますし、自分で切り取る大きさを変える事もできます。私の場合、OculusQuestを使っていてPresetにないので、なんか適当に設定してます(細かいことわかりませんが)。
右目用映像をOBS画面の右側、左目用を左側に配置します。

これで準備OK。
■録画・配信・スクショ
(1) OpenVRアプリ(今回はcluster)を起動
(2) OBSでVR画面を確認
・映像が動いていること
・左右の映像が右目・左目映像になっていること
を確認。
左右の目の映像は少し横にずれています。

以上です。
おまけ話
この記事は Cluster Creator Advent Calendar 2021 に参加 (2021/12/02) して書きました。
・適当に cluster でイベントも開いた(私は一度もイベントに行ってません)のですが、11人来場してたようで。。。

・説明分に「ロビーで作業してる」と書いておいたのですが、それを読まなかったのか、読んだけどあえて行ったのか?・・・
・現在 19:50。15:22 にイベント開いたので、4時間以上経ってしまいました(4時間でイベントは強制的に終了します)。
・何気に自慢しておきたいのは、この記事は全て VR内( cliuser のロビーで)で書きました。あんまりそういう人いなさそうなので。ずーっとOculusQuestかぶったままです。
XSOverlay とか OVR ToolKIt (どっちも無料~2000円くらい。自分は両方持ってます。両方同時に起動出来ます)でVR内にPCのデスクトップ画面を表示し、物理キーボードとマウスを手探りで使って書きました。スクショもVR内で撮ってます。
2022/07/31 追記。
XSOverlay / OVR Tool kit は便利ですが、 SteamVR だけでもVR内にウィンドウを持ってくることが出来ます。
SteamVRのメニューを開いて(Quest2だと左手のメニューボタンクリック)
→左下のアイコンクリックでデスクトップ画面を出して
→画面下の4つくらいあるアイコンをクリックするとそれぞれ左手、右手、頭、世界、のどれかに画面を固定出来て、
→メニューを閉じるとVRの中でデスクトップ画面を見ることが出来ます。
クリックしたアイコンに応じて、左手などにデスクトップ画面がくっついて表示されます。左手だと超でっかい腕時計みたいな感じ。
元に戻す時は、メニュー出して「ドッキング」と書いてあるところをクリックです。
デスクトップ画面の他、アプリウィンドウも同様にVRに表示出来ます。
メニュー出して、右下の「+」(プラス)アイコンをクリックです。
自分はこの方法はほとんど使ったことないので、使い勝手とか機能はほとんど知りませんが、多分 SteamVR さえ動いていれば使えるので XSOverlay やOVR Tool kit がトラブルで使えない場合などに役立つかもしれません。
以上、終わり!
よろしければサポートお願いします!いただいたサポートはただの生活費として使わせていただきます!
