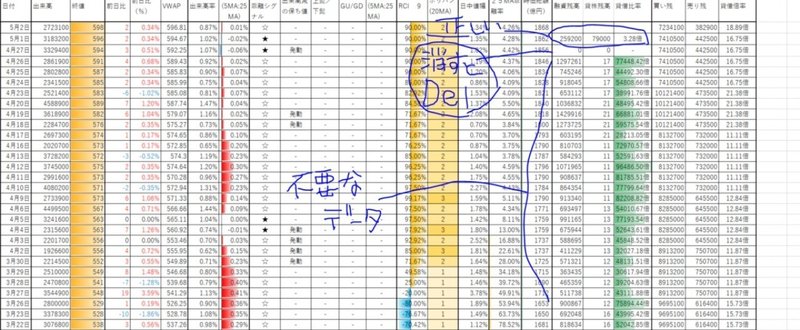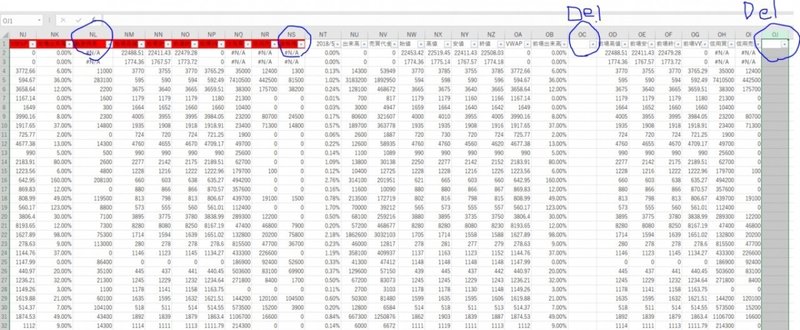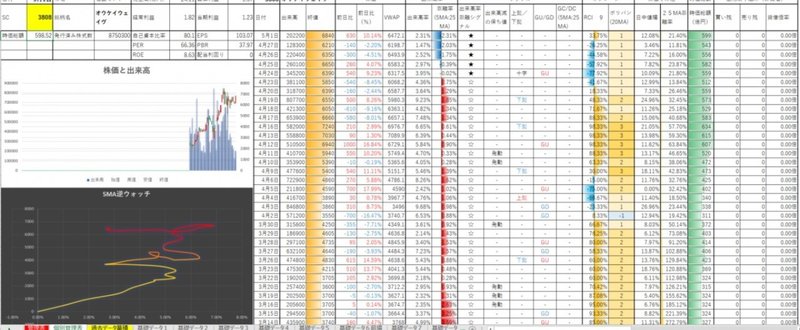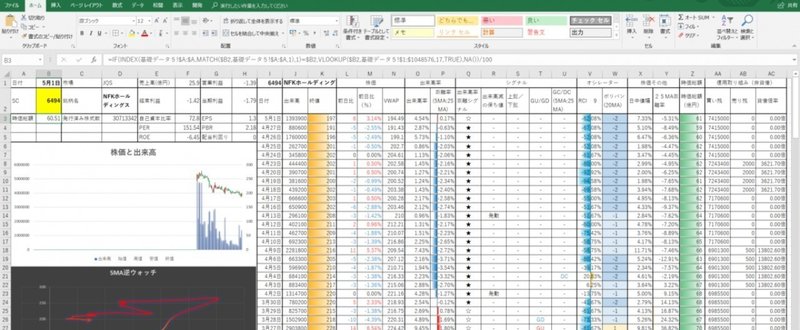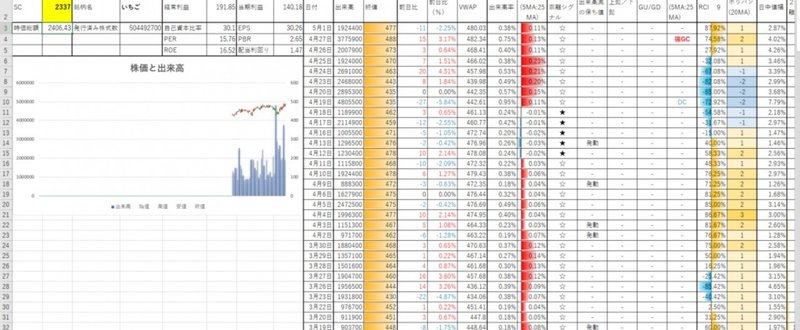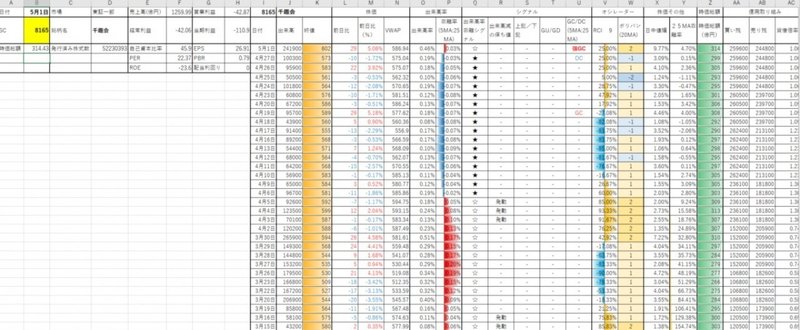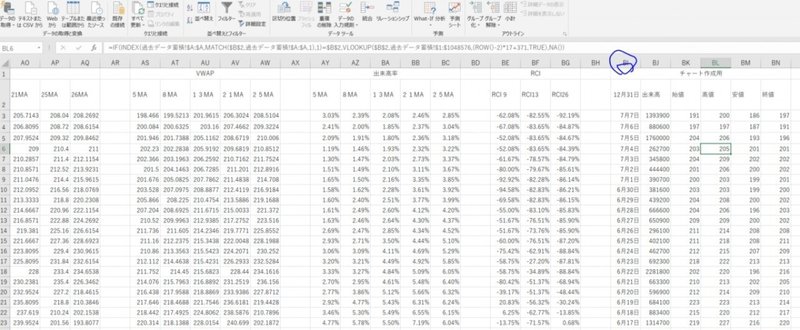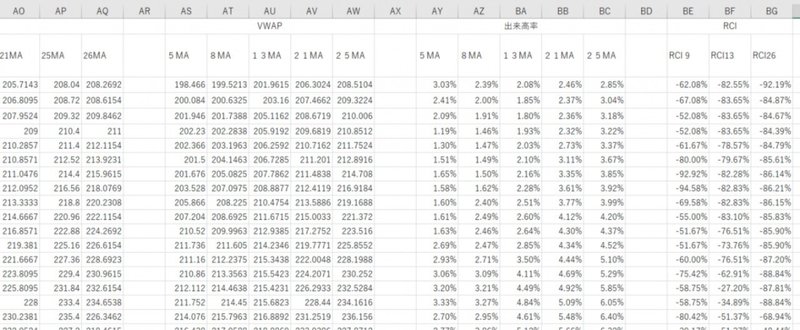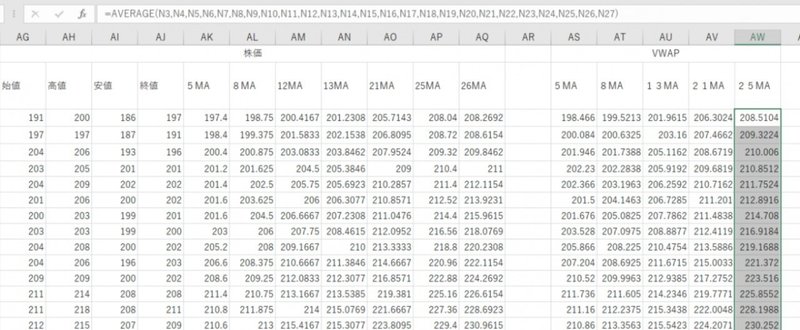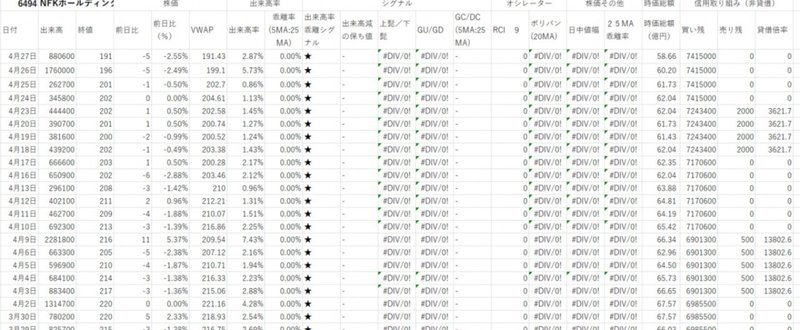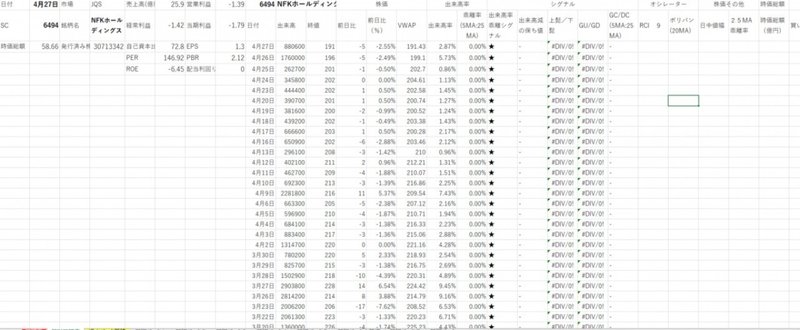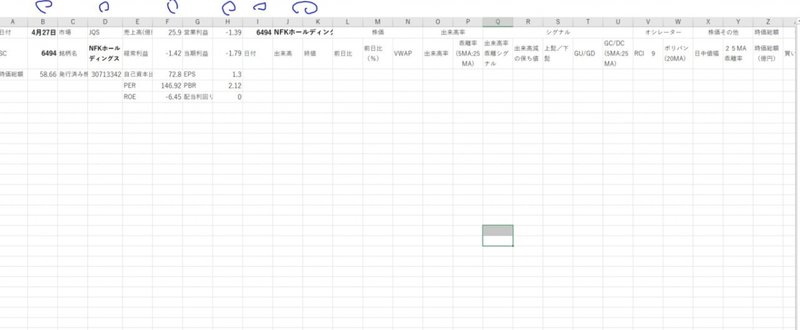記事一覧
更新を忘れてしまった場合の対処
毎日のデータ更新を忘れてしまって、一日データが飛んでしまった場合、複数日のデータが飛んでしまった場合は、こちらの作業を参照して復旧されてください。
普及作業をされる前に必ず最新ファイルの複製をお願いいたします。
①まず、ファイルにシートを新しく挿入していきます。過去データ蓄積のタグのところで右クリックー挿入ーワークシート これで新しいシートを4つ作ってください。名前を左から 4 5 6 7
データを手入力で更新するときの注意点
更新が漏れてしまって、手入力で各基礎データにデータをCSVをはりつけるときに、 CSVの範囲を全選択にして貼り付けると、クエリの影響なのかそこからずっと再計算が始まってエクセルファイルの容量が膨大に増加し使えなくなってしまいます。
構成上、手入力で貼り付ける場合、「基礎データ4」、「基礎データ5」、「基礎データ6」、「基礎データ7」に対応する日付(更新が漏れた日)データをCSVファイルから下記
81 個別表に日証金の取り込み2
「個別管理表」シート
AA列で右クリック「挿入」を3回 AA列、AB列、AC列に新しい列を作ります。
AA1,AB1,AC1 を「セルを結合して中央揃え」 項目名 「信用取り組み(日証金)」
AA2 項目名 「融資残高」
AB2 項目名 「貸株残高」
AC2 項目名 「貸借比率」
前日部分のデータが反映されますので、3行目はそれぞれ空白になります。
AA4 =IF(INDEX(過去
80 個別表に日証金取り込み
個別管理表に日証金のデータを反映させたいと思います。
小規模な修正になりますので、念のため現時点のファイルの複製を推奨します。
日証金のデータとは、大商いになった銘柄の当日の貸借比率(翌日踏み上げが始まるのか?)が気になることがあると思います、そのデータとなります。KABU+では、翌日に前日の確定値を出していただいておりますので、一日遅れのデータとなりますが、個別管理表に反映させたいと思います
79 個別管理表の完成
モーメントの手順100 からVALUの手順79 お疲れさまでした。
全体管理表及び個別管理表をここで完成にしたいと思います。
現状、皆さんは過去データの蓄積が不足されていると思います。
過去データの蓄積を今後も進めていただくことで、表、チャート、逆ウォッチに全てのデータが入力された状態で表示されます。
日々のデータ更新作業だけ忘れずに、また定期的にファイルを複製して保存しておいてください♪
78 逆ウォッチの作成
逆ウォッチ曲線を描きます。逆ウォッチについては、ツイッターの私のモーメントをご参照ください。
必要なければ、他のグラフに今後置き換えていただいても構いません。
作成手順のみお伝えします。
今回は、5日平均逆ウォッチを描きます。
現状全てのデータが溜まっておりませんが、一応データの全範囲で作成します。
あまり長いと逆ウォッチも見にくいので、作り方がわかったらお好みの期間で再度作り直してみてくださ
77 チャートの作成
BI2セル~BN190セルまでを選択 その状態で
ツールバー「挿入」-「グラフ」-「おすすめグラフ」-「全てのグラフ」-「株価」-一番右の「株価チャート(出来高-始値-高値-安値-終値」を選択 OK
でチャートが表示されます。ただし、データが不足しているため、左半分が切れたようなチャートになりますが、データが蓄積されれば自動で埋まっていきます。
チャート中の日付(1月1日~表示されているもの)
73 個別管理表の作成(データ部分の作成3)
BG3 =(1-6*((26-RANK.AVG(AJ28,AJ3:AJ28))*(26-RANK.AVG(AJ28,AJ3:AJ28))+(25-RANK.AVG(AJ27,AJ3:AJ28))*(25-RANK.AVG(AJ27,AJ3:AJ28))+(24-RANK.AVG(AJ26,AJ3:AJ28))*(24-RANK.AVG(AJ26,AJ3:AJ28))+(23-RANK.AVG(AJ
もっとみる72 個別管理表の作成(データ部分の作成2)
AY3 =AVERAGE(O3,O4,O5,O6,O7)
「セルの書式設定」-「表示形式」-「パーセンテージ」ー「2桁」
AY186までコピー
AZ3 =AVERAGE(O3,O4,O5,O6,O7,O8,O9,O10)
「セルの書式設定」-「表示形式」-「パーセンテージ」ー「2桁」
AZ183までコピー
BA3 =AVERAGE(O3,O4,O5,O6,O7,O8,O9,O10,O1
71 個別管理表の作成(データ部分の作成)
AG3 =IF(INDEX(過去データ蓄積!$A:$A,MATCH($B$2,過去データ蓄積!$A:$A,1),1)=$B$2,VLOOKUP($B$2,過去データ蓄積!$1:$1048576,(ROW()-2)*17+370,TRUE),NA())
AG190までコピー
AH3 =IF(INDEX(過去データ蓄積!$A:$A,MATCH($B$2,過去データ蓄積!$A:$A,1),1)=$B
70 個別管理表の作成(関数の入力)
各シグナル、オシレーターの使い方は完成後説明します。
V3 =BE3 V182までコピー
W3 =IF(AJ3>(AVERAGE(AJ3:AJ22)+3*(STDEVP(AJ3:AJ22))),"4",IF(AND(AJ3<(AVERAGE(AJ3:AJ22)+3*(STDEVP(AJ3:AJ22))),AJ3>AVERAGE(AJ3:AJ22)+2*STDEVP(AJ3:AJ22)),"3
69 個別管理表の作成(関数の入力)
I3 =OFFSET(過去データ蓄積!$NS$1,,(ROW()-3)*17+1)
右クリック「セルの書式設定」-「表示形式」-「日付」-「〇月〇日」を選択
I3で左クリックして、クリックしながらI190までコピー
今回の個別管理表では、188日のデータを反映した表を作成します。
過去データ蓄積で蓄積された箇所まで日付が入り、データの入力の追いついていないところは、1月0日と表示されます。(
68 個別管理表の作成(関数の入力)
B1 =OFFSET(過去データ蓄積!$NS1,,1)
B2 お好きな銘柄コード(4桁)を入力しておいてください。全てここを参照してデータ反映します。
B3 =IF(INDEX(基礎データ5!$A:$A,MATCH($B2,基礎データ5!$A:$A,1),1)=$B2,VLOOKUP($B2,基礎データ5!$1:$1048576,17,TRUE),NA())/100
D1 =IF(INDEX(