
【SYNCROOMでアカペラを】第2回 導入編~機材や回線はどうしたらいいの?
この記事は、「SYNCROOMでアカペラを」の第2回記事になります。
【SYNCROOMでアカペラを】
第1回 SYNCROOMとは
第2回 導入編~機材や回線はどうしたらいいの?
第3回 設定編~一人でできるところまでやってみよう
第4回 実践編~実際にアカペラを歌ってみよう
1.はじめに
SYNCROOMを始めるには必要なものがあります。
・インターネット回線
・オーディオインターフェイス
・PC
・マイク、ヘッドフォン
今回はこれらについて具体的に説明をしていきます。とりあえずSYNCROOMにつなぐだけであれば、ZOOMを使うようにノートPC内蔵マイクや、PCにイヤホンマイクを接続してWi-Fiでインターネットにつないでも動作はします。ただし、その環境では音が途切れたり遅延が大きくなることがあり、アンサンブルは難しいでしょう。それでもZOOMなどのテレビ会議システムに比べたら、遅延は少ないし、同時に何人も声を出しても大丈夫なので、体験してみる価値はあると思います。ただ、それがSYNCROOMの実力だとは思わないでください。SYNCROOMで快適にアンサンブルをするためには、ある程度の環境の構築が必要です。
2.インターネット回線
ブロードバンド回線が必要です。「300Mbps出ているから高速だ」、「ブロードバンドなのに30Mbpsしか出ない」など、下りの速度でインターネットの品質を語ることが多いですが、SYNCROOMで重要なのは
・遅延が少ないこと
・安定性があること
・上下含めた速度が十分であること
です。といっても今お使いの回線で大丈夫かわからないし、こういった情報も少ないですよね。タイプ別に説明しましょう。
・戸建てのケース
光回線ならほとんど問題ないでしょう。ケーブルテレビ(CATV)会社契約のインターネットの場合、光回線の場合とCATV回線の場合がありますが、CATV回線の場合、一般的に上り回線が細いので状況によって遅延が生じることがあります。
・集合住宅のケース
ケーブルテレビ会社の契約では、戸建てのケースと同様に遅延が生じるケースがあります。光回線の場合、マンションの引き込みのところから居室までの配線方法が何種類かあり、場合によっては性能が出ないことがありますが、総じて光回線のほうが問題が起きる可能性は低いです。いろいろなパターンがあるので、やってみないとわからないし、同じ集合住宅の人の使用状況にも左右され、時間帯によって快適に動いたり、ブツブツ途切れが目立ったりということも聞いたことがあります。
小規模な集合住宅で低層階の場合は、部屋に直接引き込みができる場合もあり、戸建て回線用の光回線を使っている人もいるようです。もしも新しく回線を引くことにチャレンジする場合はいろいろな光回線業者に聞いてみるとよいでしょう。できるかどうかはケースバイケースのようで、大丈夫、と契約しようとしたけど、いざ工事に来てみるとやはり引き込みできません、ということもあるようです。もちろん賃貸の場合は大家さんの許可が必要ですね。
・回線工事なしのケース
Pocket Wi-FiやSoftbank Airのような、工事不要のインターネットは、スマホと同じ携帯電話用の電波を使っているので、その機器から有線LANで接続しても、安定して使えない場合が多いです。
どのケースでもIPv6契約ができれば、より安定します。同じ光回線でIPv6にしただけで接続が改善されたという事例もありました。IPv6にするには、無料でコースだけ変えればいい場合もあるし、月に数百円プラスのコースに変えればいい場合など、契約によって様々なので、プロバイダや接続会社に聞いてみてください。
家のルーターからPCまでは必ずLANケーブルで有線接続してください。最近のPCはWi-FiだけでLANの口がないものありますので、その場合はUSB端子から有線LANに接続するアダプタを使ってください。Windowsなら下記のようなものが良いでしょう。
LANケーブルは100mまで伸ばすことができます。ケーブルの種類はカテゴリーに分けられていますが、カテゴリー5eやカテゴリー6、カテゴリー7というのを使ってください。カテゴリー6をCAT6と書くこともあります。最近はあまり見かけませんが、カテゴリー5というのは古い規格で速い速度が出ないので使わないほうが良いでしょう。
ルーターとPCが別の部屋だとケーブルを引くのが大変ですが、SYNCROOMを使うときだけでよいのでLANでの接続をお願いします。例えばこのような平べったいケーブルを使えば、扉を閉めたままで部屋をまたぐことも不可能ではありません。いまどきのWi-Fiは平均速度は十分出ますが、瞬間の速度が安定していないので、遅延が重要なSYNCROOMでは音の途切れにつながります。テストの数字はWi-Fiでもそれほど悪くない場合もありますが、経験上、練習していて「今日はいつもより途切れたりブツブツが大きい」「なんか安定しない」という場合はたいてい有線LANの接続忘れです。
回線がSYNCROOMで使えるかは、回線スピードテストサイトである程度は判断できます。スピードテストをする場合、以下の3点に注意してください。
・上り速度
一般的なインターネットは下り回線の速度が重要ですが、SYNCROOMの場合は上り、下りとも重要です。上り回線のテストも行ってください。公式サイトには速度は15Mbpsで十分という記述があります。無理してギガビットの契約をする必要はありません。
・遅延
遅延は重要です。テストサイトではPingとかRTTという値で示されます。これが10msec以下ならまったく問題ありません。10msec台でも大丈夫でしょう。数10msecより大きかったり、安定しない場合はSYNCROOMをうまく使えない可能性があります。
・安定性
スピードテストによっては遅延の時間変化や最大、最小値を測定できるものがあります。時々遅くなる回線では遅くなるタイミングで音が途切れたりノイズが出たりします。インターネットではある程度はしょうがないのですが、通信が安定しているかを確認してください。
スピードテストはいろいろありますが、私はradishスピードテストを使っています。上り、下りのRTTの時間変化を見ることができます。下の例の速度であれば、RTTがほぼ10ms以下で安定しているので全く問題ない回線です。
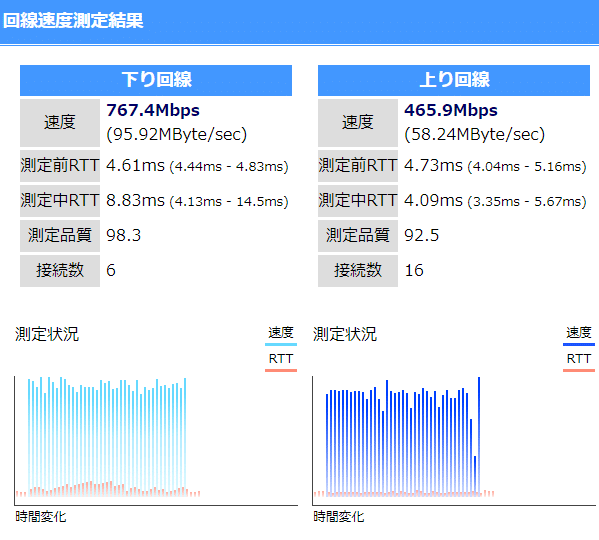
3.オーディオインターフェイス
マイクやヘッドフォンの音をPCに入出力するためのものです。たいていUSBでPCに接続します。
PCに接続する「オーディオインターフェイス」「USBオーディオ」と名がつくものは
(a)オーディオアンプやイヤホン、PCマイクなどをつなぐことを想定しているもの(オーディオ聴く人やゲームの人、テレビ会議などに使います)
(b)マイクやギターアンプをつなぐことを想定しているもの(DAWと一緒に使います)
の2種類あります。簡単な区別の方法は、
(a)はケーブルタイプ、箱タイプがありますが、入力も出力も3.5mmのジャックやRCAピンのことが多い。高級なものは「5.1chサウンド対応」とか書いてある。

(a)のタイプのインターフェイス例
(b)はXLRの3ピンコネクタがついていて、イヤホン(ヘッドフォン)出力も6.5mmの大きなジャックのことが多い。

(b)のタイプのインターフェイス例
SYNCROOMでは(b)のほうが必要です。(b)のタイプのオーディオインターフェイスでもWindowsの人はもう一つ条件があります。「ASIO対応のインターフェイス」であることです。お好みのメーカーのものを使えばよいのですが、いくつかおすすめのものを紹介します。なお、Macの人はASIO対応でなくても構いません。
■Steinberg UR12/UR22C
Steinbergの機器は使っている人も多く、動作実績がありおすすめです。UR12はマイクは1本のみ使えますが、使用するには支障ないでしょう。
■Presonus AudioBOX USB 96
PresonusはStudio 24cという最新タイプのものもあるのですが、あえてこれをお勧めするのは、安いから、です。マイク2チャンネル対応、ダイレクトモニターも可能です。ただし、Steinbergに比べるとマイクアンプが少しノイズが多いかもしれません。
で、この機種にはDAWのStudio One Artistがついてきます。このエディションはSYNCROOMをマルチ録音するために必要な環境としてはおそらく一番安価なものなので、将来的にDAWとSYNCROOMを組み合わせたいのなら、Presonus社のオーディオインターフェイスがいいでしょう。Steinbergや他のメーカーのオーディオインターフェイスでもDAWは付属しますが、機能が限定されており、この組み合わせがおすすめです。
■ZOOM R-16
オーディオインターフェイス買ってもSYNCROOMにしか使わないのはもったいないし、他にも転用できるものが欲しい、という人におすすめです。
R-16は8チャンネルのミキサーとマルチ録音機ですが、実はASIO対応のオーディオインターフェイスとしても使えるので、将来自分でミキサーが欲しいとかバンドでマルチ録音したいという人は先行投資としてこれを購入するのもよいでしょう。
■Behringer UM2
非常に安価なオーディオインターフェイスです。Macの人におすすめです。ASIOに対応していないので、Windowsの人では遅延が大きくなるでしょう。
なお、M-AUDIOのM-Track Solo/Duoという安価なオーディオインターフェイスはASIO対応ですが、2021年6月現在SYNCROOMでは認識しないようです。今後ドライバのバージョンアップで使える可能性もありますが、現時点でWindowsの人はSYNCROOMでは使えないので注意が必要です。
(追記)SYNCROOM Ver1.1.0でASIOドライバとして認識したという情報があります。
4.PC
PCはWindowsでもMacでも大丈夫です。WindowsではWindows10 64bitであることが必須です。それ以外ではSYNCROOMのソフトがインストールできません。PCのスペックはクロック2GHz以上、メモリ8GB以上というのが公式の推奨環境です。同じクロック周波数でも世代(発売年)によってCPUの性能は大きく異なるので、目安と考えていただければと思います。普通にブラウザや、Wordがサクサク動けば大丈夫です。何かするたびにPCの反応を待たないと使えないようなPCではちょっと難しいでしょう。保証はできませんが、メモリ4GBで動かないわけでもないです。ただし、その場合SYNCROOM以外のアプリは停止しておいたほうが良いでしょう。
5.その他の機材
・マイク
マイクは必要です。マイクはダイナミックマイクとコンデンサマイクがあります。家庭に本格的な録音ブースがない場合は私はダイナミックマイクを手持ちで使うのをお勧めします。
家の中はスタジオと違い、環境ノイズが意外と多くあります。ダイナミックマイクなら、マイクに口を近づけるので周りの音は拾いにくくなります。バンドでスタジオでのマイク練に慣れている人は違和感ありません。ボーカル用のダイナミックマイクを好みに合わせて用意すればよいのです。マイクとケーブルがコネクタで分離できるものが良いでしょう。できれば電気店で見るよりより楽器店で見たほうが適したマイクが見つかるでしょう。いくつかご紹介しましょう。
■Shure SM58
定番マイクです。アカペライベント、スタジオで多く使われているので、もし今までマイクをお持ちでないのなら、まずこれをお勧めします。
■CLASSIC PRO CM5S
激安マイクです。壊れやすいという話もあるようですが、使えればそれなりに使えると思います。SYNCROOMに使うにはこれでも十分です。
・マイクケーブル
オーディオインターフェイスをXLR対応のものを使用するときは、必ずマイクケーブルもXLR(キャノンとも言います)のものを用意してください。
・ヘッドフォン
SYNCROOMはスピーカーから音を鳴らしながらは使えません。必ずヘッドフォン、イヤホンを使う必要があります。お好みで何を使ってもよいです。モニター用ヘッドフォンを使い、周りの声と一緒に自分のマイクの音もモニタリングして歌う、というのが基本ですが、自分に合ったやり方を見つけてみてください。片耳外したほうが歌いやすいとか、自分の声は生で聞いたほうがいいとか、人によっていろいろです。
いろいろ説明したので、ちょっと文章の量が多くなりましたが、いかがでしたでしょうか。今回はオーディオ機材の紹介でサウンドハウスのリンクを使いました。アフェリエイトになっているわけではないので、このリンク先から買っても私に何もメリットはありませんが、この手の機材を購入するのに、サウンドハウスは品数豊富、価格も比較的安いし、何より商品到着までの日数も短いので重宝しています。もちろん近くの楽器店で購入しても大丈夫です。オーディオインターフェイスは激安で性能を満たすものはなかなか無いのですが、中古やオークションでも多数出ているので、そのようなものでもよいでしょう。その場合、DAWなどおまけのソフトはないことが多いので注意してください。動かすためのドライバは入手できるので心配いりません。
次回は、いよいよ機器を接続して、SYNCROOMを動かすまでの説明をします。
この記事が気に入ったらサポートをしてみませんか?
