
【SYNCROOMでアカペラを】第3回 設定編~一人でできるところまでやってみよう
この記事は、「SYNCROOMでアカペラを」の第3回記事になります。
【SYNCROOMでアカペラを】
第1回 SYNCROOMとは
第2回 導入編~機材や回線はどうしたらいいの?
第3回 設定編~一人でできるところまでやってみよう
第4回 実践編~実際にアカペラを歌ってみよう
今回は、実際にSYNCROOMを使って設定や接続確認の方法を紹介しましょう。SYNCROOMはみんなで歌うものですが、とりあえず今回は1人でチェックやテストができるところまでをお話しします。
SYNCROOMのページ(https://syncroom.yamaha.com/play/manual/index_pc.html)に詳しく設定が記載されています。ここにたくさん情報があるので、細かいところはここを参照してください。
SYNCROOMのマニュアルページはここをクリックしてください。
1.ソフトウエアのインストール
・SYNCROOMのインストール
SYNCROOMのページに詳しく書いてあります。(こちらをクリック)。ダウンロードして、インストールすればOKです。
PCのソフトのインストールをしたことがある人ならそれと同じ方法です。
インストールに失敗しないコツは、インストールファイルをクリックしたら、あとは逆らわずに(笑)、「次へ」とか、「インストール」とかのボタンを押していくことです。
・オーディオドライバのインストール
オーディオインターフェイスを新規購入してPCに接続する場合は、オーディオドライバのインストールが必要です。オーディオインターフェイスの取扱説明書を読んで、必要なファイルをCD-ROMからかダウンロードしてインストールして下さい。オーディオインターフェイスのユーティリティーツールや、おまけで付いてくるDAWソフトなども一緒にインストールされることもありますが、最低限必要なのはオーディオドライバですので、それ以外はインストールしなくてもとりあえず大丈夫です。DAWのインストールはライセンスキーが必要だったり、データサイズが非常に大きかったりするので、必要なければ後回しにするのが良いでしょう。インストールできているかは後程確認しましょう。
2.配線
・オーディオインターフェイスとPC
USBでつなげばOKです。USB3.0対応のオーディオインターフェイスはPCのUSB3.0端子につないだほうが良いですが、経験上あまり気にしなくても大丈夫です。USB3.0はPC側のUSBのコネクタの内側が青くなっています。また、PC本体側がUSB-Cタイプのコネクタの場合はUSB3.0と考えてよいです。
・オーディオインターフェイスとマイク、ヘッドフォン
ヘッドフォンはオーディオインターフェイスのヘッドフォン端子に接続してください。
マイクはマイク端子につなぐのですが、必ず、XLRケーブルで接続するようにしてください。多くのオーディオインターフェイスの入力部分はコンボ入力端子になっていて、3ピンのXLRだけでなく、6.5mmのジャックを挿すことができますが、ジャックはギターなどの入力用で、ここにマイクからの入力をつないでも音の大きさが合いません。(切り替えができるものもあるかもしれませんので、取扱説明書を見ていただくが確実ですが、基本的にはマイクはXLR端子に接続と覚えてください。)

コンデンサマイクをつなぐときにはマイクを接続してから48Vのファンタム電源をONにします。外すときにはまずファンタム電源をOFFにしてしばらくしてからケーブルを外すようにします。
・LAN
有線のLANが必要です。PCに無線LANがついているときは、念のため無線LANの接続を切ってネットにつながらない状態にして、有線LANをつないでみてつながるか確認してください。有線LANがつながっていなくても無線LANがあるとネットにつながってしまうので、念のための確認です。
PC側はPCのLAN端子かLANアダプタにLANケーブルを接続すればよいのですが、家のインターネット回線とどのようにして接続すればよいのでしょうか。おそらく、家でインターネットに接続しているスマホとかゲーム機とかPCはWi-Fiがほとんどなので、LANをつないだ経験のない方も多いと思います。壁からの線につながっている機器か、そこからつながっている機器あたりで、LAN1,LAN2,LAN3,LAN4とかLANというところに1,2,3,4とか、ともかく同じ口で番号が1,2,3,4みたいなものが3、4個並んでいるところ、たぶんそのうち口がいくつか空いている(宅内ですべてWi-Fi機器ならLAN1-4のどれもつながっていないかもしれません)につないでみてください。PCの無線LANを切ってもネットにつながっていれば、それが正解です。下に一例を示します。
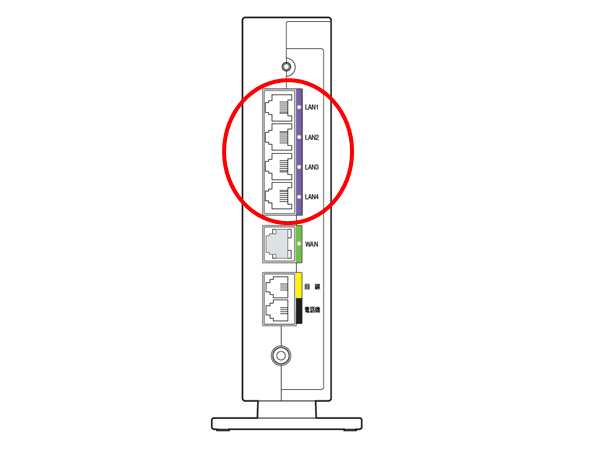
3.オーディオインターフェイス
オーディオインターフェイスによってつまみの位置は違いますが、以下のものだけ触ればOKです。
Phoneのつまみ・・・ヘッドフォンの音の大きさを調整します。
GainとかInputとか書いてあるつまみ・・・マイク入力の大きさを調整します。機器にもよりますが、ダイナミックマイクの場合は最大から少し戻したあたりでちょうどよいと思います。Peakのランプがついたら大きすぎです。もし、入力が2系統ある場合は、使わないほうのGainは0(左に回し切る)にしておいてください。
DirectMoniterとかMIXとかのボタンやつまみ・・・このボタンやつまみはない機種もあります。ボタンならOFF、つまみならDAWとかPlaybackとか書いてあるほう(一番右に回す)にしてください。ONや一番左に回すと、SYNCROOMを起動していなくてもマイクに入れた声がそのままヘッドフォンから流れてきます。いろいろな機種でのつまみの表記例を見てください。これ以外の機種でも似たようなボタンやつまみがあります。いくつかの例を示します。

4.SYNCROOMの設定
いよいよSYNCROOMとつないでみましょう。まず、SYNCROOMを立ち上げます。SYNCROOMを使用するにはヤマハのアカウントが必要ですが、ログインしていないときには、ブラウザが立ち上がってログイン画面になります。新規アカウント作成や各種SNSによるアカウント連携でログインします。ぷりんと楽譜などのヤマハのサービスを使っていれば、そのアカウントを使っても構いません。ログインすれば一定期間はそのまま使えます。しばらく時間がたつと、再度ログイン画面が表示されるようです。
左下の「設定」ボタンを押してみましょう。ここでいろいろな設定を行います。③から設定していきましょう。
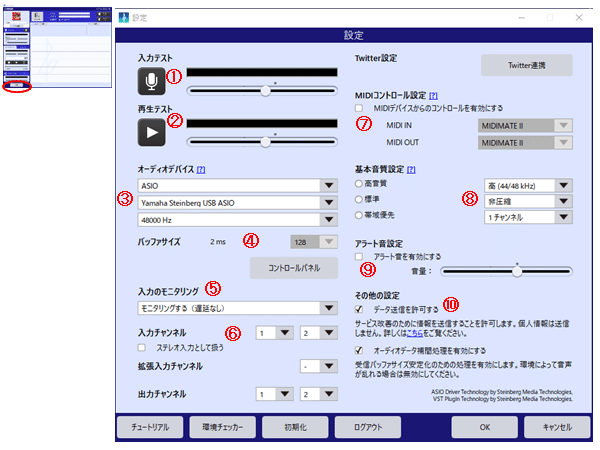
③オーディオデバイス
Windowsでは、3段の設定のうち、一番上の段の選択肢に「ASIO」があり、選択できることを確認してください。一番上の段で「ASIO」以外の「WASAPI」や「DirectSound」を選択すると、オーディオインターフェイスを使わずにPCの内蔵マイクが使えるようになりますが、遅延が激しいので、お試しでテストする人以外は選択しないでください。Macの場合は「CoreAudio」になります。2段目に設定したオーディオインターフェイスの一覧が表示されるので、つないだオーディオインターフェイスを選びます。ここに自分の使用するオーディオインターフェイスが出てこない時は、オーディオインターフェイスのドライバーがインストールできていない可能性が高いです。3段目の周波数の選択や⑥の入力チャンネルの選択がグレーになっている時は、オーディオインターフェイスが認識されていない状態なので、接続を確認しましょう。3段目はオーディオインターフェイスで設定した周波数を入力します。44100Hzか48000Hzですが、48000Hzが良いでしょう。オーディオインターフェイスの設定を変えるのは④の下の「コントールパネル」のボタンを押してください。
④バッファサイズ
ここの設定は大変重要です。値が適切でないと、音が遅延したり途切れます。左のms表示は2-5ms、右のサンプル数表示は64-128あたりが適切です。もし音の途切れがある場合はこの値を増やすことで改善されることがあります。ただし、遅延の数字も大きくなります。ヤマハは64から128を推奨していますが、192、ぎりぎり256までは使えるかなと考えます。バッファサイズを32以下にしても遅延量の減少はわずかですし、音が途切れる危険性が上がるので32以下にはしないほうが良いでしょう。バッファサイズを512以上にすると遅延が大きくなります。64-256の間で音が途切れず、遅延もあまり感じない値が良いですが、64-128あたりならまったく問題ないでしょう。バッファサイズの変更は④の「コントロール」ボタンを押して変更します。オーディオインターフェイスのドライバが提供する設定画面ですので、オーディオインターフェイスごとに画面は異なりますが、「サンプル数」のような設定で64とか128を選べる項目があるはずです。なお、「コントロールパネル」のボタンを押しても設定画面が出てこない場合は、Windowsのメニューからオーディオインターフェイスの名前のソフトを起動して設定します。その場合は設定した後にSYNCROOMの設定画面を一旦「OK」を押して閉じて開きなおさないと、数字が反映されないことがあります。
⑤入力のモニタリング
「モニタリングする(遅延なし)」を選ぶのが良いでしょう。歌いにくければ「モニタリングする(遅延あり)」でも構いません。
⑥入力チャンネル、拡張入力チャンネル、出力チャンネル
通常は、入力チャンネル、出力チャンネルは「1」と「2」、拡張入力チャンネルは無しにします。また、「ステレオ入力として扱う」のチェックは外した状態にしてください。ここが選べない状態の時は、オーディオインターフェイスがちゃんとつながっていない場合です。
⑦MIDIコントロール設定
使わなくてよいので、チェックを外しておいてください。
⑧基本音質設定
ここもかなり重要なポイントです。左のボタンは押さずに、右のプルダウンメニューで、上から「高(44/48kHz)」、「ロスレス」(もしくは「非圧縮」)、「1チャンネル」と指定してください。よい音質でSYNCROOMが使えます。通信状況が悪い人とは自動的に音質が調整されるので、これで大丈夫です。「標準圧縮」を指定すると、歌っていないときにざわざわとノイズが目立ちます。ただし、自分の通信状況が非常に悪い時には音質を「中(22/24kHz)」、「低(11/12kHz)」、圧縮を「標準圧縮」「高圧縮」にすると遅延や途切れが減って安定することがあります。
⑨アラート音設定
ここのチェックマークがONの状態だと、誰かが参加したときとか、誰かとの通信状態が一時的に悪くなったときなど「ダダダン」というアラート音が聞こえてうるさいので、OFFにしておくほうが良いです。最初のうちはONにしておいてもよいでしょう。
⑩その他の設定
「オーディオデータの補間処理を有効にする」は最初はONにしておいてください。
ここまでの設定が終わった後は、音を出していきましょう。
①入力テスト
マイクのボタンを押すとマイク入力があるときに緑のバーが動きます。大きさを変えるには、
・オーディオインターフェイスの「Gain」「Input」を回す
・①の下のバーのつまみをマウスで動かす
の方法があります。
②再生テスト
▶マークを押すと、緑のバーが動き、ヘッドフォンからドラムの音が流れます。②の下のバーのつまみを動かすと、聞こえてくる音量が変わります。
ここまでできたら、設定画面のOKを押して設定完了です。
5.環境チェッカー
SYNCROOM Ver1.1.0には環境チェッカーという機能があり、適切に動いているかをSYNCROOMが判断してくれます。設定画面の下の列左から2番目のボタンを押してください。

この機能ができてから日が浅いため、メッセージの内容について細かく吟味できていませんが、ヤマハが判定したらこうなったという結果です。チェックの結果が緑色の◎、〇になっていればよいですが、△の場合でもメッセージを読んで、問題がないか判断してください。
IPv6は使えたほうが性能が良くなることが多いですが、使えなくても大丈夫です。タイプコードはルーターの状況によってC判定になることもありますが、それでも使えることが多いです。会社のファイアーウォールからなど、特殊な環境でなければ大丈夫でしょう。回線状況はグラフを見て安定しているか判断してください。A判定でもちょっと安定していない時に遅延やノイズが入ることがあります。ちょっとしたノイズなら解決しようとせず、そんなものとあきらめるのも大事です。バッファサイズを128より大きくするとデバイスが△になりますが、256くらいまでなら遅延が多少あるくらいの影響です。
6.接続テストルーム
さて、ついに、SYNCROOMを接続する時が来ました。
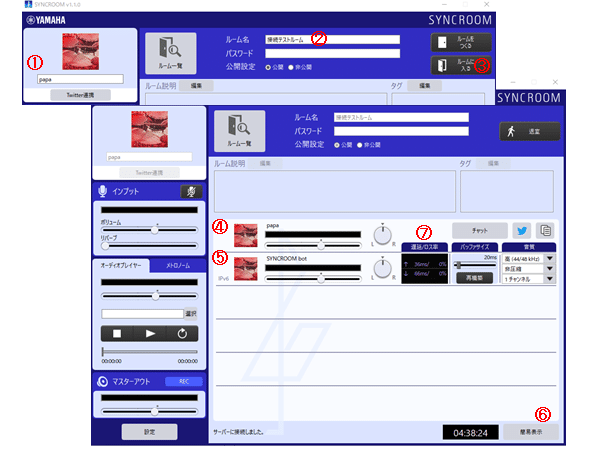
メインの画面で、
①左上に名前(ニックネーム)を入れてください。名前は何でも大丈夫です。日本語もOK。いつでも変えられます。
②ルーム名に「接続テストルーム」、パスワード無、公開設定を「公開」にして、
③「ルームに入る」のボタンを押します。
このルームは一人で接続を確認するためのものです。使っている人が4人以上いたら部屋に入れません。他の人が入っていてもテストは可能ですが、わかりにくいので、空くまで待ってもいいかもしれません。部屋に入ると、一番上④のところに自分の名前が出て、⑤のところにSYNCROOMbotという人がいます。その下にほかにテストをしている人がいるかもしれません。⑦のところに顔マークが出ていて、⑥のボタンが「詳細表示」となっていたら、⑥のボタンを1回押してください。詳細表示に切り替わり、⑦のところに遅延やロス率が数字で表示されます。(わかりにくいですが、その時にボタンは「簡易表示」となります。ボタンを押すと簡易表示になるという意味ですね)
この状態でマイクに向かって何かしゃべると、④の緑のメーターが振れ、しばらく(3秒後)に⑤のSYNCROOMbotさんがオウム返しにこちらの言ったことを言い返してくれます。これでテスト完了。SYNCROOMは無事に動き出しました。おめでとうございます!なお、遅延の数字はとりあえず気にしないでください。SYNCROOMbotはコンピュータが接続されているので、実際の機器よりも大きな数字になります。ここが50-70msecくらいになっても普通ですので、あわてる必要はありません。
いかがだったでしょうか。実際に接続のイメージが沸いたと思います。うまくいかない場合、このように一つ一つステップを踏んでいくことでどの辺に問題があるかがわかりやすいので、手間かもしれませんがステップごとにやっていくことをお勧めします。
次回はいよいよSYNCROOMでアカペラを歌います。その前にメンバーを集めなければなりませんね。ぜひ、1~3回目の記事をお友達に見せて、一緒に歌う仲間を探してみてください。
この記事が気に入ったらサポートをしてみませんか?
