
ROGAlly🎮SSD交換✨✨
おはこんばんちわ😊
今回はROGAllyのSSDの交換の仕方を
紹介します┏○ペコッ
動画✨
2本有ったのでお好みでどーぞ✨
1本目の方が丁寧と思います✨
準備する物✨

ノーアフリエイトです✨

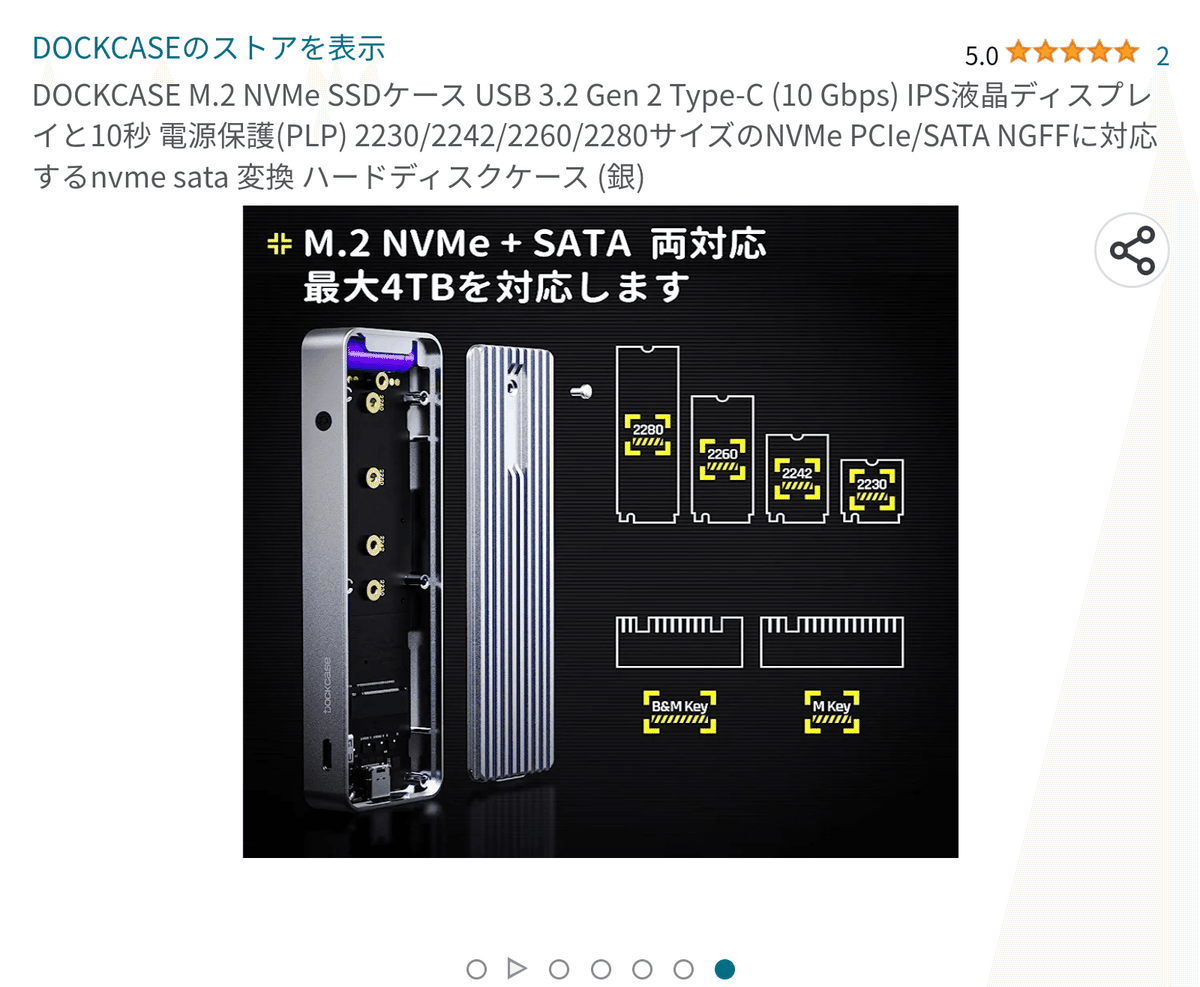
↑↑↑Micron 2400に現在のROG Allyストレージの
クローンを作るに使います✨
後で説明しますが動画とは違いますが今回は
クローンの方が簡単かもですね
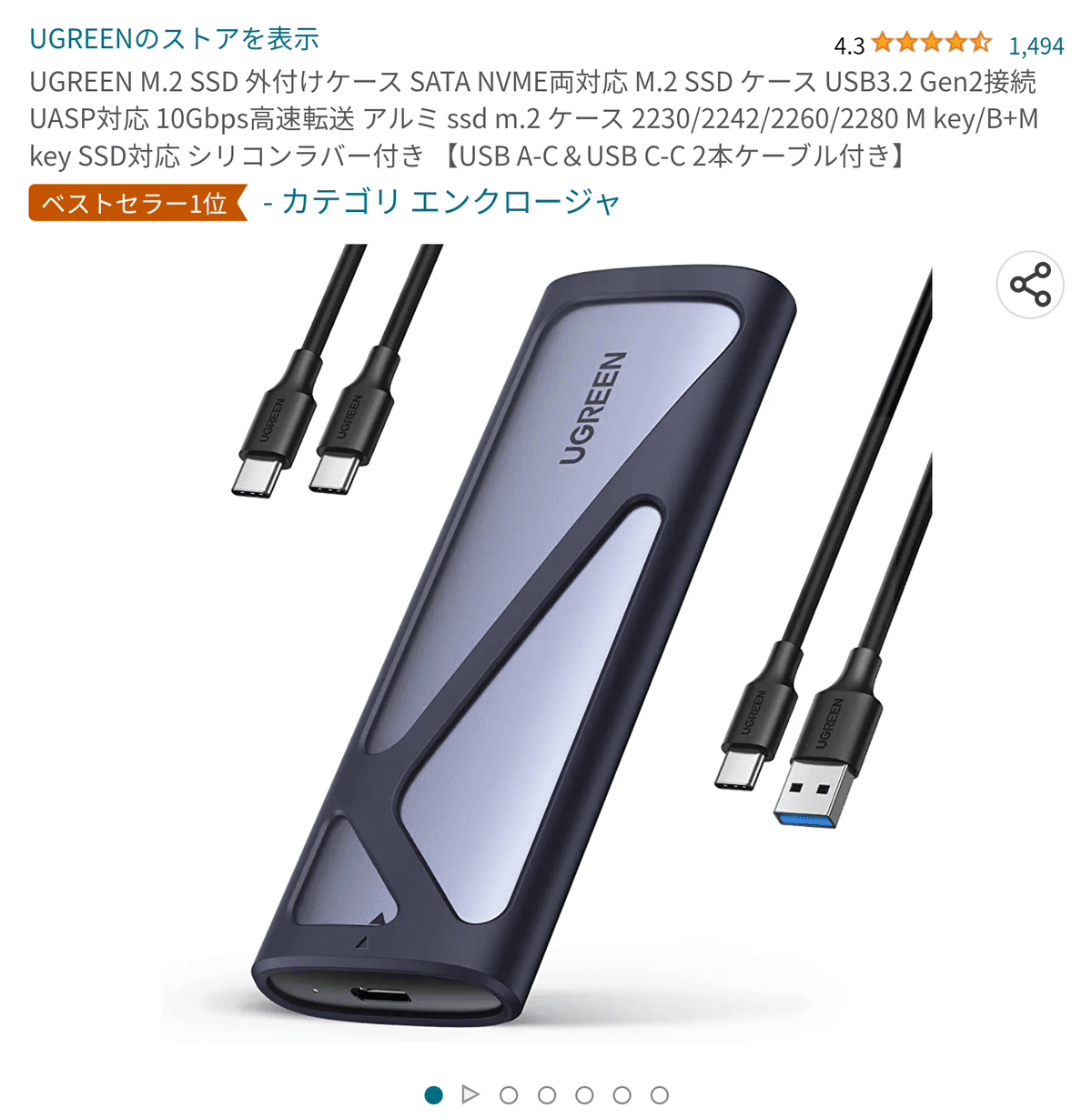


ピックなどは100円ショップでも売ってると思います
併せて粘土のヘラなどもオススメです✨
クローン✨

上で紹介したバブと外付けケースを繋ぎます
HD革命でディスクのコピーを選択

コピー元に内蔵ストレージ、コピー先に新たに購入した1TBストレージを選択
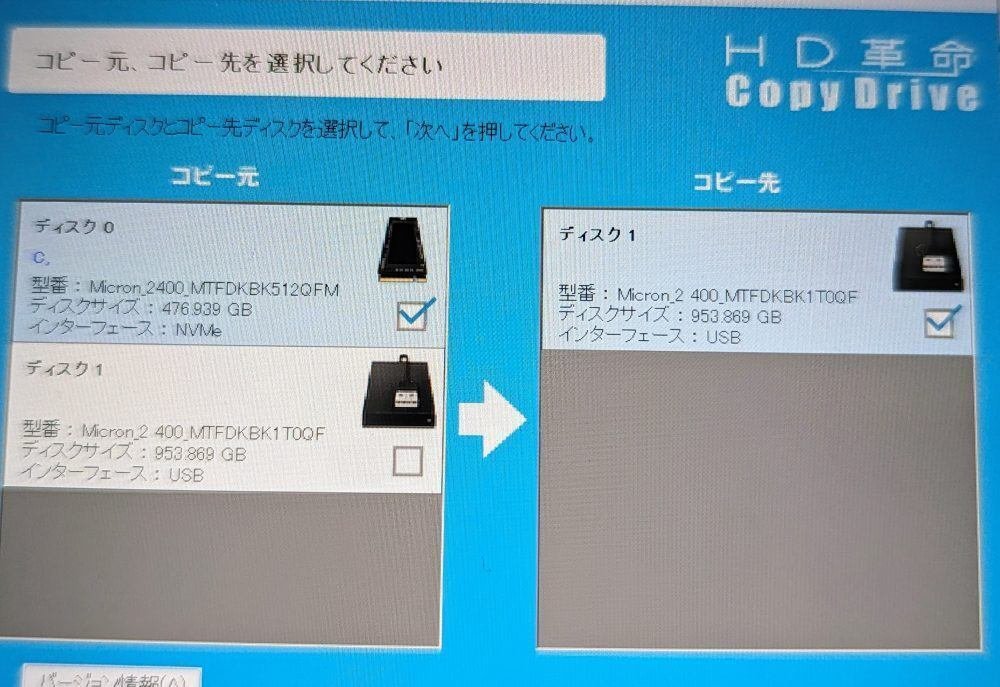
ただ、これだと内蔵ストレージがBitLockerで暗号化されており、コピーできません
↓の(便利ツール)タブを開いたところにある
(ディスククローンツール)これを使えばできます

クローンモードで(ディスクからディスクへクローン)
を選択し、クローン元に内蔵ストレージを
クローン先に1TB SSDを選択します
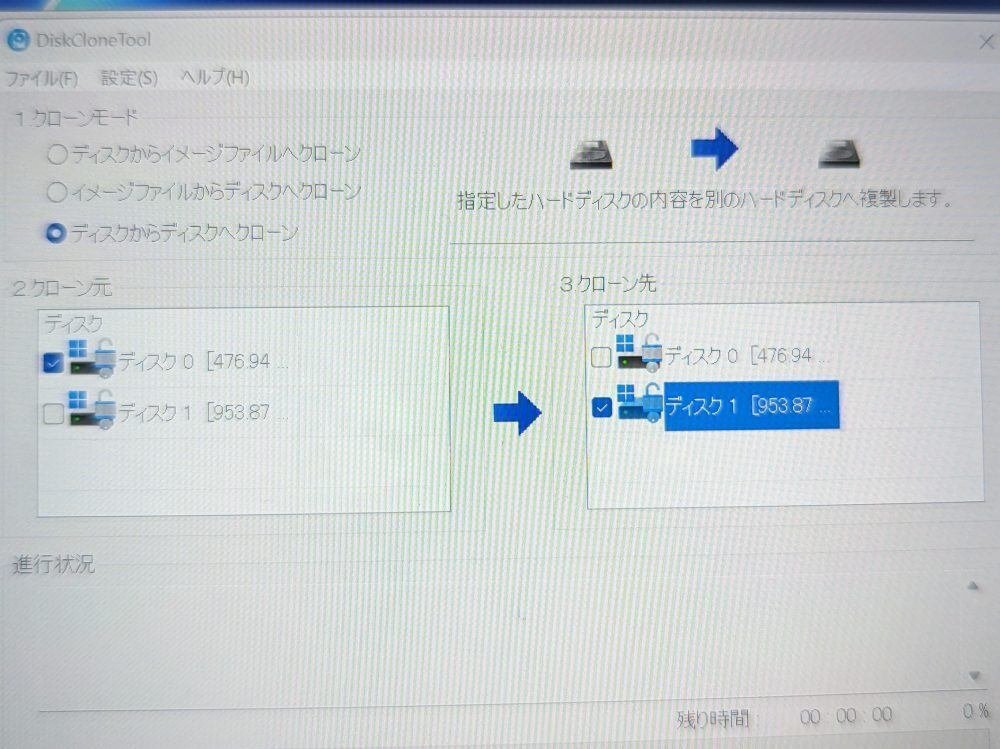
あとは1時間ほど放置すれば、めでたく1TB SSDに
ROG Allyの内蔵ストレージの内容がそっくりそのまま
クローン化されます
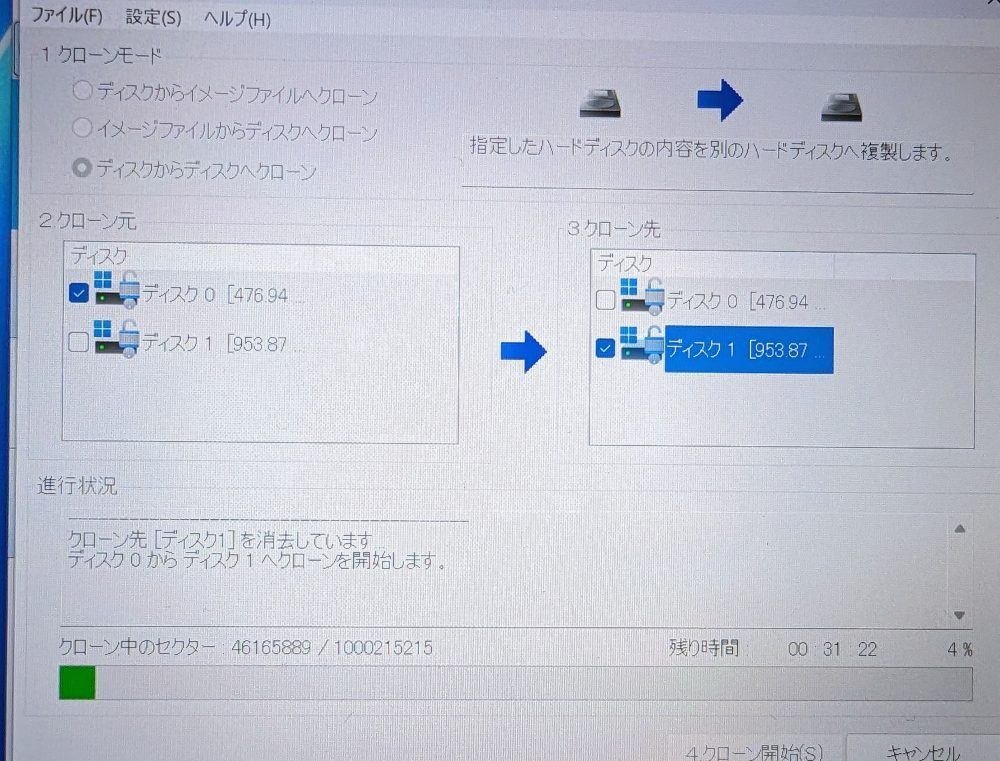
DOCKCASEを見ると、↓のようにROG Allyに80wで
給電しつつ、10Gbpsでデータ転送できていることが
分かります
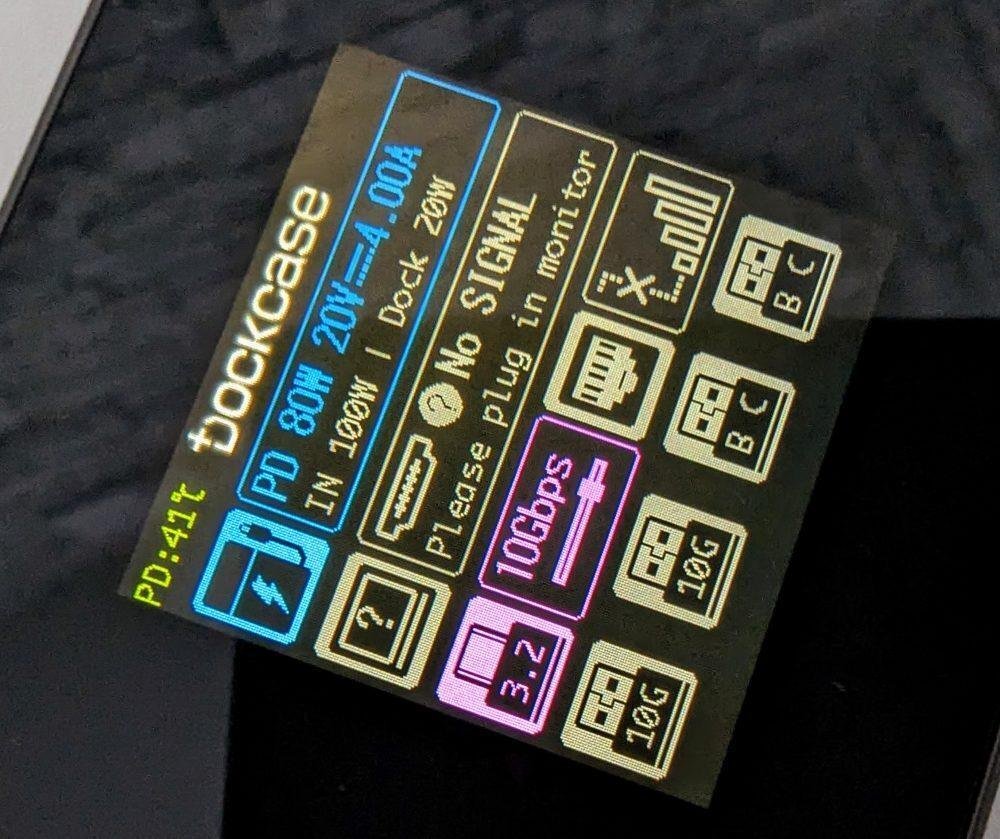
後は本体の電源を切って⬆で紹介してる動画の
交換を参考に交換して下さい
換装してそのままですと、512GB以上の部分が
未割り当てになっているので
Windowsの表示上の容量は増えません

ディスク管理ツールから、この未割り当て部分に
新たなパーティションを作成しましょう

Cを拡張するでも良いのですが、隣に回復パーティションがあってそのままではボリューム拡張ができません
パーティション順を入れ替えるでも良いのですが
そのままDドライブを増設する

(新しいシンプルボリューム)を選び、めでたく一瞬で
Dドライブ完成です
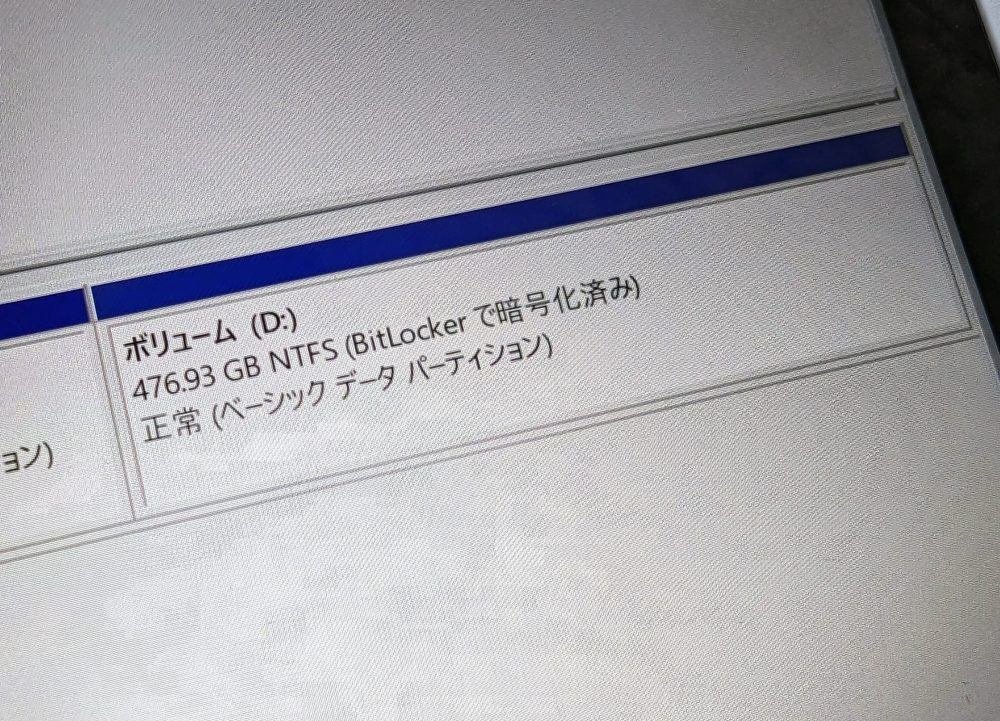
これでめでたく512GBが2つになります
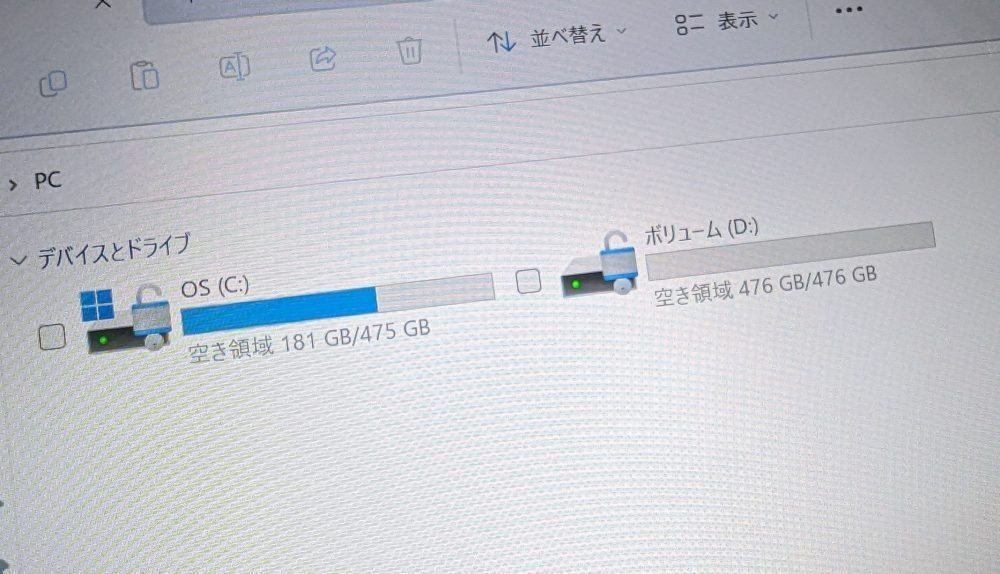
利点は回復リカバリーを作らなくていい事と
費用は掛かりますが今後も使える事ですね✨
個人的はクローンの方が良いと思います✨
最後までお読み頂き
ありがとうございました🙇🏻
次回も
よろしくお願いします🙇🏻
この記事が気に入ったらサポートをしてみませんか?
