
仮想マシンにLAMP環境を構築する。
こちらのブログで見やすく書き直しました。
前回に引き続き、Webサーバー、DB(データベース)、PHPを導入して実際にWebアプリケーションを開発できる環境を整えていきましょう。
まだローカル開発環境を構築できていない方は以下のリンクから構築してください。
LAMP環境
LAMP環境とは、Webアプリケーションを開発するための開発環境のことであり、Linux(OS)・Apache(Webサーバーのソフトウェア)・MySQL(データベース)・PHP,Perl,Python(プログラミング言語)の頭文字をとったものです。
これらのソフトウェアはオープンソースソフトウェアのため、コストがかからない、もしくは極めて低コストであるため、現在のWebアプリはLAMP環境での開発が主流となっています。
■Linux
Linux(リナックス)はオープンソースのOSです。ここでは詳しく説明しませんが、簡単に言うと、レンタルサーバー、VPS、クラウドサーバーなどでよく使われているOSです。
前回の記事でローカル開発環境を構築し、CentOS6.8をインストールしました。CentOSはLinuxOSの種類のひとつであるため、すでにLinuxの設定は完了しています。まだの方はこちらからローカル開発環境の構築を行ってください。
ここからは仮想マシンにアクセスして進めていきます。(仮想マシンへのアクセスの仕方についてはこちらの記事を参考にしてください。)
まずはCentOSのパッケージを最新にするために仮想マシンにアクセスし、sudo権限で以下のコマンドを入力します。
sudo yum -y update以下、実行時の画面です。

■Apache
Apache(アパッチ)とは世界中で最も普及しているWebサーバーソフトウェアです。Webサーバーを構築するにはこのソフトウェアが必要となります。
では、以下のコマンドでApacheをインストールしましょう。
sudo yum -y install httpdインストールできたら念のため、以下のコマンドでバージョンを確認してみます。きちんとバージョンが表示されていればOKです。
httpd -v■MySQL
MySQL(マイエスキューエル)とは世界でもっとも普及しているデータベース管理システムです。
早速、以下のコマンドでインストールしましょう。
sudo yum -y install http://dev.mysql.com/get/mysql-community-release-el6-5.noarch.rpm
sudo yum -y install mysql-community-serverインストールできたらこちらも念のため、以下のコマンドでバージョンを確認してみます。きちんとバージョンが表示されていればOKです。
mysqld --version■PHP
今回はPHP7.1をインストールします。
まず、CentOS6.8でPHP7.1をつかえるようにするために、EPELとRemiのリポジトリをインストールします。
sudo yum -y install epel-release
sudo rpm -Uvh http://rpms.famillecollet.com/enterprise/remi-release-6.rpm次にPHP7.1をインストールします。
sudo yum -y install --enablerepo=remi,remi-php71 php php-devel php-mbstring php-pdo php-gd php-xml php-mcrypt php-mysqlインストールできたらこちらも念のため、以下のコマンドでバージョンを確認してみます。きちんとバージョンが表示されていればOKです。
php --versionApacheとMySQLを起動
以下のコマンドでApacheとMySQLを起動してみましょう。
sudo service httpd start
sudo service mysqld startまた、次のコマンドでvagrant up したときに自動で起動するように設定することも可能です。
sudo chkconfig httpd on
sudo chkconfig mysqld onCyberduck
Cyberduck(サイバーダック)とは、オープンソースのFTPクライアントソフトのひとつで、これを使うことでネットワーク経由でファイルを転送することができます。今回はCyberduckで仮想マシン上のファイルを簡単に操作できるようにしていきます。
では次のリンクからCyberduckをインストールしましょう。

インストールができたらCyberduckを起動し、左上の「新規接続」から仮想マシンに繋げてみましょう。
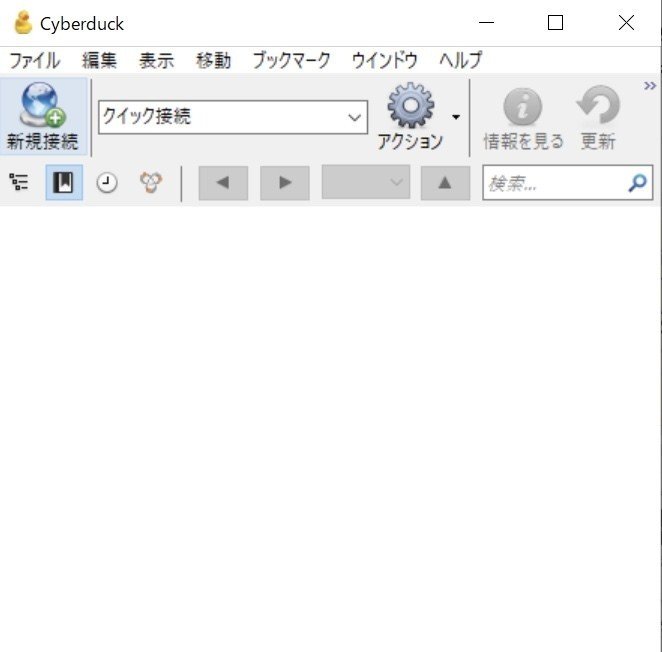
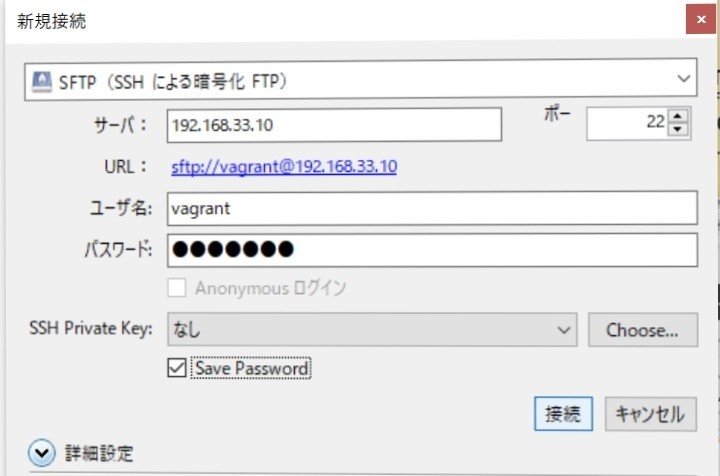
SFTPを選択し、サーバーにはVagrantfileで設定したIPアドレス(192.168.33.10)を入力します。ユーザー名とパスワードにはvagrantと入力しましょう。
接続をすると/home/vagrantに繋がります。ここにフォルダやファイルを作成していきます。ツールバーにあるブックマークで保存しておくと次回以降の接続が楽になります。

実際にファイルをアップロードしてみる
ここまで出来たらPHPファイルを作成し、サーバーを立ち上げてブラウザで確認してみましょう。
Cyberduckで/home/vagrantの中にtestフォルダを作成し、その中にindex.phpファイルを作成しましょう。
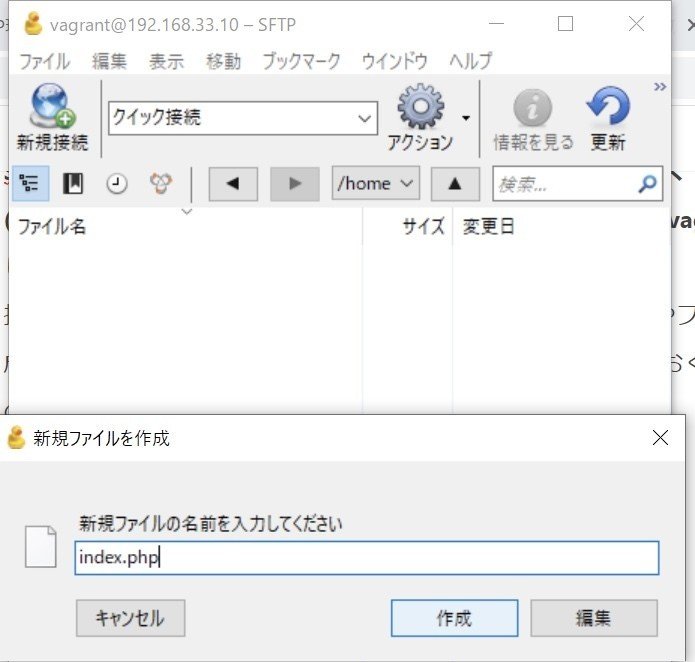
ファイルの作成が完了したら、エディターで開いて中身を書いていきましょう。表示の確認ができれば何でもいいのですが、今回はHello, worldと出力してみます。ファイルの中身を次のようにします。書き終えたら上書き保存をしましょう。
<?php
echo "Hello, world";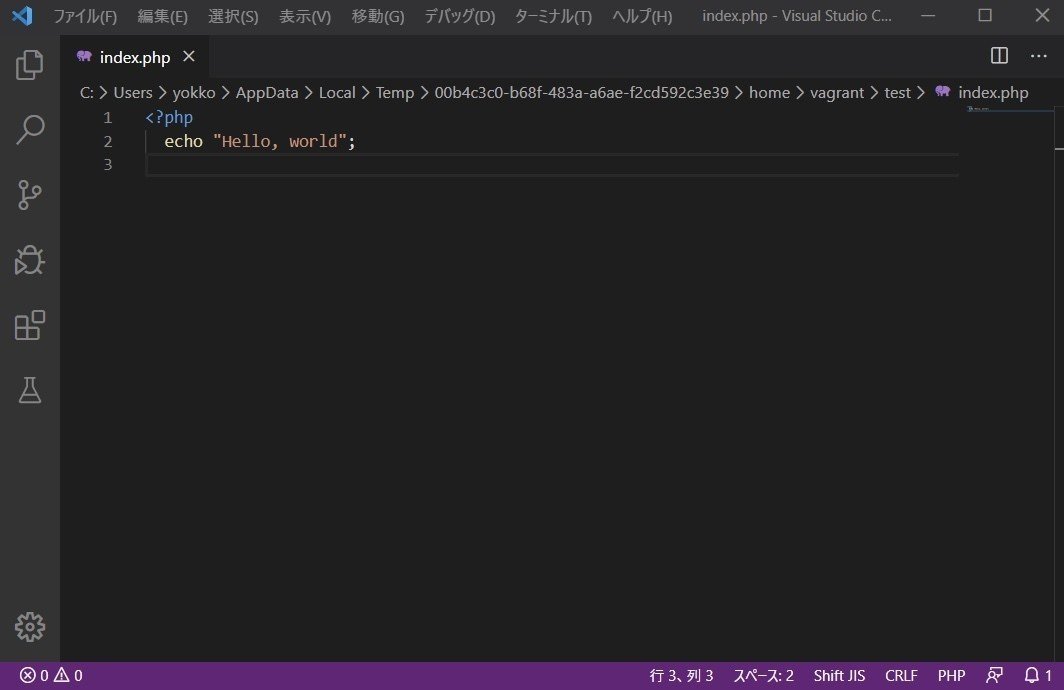
ファイルの中身を書き終えたら、puttyにもどり、次のコマンドで先ほど作成したtestフォルダに移動します。
cd test移動ができたら、次のコマンドでwebサーバーを立ち上げます。
php -S 192.168.33.10:8000コマンドを入力すると以下のような画面になると思います。

ここに表示されている「http://192.168.33.10:8000」にブラウザで移動してみます。
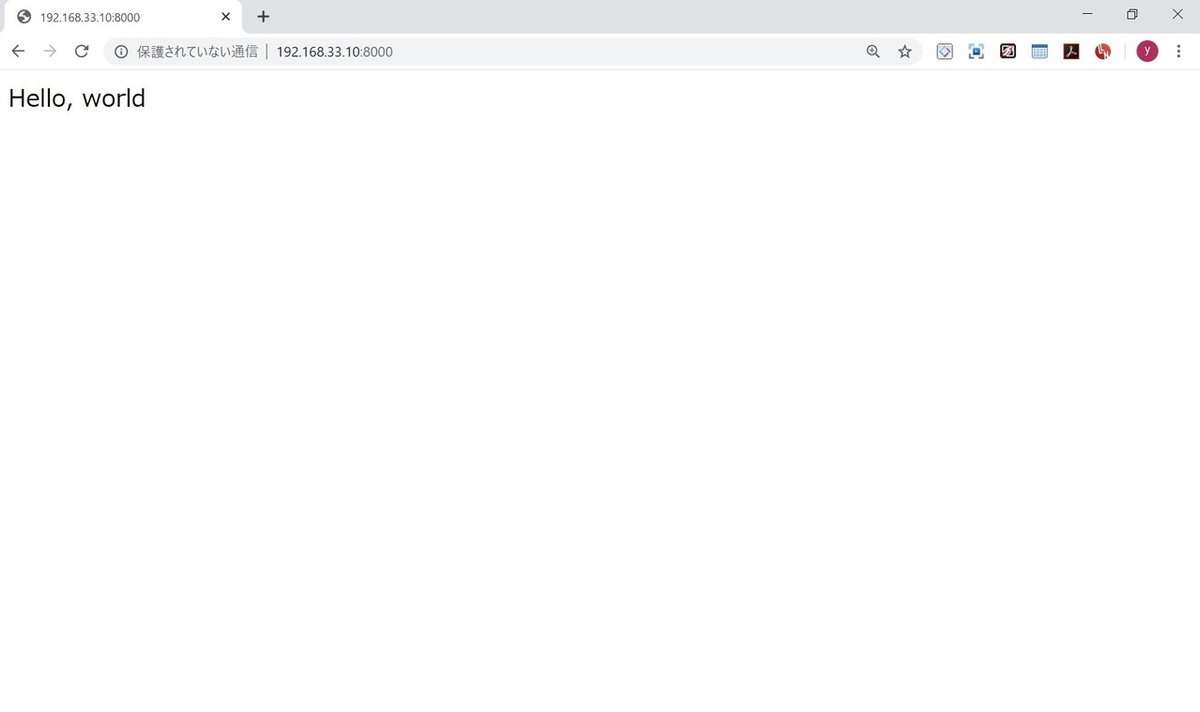
「Hello, world」と表示されていれば、無事にサーバーが立ち上がり、ファイルを読み込めていると確認できます。
以上で仮想マシン上にLAMP環境の構築をすることができました。最後に立ち上げたサーバーや仮想マシンを終了する手順について説明します。
開発の終了手順
ブラウザやエディター、Cyberduckはそのまま閉じてしまって構いません。
PuTTYに関しては Ctrl + C でサーバーを止めて、exit と入力し、終了させます。

次に仮想マシンを停止させます。コマンドプロンプトを起動し、Vagrantのあるフォルダまで移動します。前回の記事でローカル開発環境を構築した方は以下のように移動してください。
cd Vagrant
cd CentOS
移動ができたら、以下のコマンドで仮想マシンを停止させます。
vagrant suspend無事に仮想マシンが停止できたら、exit と入力し、コマンドプロンプトを閉じます。

これで仮想マシンの立ち上げ→Webサーバーの立ち上げまでを一通りできるようになりました。
あとは自分の好きなようにWebアプリケーションを開発し、ブラウザ上で動かしてみてください。
この記事が気に入ったらサポートをしてみませんか?
