
Excelでゲージグラフ(メーターグラフ)を作る方法
面倒な前置きは抜きにして、表紙のようなグラフの作り方について解説します。
グラフが不慣れな人のために、かなり細かく手順を書いています。
読みやすさ重視のためなるべく文字数は削っていますが、役に立ちそうな関連知識などは記載しています。
1.原理について
「何をするための手順なのか?」がわからないと説明が脳に入ってこないため、先に「どのようにしてこの形を作っているのか?」を解説します。
結論として、このグラフは「めっちゃ細い部分以外を透明にした円グラフ」と「下半分を透明にしたドーナツグラフ」を重ねて表示しています。
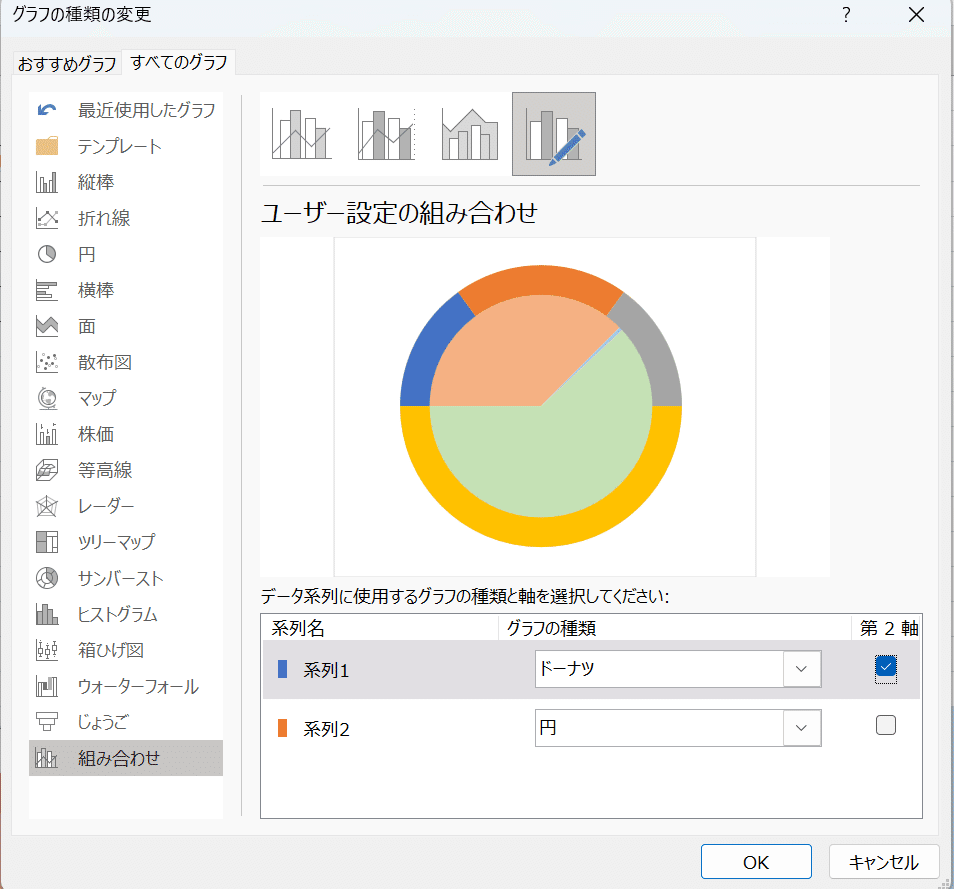
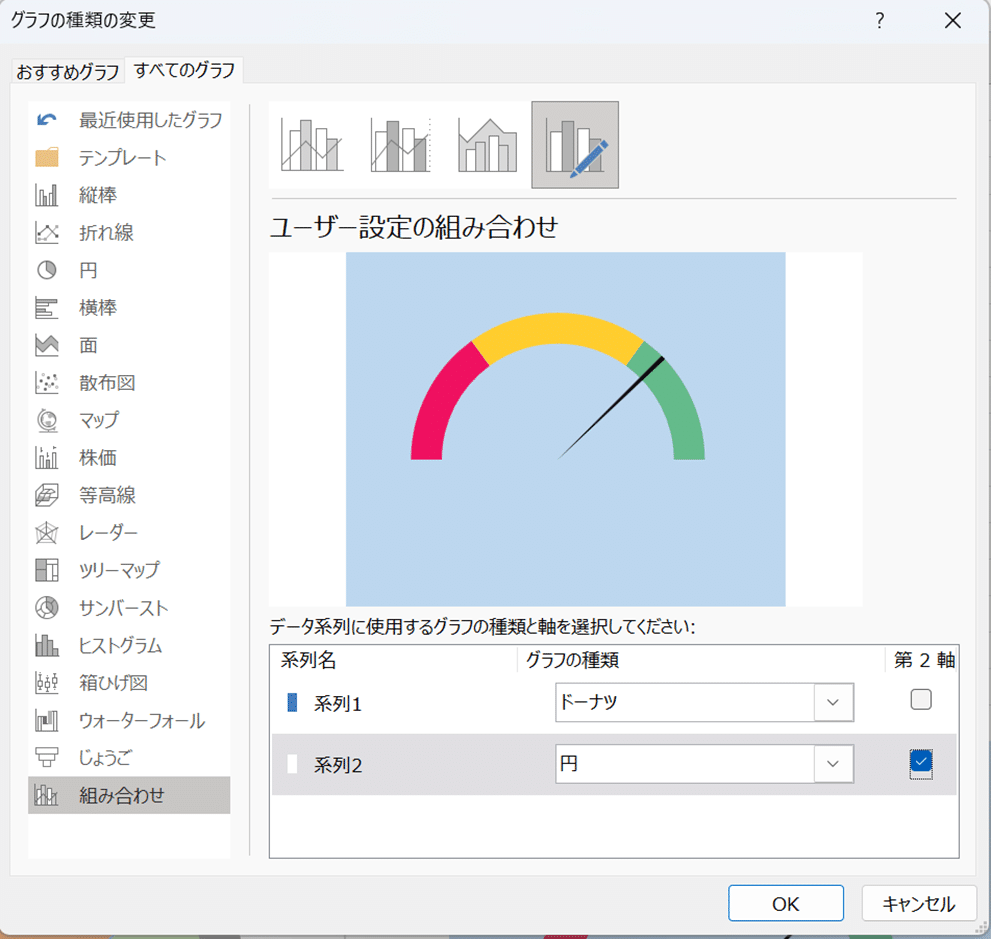
その後、適宜色を塗る。
これで原理はご理解いただけたと思いますので、以下、「円とドーナツを重ねて表示する方法」を解説します。
2.実際の操作手順
2-1.データを準備する
まずは以下のようなデータを用意してください。
数値はあとから変更できますが、
・ドーナツ・・・全部で4行で、最初の3行は合計100、4行目は100
・円(針)・・・全部で3行で、全体で200となるようにして、真ん中を1
としてください。
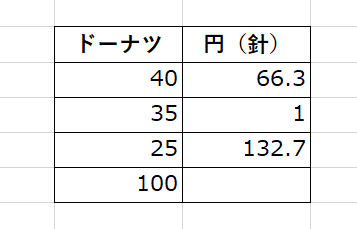
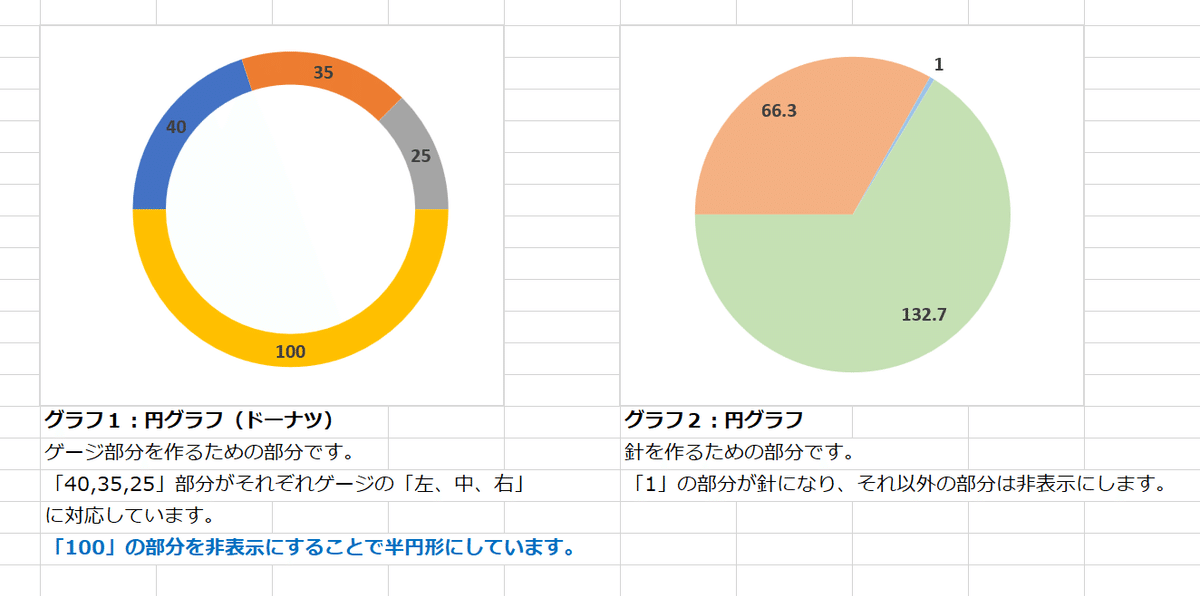
2-2.グラフを作成する
要するに「組み合わせ |円とドーナツ」のグラフを作成します。
わかる人はこの部分は読み飛ばし可能です。
前手順で作成したデータ部分のセルを範囲選択した状態で、
挿入タブの「グラフ」部分から「おすすめグラフ」をクリックします。
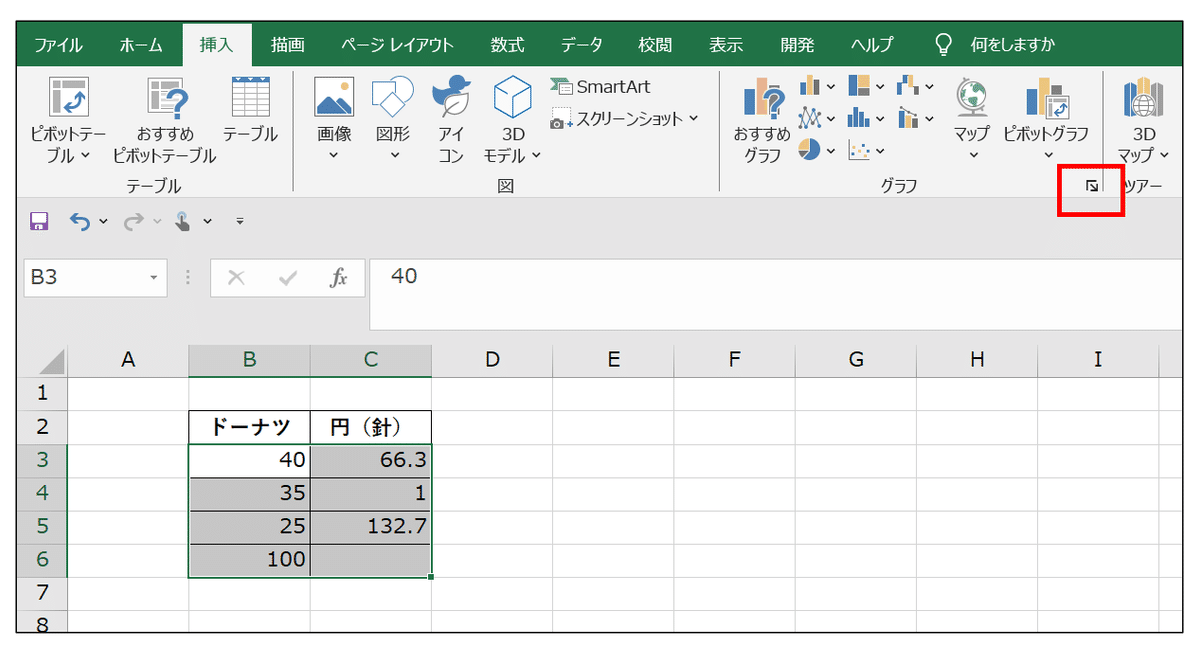
見出し部分を選択範囲に含めてもOKで、その場合次の手順が少しわかりやすくなります。
「すべてのグラフ」→「組み合わせ」を選択します。
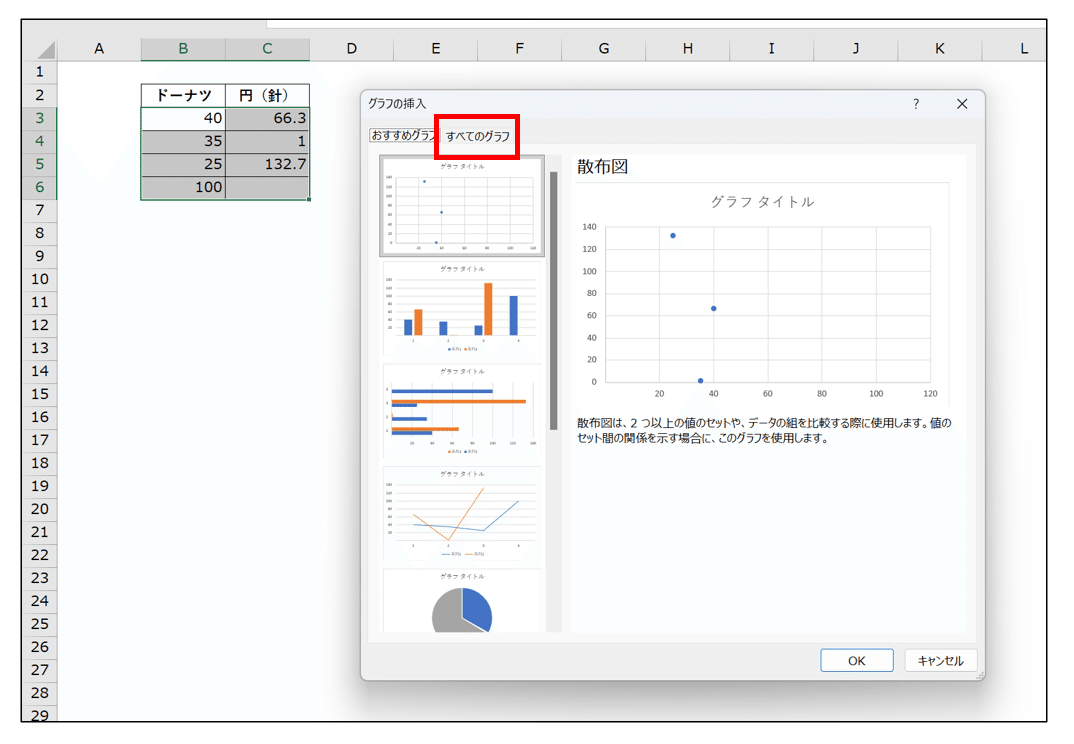
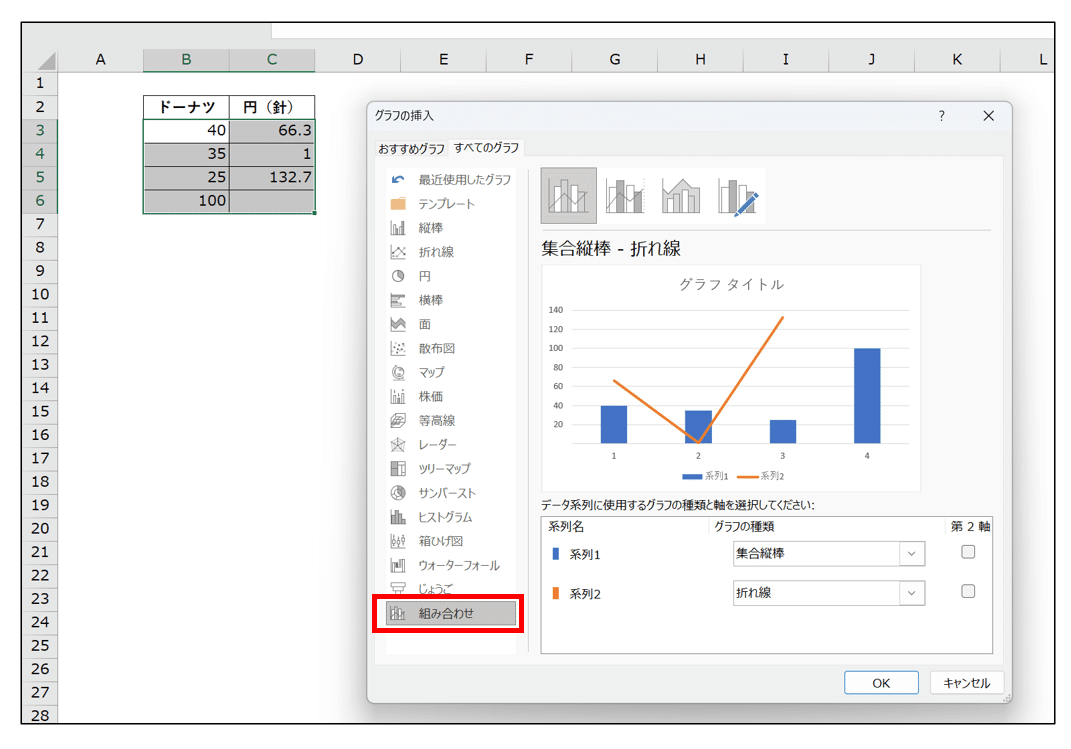
「系列1」にドーナツを、「系列2」に円を選択します。
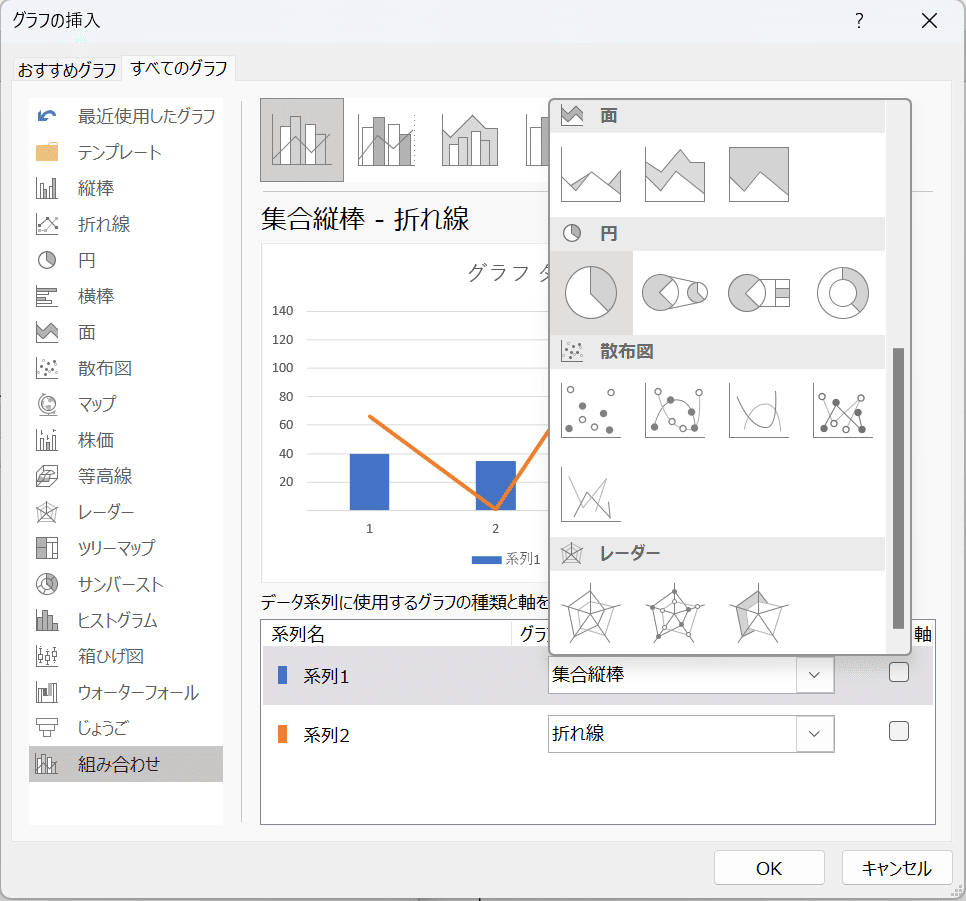
ドーナツ側を第二軸にします。
補足
ドーナツ側を第二軸とするのは次の手順でグラフの設定を行うためです。
ドーナツを第二軸とすると針(円)が裏側に行ってしまうことになりますが、円が表側だと設定時にドーナツにさわれないためです。
最終的には円が第二軸になり、針が表側に来ます。

OKボタンをクリックすると、シートにグラフが生成されます。
これでグラフ作成は完了で、このあと角度や色を変えることでゲージグラフらしくなっていきます。
2-3.グラフの見た目を整える
はじめに注意点
重なった円グラフというのは大変に操作がしづらいです。
このあと細かい操作が多いことと、グラフ操作系は「Ctrl+Z」で戻れないことがあることから、「今自分がどこを選択しているのか?」は意識しながら操作をするように気を付けてください。

せっかく色を塗ったのに、うっかり全体を別色で塗ってしまうと台無しに。
ここで主にやりたいことは、
・グラフの始点を270度回転させる(始点を9時の位置にするため)
・適切に色を塗る
の2点です。
まず、グラフを270度回転させて、9時の位置が始点となるようにします。
ここでグラフは円とドーナツの2種類あるので、両方に対して操作が必要なことに注意してください。
まず、外側のドーナツを選択します。(ドーナツ部分を1回クリックすれば選択されます)
選択した状態で右クリックし、「データ系列の書式設定」を開きます。

「グラフの基線位置」に270と入力します。

ゲージとなる部分が270度回転したことがわかります。
同様の操作を「円」部分に対しても行います。

このような形になっていればOKです。
もうゲージと針の輪郭が見えていますね。

ここからは色を塗るだけなので簡単です。
ただし、円グラフの一部を選択するという動作がこれまた非常に操作がしづらいので注意してください。グラフの一部を選択するには、「そのグラフ」をクリックしたあとに「その部分」をクリックする必要があります。
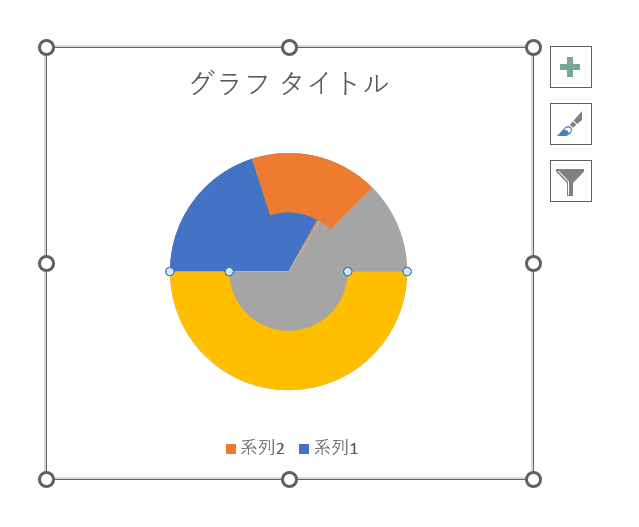
円は始点と終点がつながっているので、逆に上半分を選択しているようにも見えてしまう。
さらに、このあと透明部分が増えてきてさらにわかりづらくなる。
では、ゲージの左端部分に色を付けましょう。
ドーナツの青部分を選択して、右クリック→「塗りつぶし」で、お好きな色を選択してください。(ゲージなので赤系が良いでしょう)

以下同様にゲージの中と右部分にそれぞれ着色します。
最後に残った下半分は、塗りつぶしを「なし」にします。

次に円部分の色を変更します。針となる細い部分以外の塗りつぶしを「なし」にし、針部分にお好きな色を塗ります。
針部分を塗るときは、いったん元データの「1」だった部分を、適当に大きな数字にすると塗りやすくなります。

ここまでの操作で以下のようになったと思います。
このあたりでグラフタイトルと凡例を削除しておきましょう。どちらも、要素を選択→Deleteキーで削除できます。

2-4.仕上げ
では仕上げ工程です。
まずは、必要であればドーナツの穴の大きさを変更します。
ドーナツ部分でデータ系列の書式設定を開き、「ドーナツの穴の大きさ」をお好きな値にしてください。

デフォルトは50%で、左から60、70、80%。
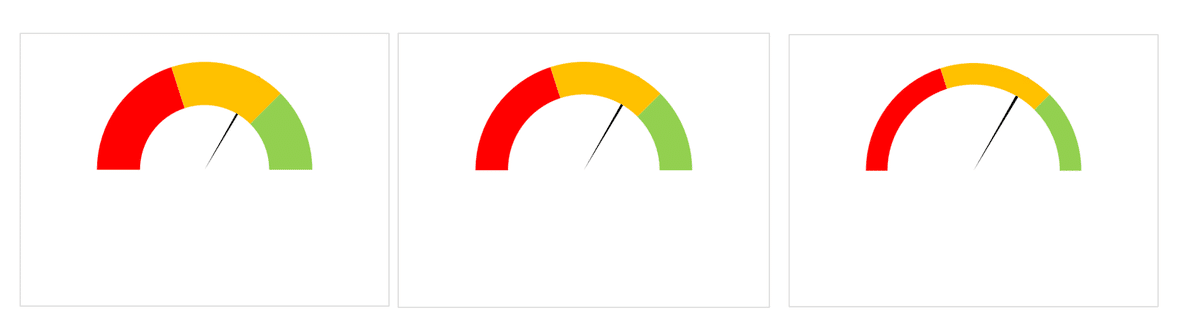
サイズが決まれば、最後の仕上げとして、第二軸をドーナツから円に変更します。
グラフの余白部分で右クリックし、「グラフの種類の変更」を選択し、第二軸を円にしてください。


これ以降、「ほとんど透明な円」が表側にある状態になるので、ゲージ部分はクリックできません。
次に、「達成率 66.3%」などの値を表示させましょう。
この機能は残念ながらExcelのグラフ自体には備わっていないので、テキストボックスを使用します。
テキストボックスは挿入タブ→テキストボックスから挿入可能です。
背景色などの設定はオブジェクトを選択した状態で右クリックすると出てくるメニューから選択できるので、どちらも「なし」にしましょう。
グラフ自体も同様の手順で背景色を設定できます。

グループ化はグループ化したい対象を選択した状態で右クリック→「グループ化」
この66.3%という値は、何らかの計算結果となるセルを使用します。
知らない方のために説明すると、テキストボックスにもセル参照式(=A1 のような数式)を入れることができます。
テキストボックスを選択した状態で、(テキストボックスの中ではなく)数式バーに 「=参照したセル」と入力してください。

またテキストボックス内には数式(四則演算や関数)は入らないので、参照するセル側を表示したい形式にしておく必要がある。
お好みのフォントやサイズにすればOKですが、例として使っているフォントは「Aharoni」というものになります。
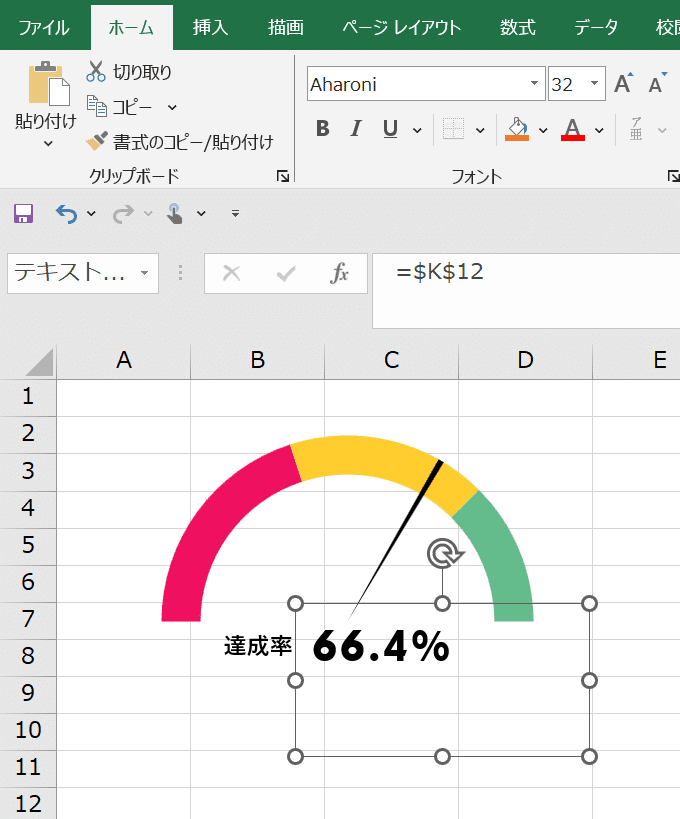
ここまででグラフ作成は完了です。お疲れ様でした。
次は実際のデータを反映させる方法になりますが、わかる方は読み飛ばしてもOKです。
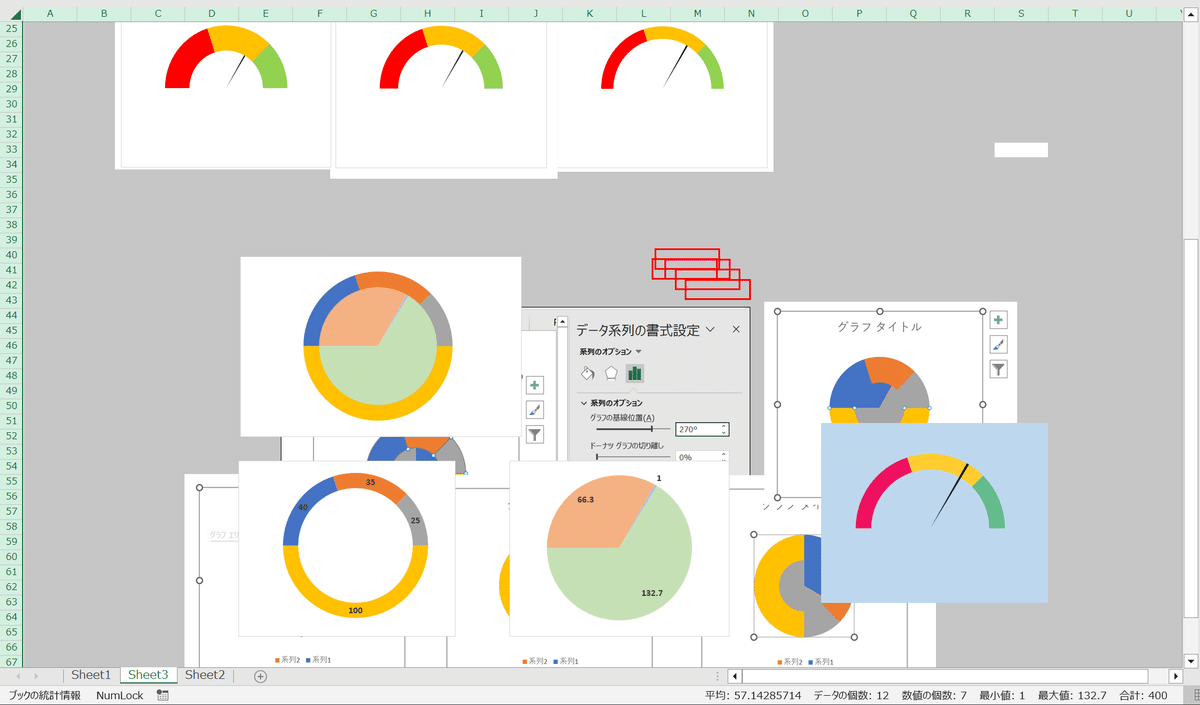
3.データを反映させる
3-1.ドーナツ部分【設定盤】
ドーナツ部分は「設定」として使用する部分になります。
最初に一度決めたら、特に変更することはないでしょう。
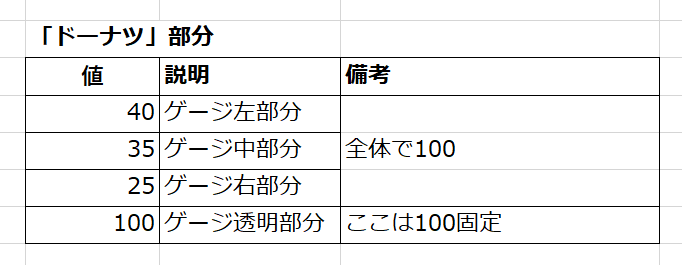
全体で200となっている理由ですが、「半円=100」として、その100を各部分で取り合うようにするとわかりやすくなるためです。下半分は常に透明なので100固定というわけです。
例として使用した上記の値であれば、さきほど作ったグラフと同じ形になります。
たとえば33:34:33とすればほぼ三等分になり、70:20:10とすればレッドゾーン多めになります。

また最初からドーナツ部分を5つなどで作っておくと、領域がその数になります。

もともとある部分の「間」に行を挿入すれば良い。
3-2.円(針)部分【実際の値=針の位置】
円部分が、実際の値をもとに針の位置を決める部分です。
全体で200である理由はドーナツ部分と同じく、「半円=100」とすると人間の脳にとって都合が良いからです。

さて、「達成度」の部分に、何らかの計算で出てきた値を入れるだけです。
セル参照するようにしておけば、その値の変化とともに「透明部分」が増えて、針の部分が右に動いてくれるという仕組みです。
全体で200なので、余り部分には「200-(達成度+針)」という式を入れましょう。
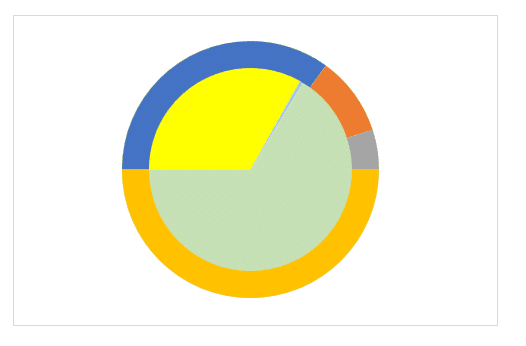
1つ注意点として、パーセンテージをそのまま使用してしまうと、針がほぼ常に0付近を指してしまうということです。
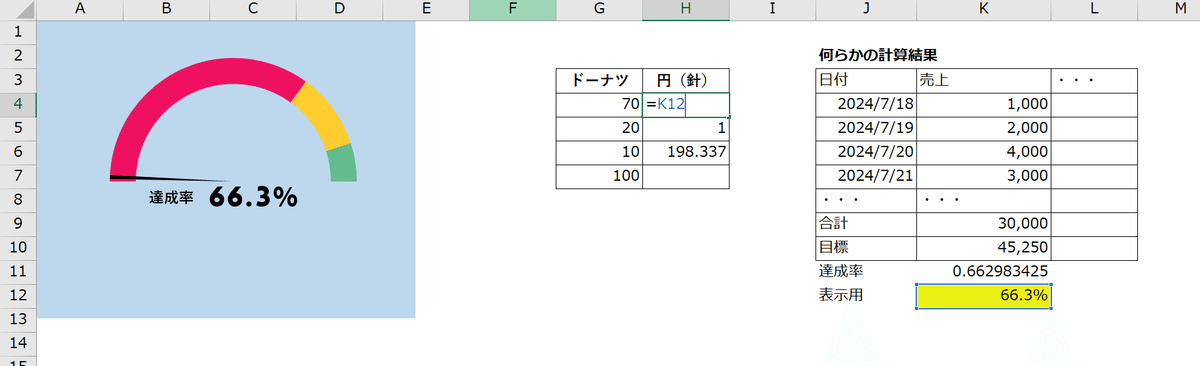
63%というのは0.63のことなので、表示用に100倍するセルを作っておき、書式で%をつけるようにしましょう。


あとは「円」の部分に「=表示用セル」とすればOKです。
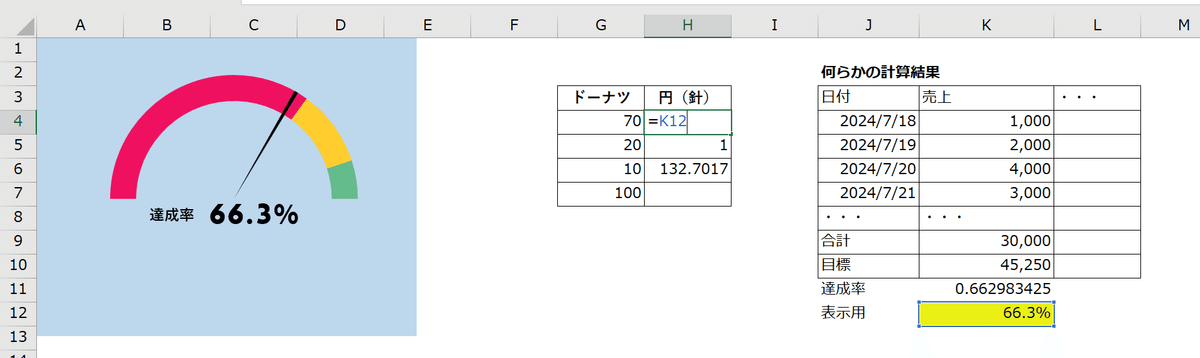
4.テンプレートとして登録する
グラフの書式は、テンプレートとして保存しておくことができます。

テンプレートとして保存するには、保存したいグラフがアクティブな状態で右クリック→「テンプレートとして保存」とするだけでOKです。
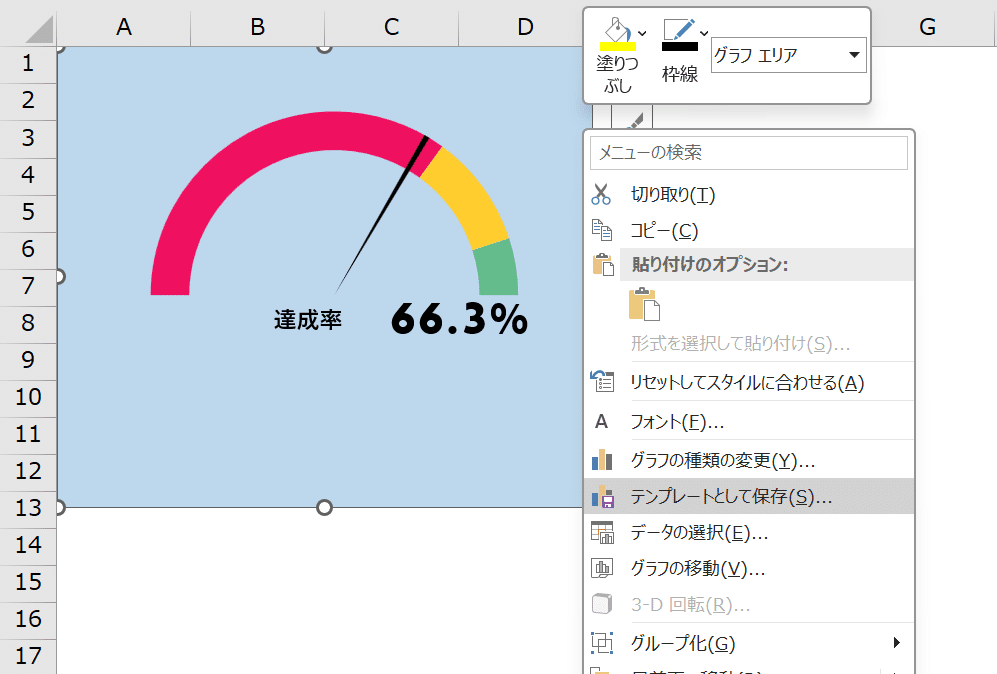
以下のようなダイアログボックスが出てくるので、名前を入力して保存しましょう。保存場所はデフォルトのままでOKです。
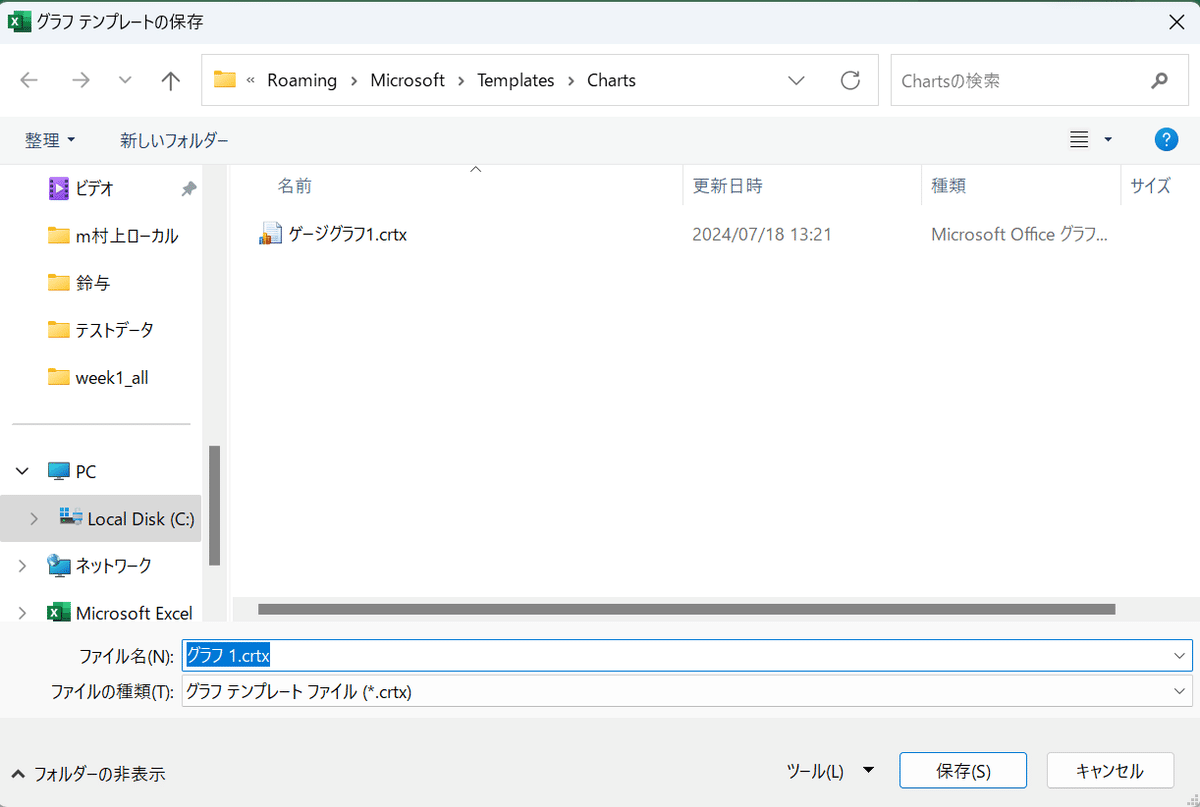
これにて以上となります。
お疲れ様でした。
この記事が気に入ったらサポートをしてみませんか?
