
Inventor / 駆動ユニット (17) トップダウン設計手法で流用設計
前回はこちら、
この駆動ユニットをベースにして、流用設計をしてみます。トップダウン設計手法を使っているので、効率よく作業できます。
設計仕様
以下の2点の仕様を変更したものを設計することとします。
駆動軸と出力軸の呼びピッチを125から160に変更
出力軸の軸間距離を76から100に変更
複製を用意
Vaultのコピーデザイン、InventorのPack&GOの機能を使って、オリジナルの駆動ユニットの複製を用意します。(手順の説明は割愛)
複製のアセンブリを開きます。オリジナルのモデルを間違って開いてない事を確認しておきます。
LOD100
LOD100のスケルトンを開き、仕様を変更します。
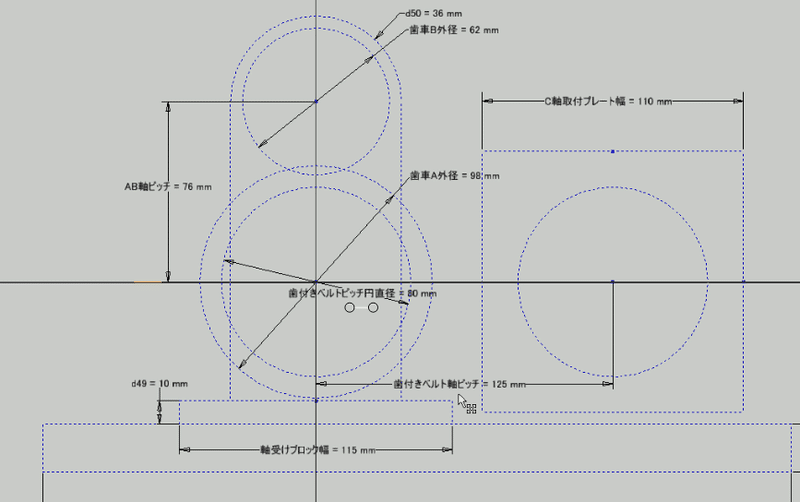

LOD200
LOD200のスケルトンは、図の様に修正されます。


歯車の再設計、タップ穴位置の修正、歯付きベルの再設計が必要な事を確認します。
LOD300
LOD300の詳細モデルを開いてみると、以下の様に変更されています。
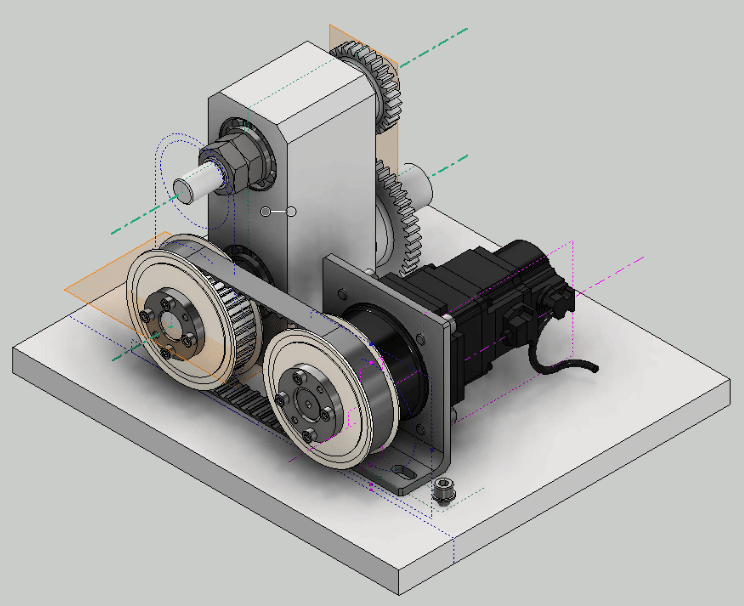
モータアセンブリは歯付きベルトの軸と拘束しているので、位置が変わっていません。タップ穴位置だけ変更されました。そこで、デザインアクセラレータを使って、歯付きベルトを再設計します。
歯付きベルトの再設計
ブラウザから、歯付きベルトを選択し、「デザインアクセラレータを使って編集」を実行します。
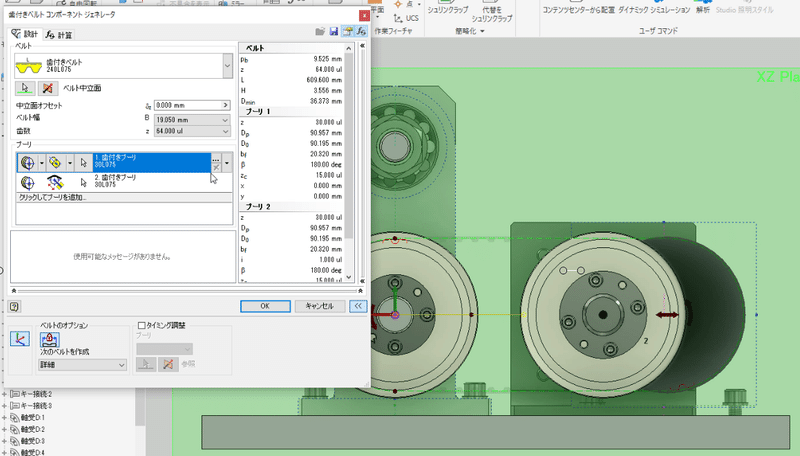

平歯車の再設計
同様に、平歯車コンポーネントジェネレータを使って、平歯車の再設計を行います。ブラウザから平歯車を選択し、「デザインアクセラレータを使って編集」を実行します。




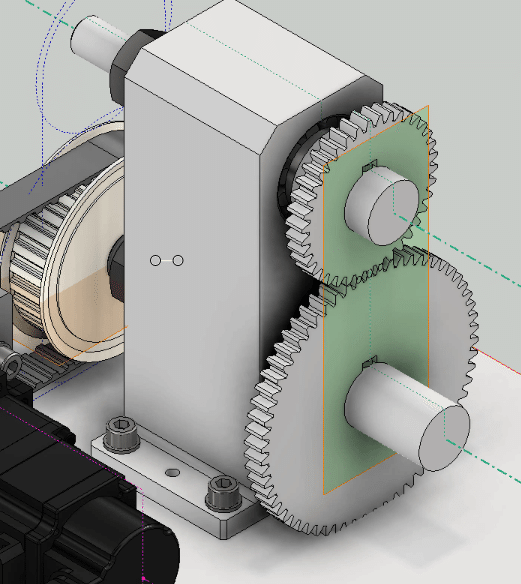
軸高さの変更
歯車とベースプレートの干渉を避ける為に、LOD100のスケルトンを開き、軸の高さを60から80に変更します。

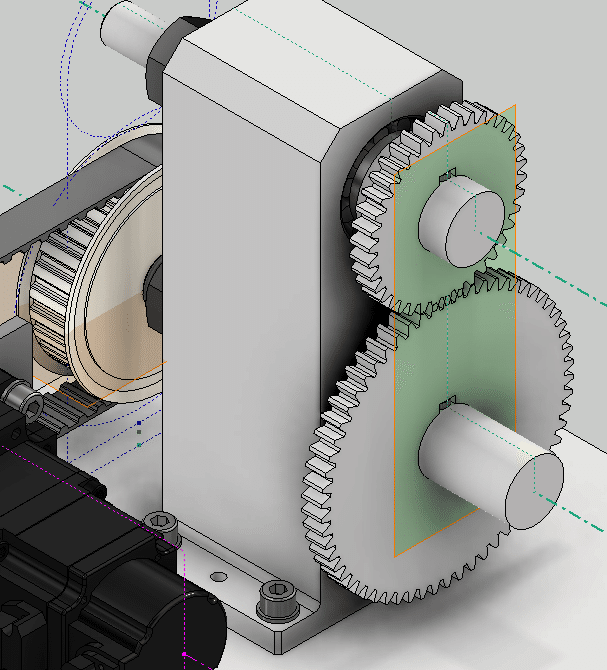

タップ穴位置の修正
ボルト締結ジェネレータを使って、タップ穴位置の修正を行います。

2次元図面で変更結果を確認
2次元図面で変更結果を確認します



まとめ
トップダウン設計手法で3次元設計をすると変更や流用に対応しやすい設計をすることが出来ます。興味を持った方は、自社に設計にどうぞ適用してみたください。
今回は、手順の紹介に焦点を当てて説明しました。実際には、強度や取合いなどの検証が必要です。
流用設計の手順を動画にまとめましたので参考にしてください。
これで駆動ユニットの設計手順の説明は終わりです。
ご意見やご質問は歓迎です。何かありましたら、コメント下さい。
よろしくお願いします。
役に立った!という記事にはぜひサポートお願いします。サポート頂けると大変に励みになります。
