
Inventor / モデリングテクニック / パーツモデル / 押出フィーチャ
押出フィーチャ
意匠デザインは別として、一般的な機械設計でモデリングをする場合、もっとも使用されるのが押出フィーチャです。ここでは、より効率的に押出フィーチャを使うためのテクニックを説明します。
いきなり押し出さない
最初のスケッチが完成した後、すぐにフィーチャを作成してはいけません。プレートの様な単純な形状では良いですが、まず、全体の概略形状をスケッチで表した後で、押出します。(この原則は押出フィーチャに限りません)
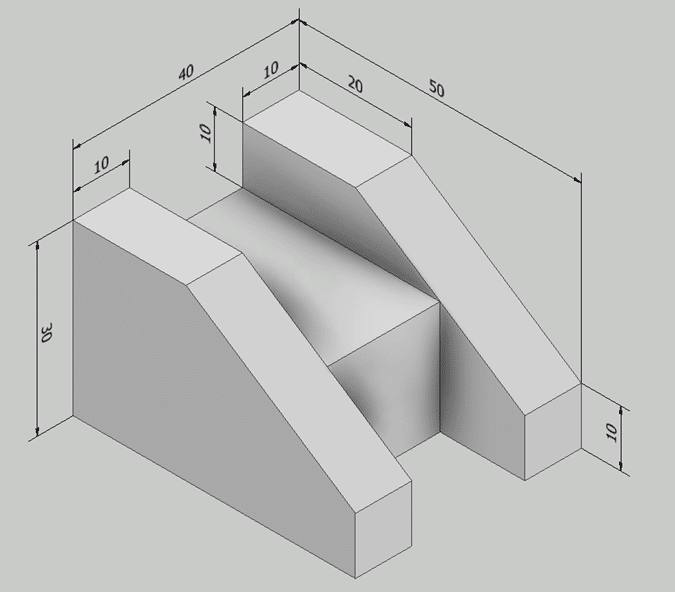
図の様な形状をモデリングする場合、どのような手順で行うのが良いでしょうか?
コンサルティングの時に、お客様に実際にやって頂いた例を見ると、ほとんどの場合、図の左手前から見える外形を作成し、それを押出しています。以下はその手順です。


この要領で、隣接する部分を順に、押出で作成します。
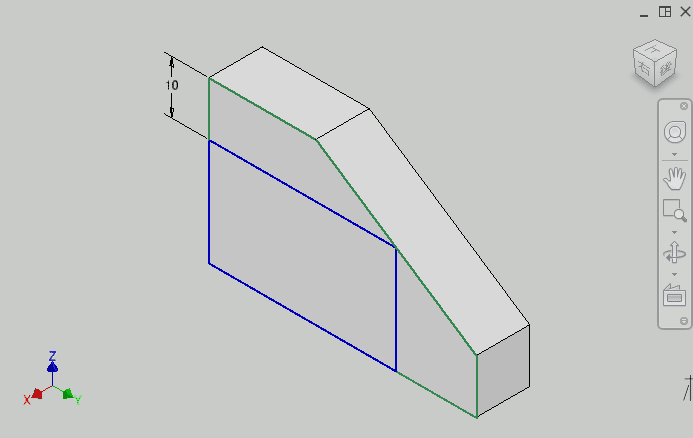


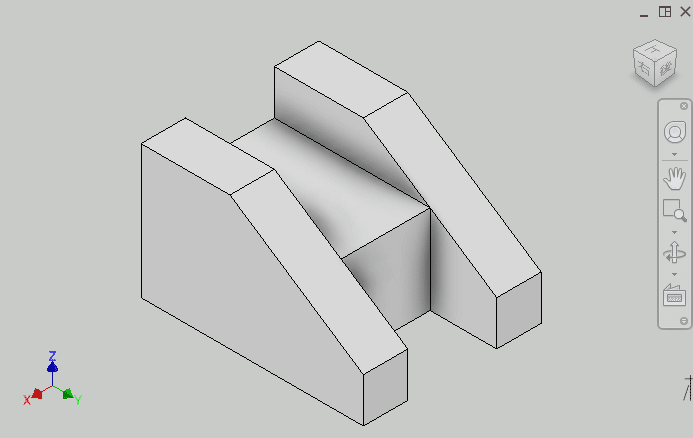
これは間違いではありませんが、工夫の余地はあります。
スケッチを計3個作成していますが、ジオメトリを投影を使っているとはいえ、同じ形状を何度も作成しています。また、そのスケッチは押出をするたびに非表示になってしまいます。
図の右手前から見ると、左右対称形状になっています。なので、パーツ原点は、形状の端では無く、中心におきたいです。そのためには、最終的に左右対称になるよう中心面からオフセットさせた作業平面を作成、そこにスケッチを作成する必要が出てきます。
ますます、面倒くさくなってしまいます。
複数のスケッチを最初に作成
発想をかえて、2方向からのスケッチのスケッチを最初に作成します。
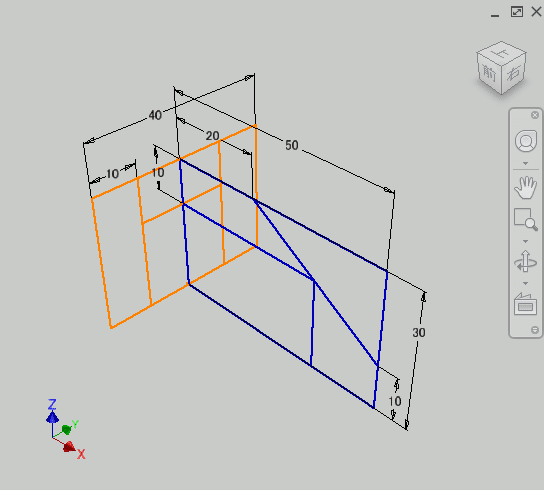
この二つのスケッチを利用して押出フィーチャを作成すると効率が良いです。まず、オレンジ色のスケッチを使って、押出フィーチャを作成します。
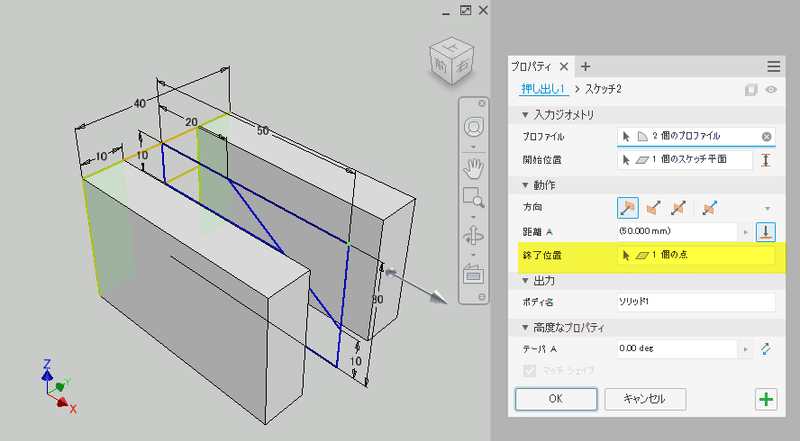
この時、押出の長さとして50mmと入力しても形状はできますが、50mmのスケッチ寸法をクリックして取り込む方が良いです。こうすれば、スケッチを直せば押出フィーチャの形状も更新されます。
もっと良いのは、スケッチ上の点(ジオメトリ)を直接指定するやり方です。参照しているジオメトリをパラメータを経由せずに知ることができます。
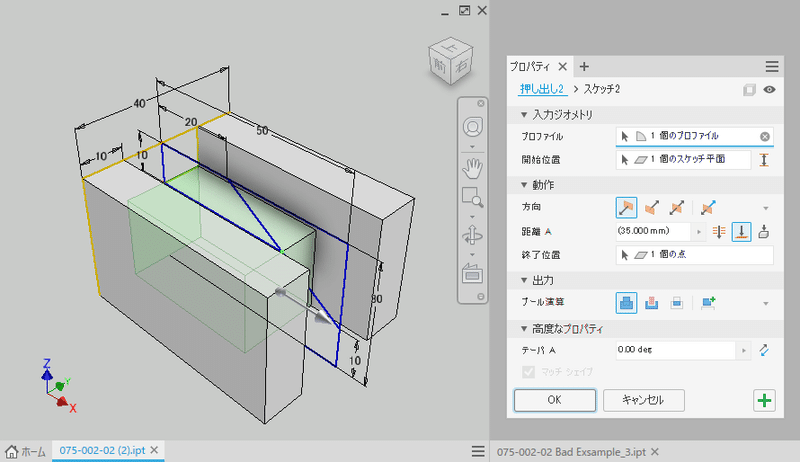
中央の領域を押出します。この押出の長さは、図から数値として取り出す事ができません。なので、スケッチ上の点(ジオメトリ)を直接指定するやり方が便利です。
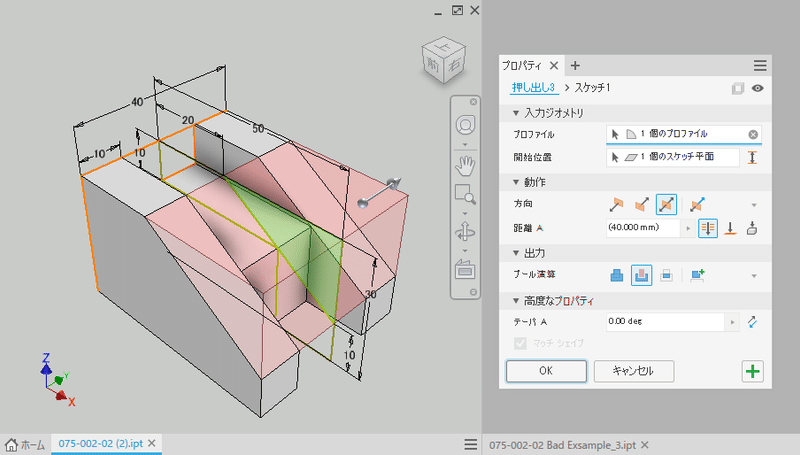
※ 図は、押出の距離を貫通にしていますが、貫通は意図しない部分にも適用されてしまう場合があります。手前の面まで、など押出の終端をきちんと定義するのが良いです。

最後に、斜面の面取り部分を対称方向に全体をカットすれば完成です。最小限のジオメトリとパラメータで完成します。
この方法だと、パーツ原点を基準にXZ平面に対称なモデルをより少ない手順で作成できます。あとで、設計変更するときも、何処を修正すればよいのかの判断が楽になります。また、モデルブラウザも分かりやすくなります。

既存のスケッチを、別の面から押出
ほとんどの場合、押出フィーチャはスケッチ面を押出の基準面として押出をします。といっても、基準面とスケッチ面が同一である必要はありません。
例えば図の形状を作りたい時です。

左の作業平面をつなぐように押出フィーチャを作成します。そのプロファイルは、既存のスケッチと同じならば、既存のスケッチを利用するのが良いです。
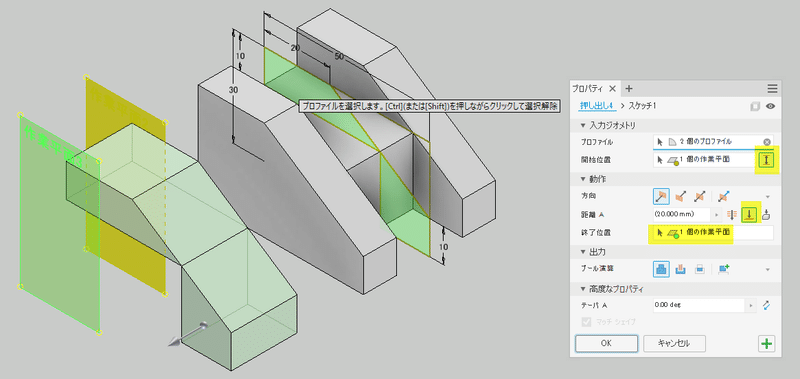
押出フィーチャのダイアログボックス上で、押出の開始位置と終了位置を指定します。
連続して作成する
最初は、スケッチ→押出→スケッチ というやり方でモデルを作っていても、慣れてくると、スケッチをまとめて作成→押出フィーチャをまとめて作成 というやり方をするようになってきます。そのレベルになった時に便利な機能です。

次の操作も押出フィーチャという場合、図の右下のプラスボタンを選択すると、押出フィーチャを作成した後、そのまま新しい押出フィーチャ作成の画面になります。マウスクリックが2-3回出るだけですが、押出フィーチャの操作回数は多いので、結構便利です。
連続して作成は、他のフィーチャなどにも適用できる便利な機能です。
役に立った!という記事にはぜひサポートお願いします。サポート頂けると大変に励みになります。
