
Excelの使い始め(データ入力)
こんにちは。
皆さん、今年は入ってい1か月経ちましたが、順調でしょうか。
自分はとある資格試験の勉強に集中的に取り組んでたのでNoteの更新はサボってしまう結果になっております。申し訳ないというか...
このExcel解説シリーズも勉強と合わせてやっていく予定ですが、
前置きはこれくらいにして、本題。
![]()
今回は前回開いたExcelにデータを入力する際の事を記載していきたいと思います。(ちなみに、Alt + prtsc というショートカットキーがありまして、こちらはスクショを取る機能が使えます。Excelなんかにctrl + Vで張り付けられるので試してみて下さい。)
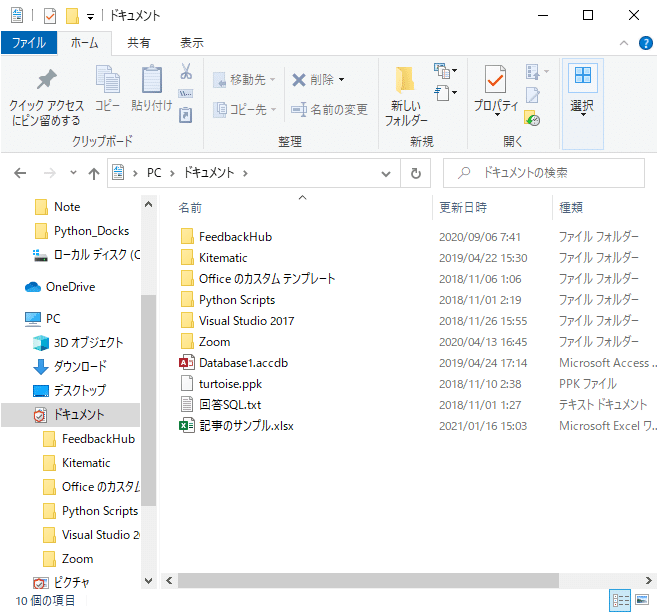
前回は「記事のサンプル.xlsx」というファイル名で保存したのでこちらをダブルクリックで開きます。(1/16日に作成して放置してました...)
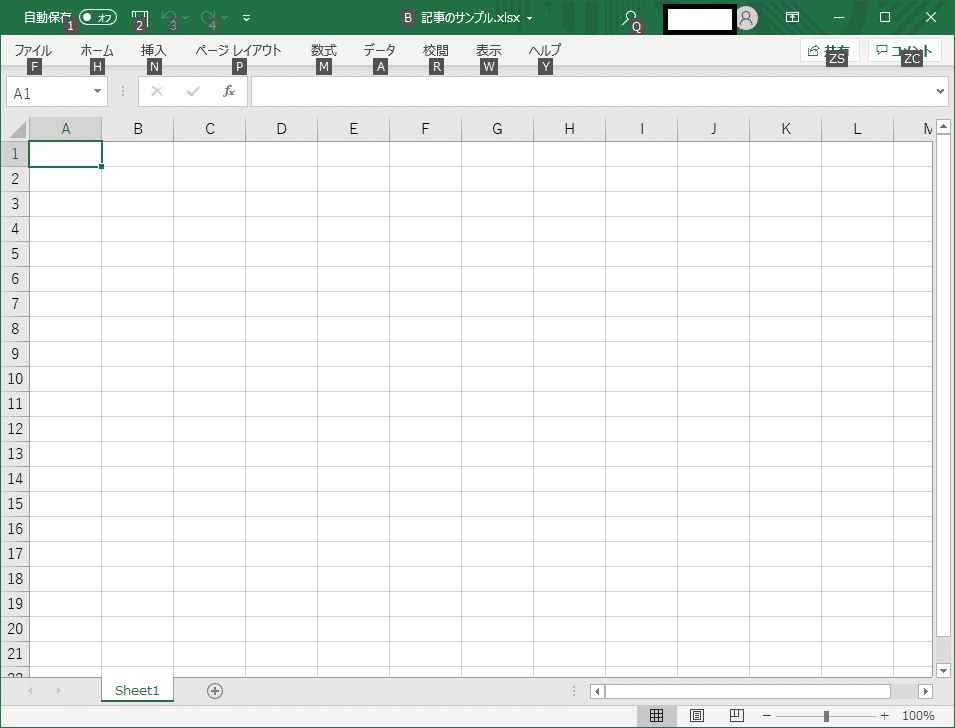
開いた状態で、A列の1行目にカーソルが置かれています。
この状態で何か文字を入れることができます。(aを連打してみました。)
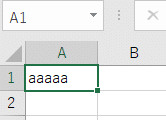
この状態でEnterキー押すとa連打した文字列がそのまま保持されます。
この状態でまたカーソルをA1セルにおいて別の文字を入力すると上書きされます。
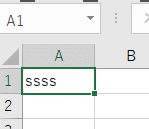
入力された文字の後に追記したいという時はF2キー押すか、ダブルクリックするとセルの中の文字が編集できるようになります。
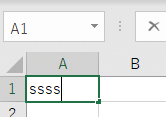
すでに入力された「ssss」の後に「|」のようなマークが点滅していますね。
これは矢印キーで左右の移動ができます。好きな位置に移動して追加したい文字を入力したり、削除したりできます。
下の例では頭に「K」を付けてみました。

Enterを押して一時的に保持したら、他の場所にも同じ文字列を入力してみましょう。
ですが、わざわざ同じ文字を打つのはあまり効率的ではないですよね。
この場合はセルを選択してコピペしましょう。(以下、右クリックでの方法を明示していきますが、ショーカットキーでもできてしまいます。各々やりやすい方法で...)
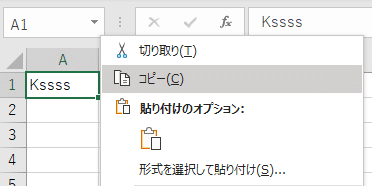
下の例ではC列3行目にコピペしています。
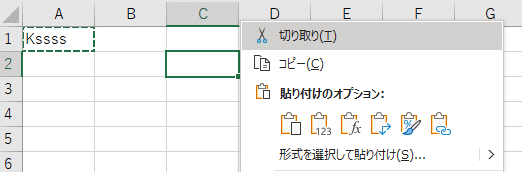
貼り付けのオプションが表示されますが、普通の貼り付けは左端のモノを選ぶのが一般的かと思います。
この一般的、という表現はセルの入力した内容に加え、セルの設定全て含めたもの、という意味合いです。(ショートカットキーでのコピペもこちらの機能に該当します。)
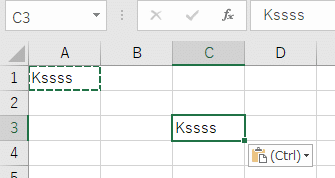
例えば、コピー元の設定で太文字でであったり、枠線(罫線)が設定されていたりして、文字列だけをコピーしたい場合は「A」と書かれているものを選ぶと文字だけをコピペできます。
(例:B2セルでは罫線が設定されている。ここの「コピー文字」という入力内容をD2セルに反映させたい場合...)
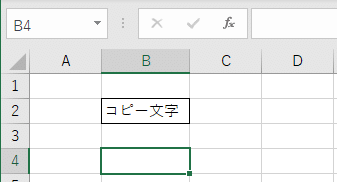
(コピー先で右クリックして「123」と書かれているアイコンを選択すると...)
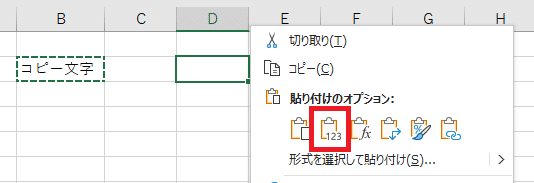
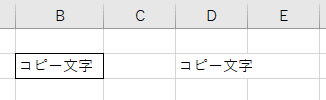
こんな感じになります。
他にも関数を入れて計算結果なんかを表示したときに計算結果だけをコピー貼り付けたりできます。
逆に、関数だけをコピーしたい場合は貼り付ける際に「fx」と書かれたアイコンと選択するといいかと思います。
是非、お試しを。
この記事が気に入ったらサポートをしてみませんか?
