
Clonezilla 2.7.1-22 を使用したHDDのバックアップ方法
(1) 事前に作成したClonezilla 起動用の CD-R または USBメモリを使用してPCを起動する。以下の画面が表示される。

(2) 矢印キーを操作して、上から2つ目の Clonezilla live (Default settings, KMS with large font & To RAM ) を選択して[Enter]キーを押下する。もしその後の画面表示がうまくされないなら、いったん電源ボタンをOFFにして再起動し、一番上の VGA 800x600 を選択して起動すると、ほとんどの場合は正しく表示される。
(3) しばらくすると下図の言語選択画面が表示される。矢印キーを操作して、「日本語」を選択する。[Enter]キーを押下する。
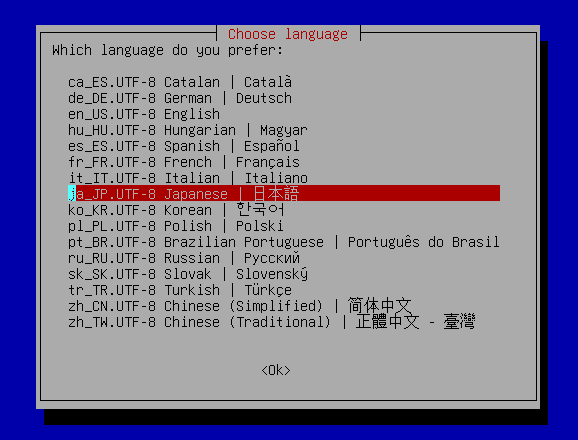
(4) キーボード設定画面が表示される。ここでは、「デフォルトのキーボードレイアウト」を選択して[Enter]キーを押下する。キーボードのレイアウトを変更しても構わないが、大半の英数字はそのままでも使用できるため。
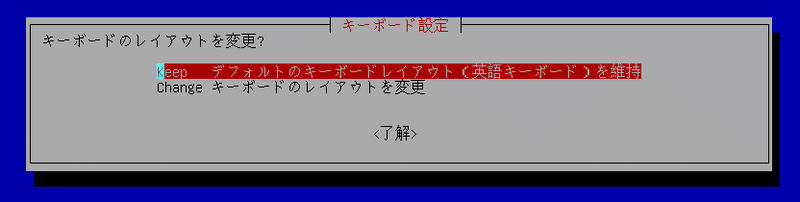
(5) 下図の画面が表示されるので「Clonezillaを開始します」を指定する。[Enter]キーを押下する。

(6) 次の画面で、「ディスク/パーティション ⇔ イメージ」を選択する。[Enter]キーを押下する。
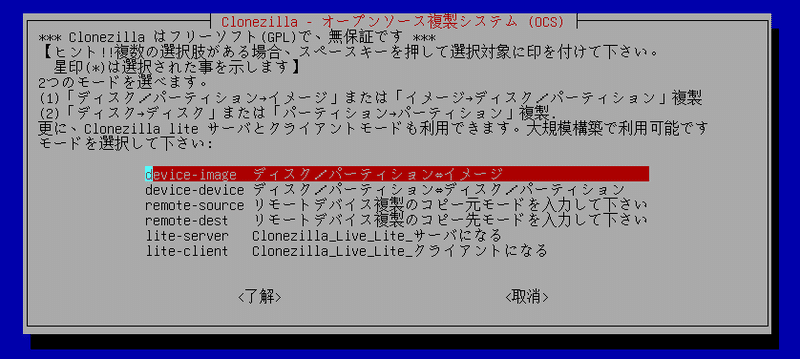
※ここで選択したものは、復元の時にも同じものを選択すること。
(7) 「ローカルディスク(例:ハードディスク、USBドライブ)をマウント」を選択する。[Enter]キーを押下する。
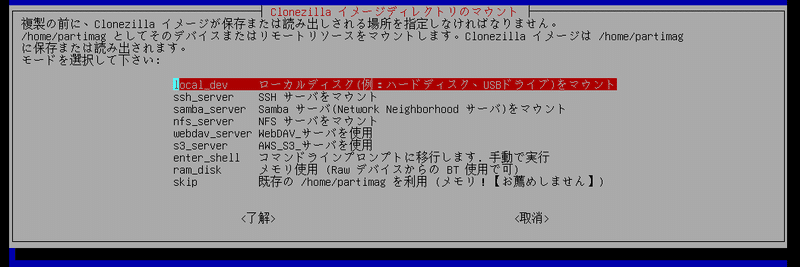
(8) 画面の下部に以下のようにメッセージが表示される。

メッセージではここでUSBメモリ(外付けUSB-HDD等)を挿入・接続し、5秒待ってから[Enter]キーを押すこととなるが、ここでは接続せずに[Enter]キーを押下する。以下のような画面が表示される。

(9) 「=====」線で挟まれた部分に、/dev/sdX という形式で、HDD及びUSBメモリ等のストレージデバイスが表示される。上記の例では /dev/sda がPCの内蔵HDDを表している。
ここでUSBメモリ(外付けUSB-HDD等)を挿入・接続する。数秒待つと、下図のように、ドライブを表す行が追加表示される。

接続したドライブが認識されたことを確認する。
筆者の環境では、下線を引いた /dev/sda の行がPCの内蔵HDD(バックアップ元)を表し、マルで囲った128Gと書かれた行(/dev/sdb)がUSBドライブ(バックアップ先)である。
→ 上記の画面を抜け出すために、[Ctrl]+C を押下する。
(10) 以下の画面が表示される。ここでは、バックアップの保存先のドライブを選択する。(バックアップしたい保存元のドライブではないので注意。)
[Enter]キーを押下する。

(11) 次の画面で、「no-fsck Skip checking/repairing the file system before mounting 」を選択して[Enter]キーを押下する。
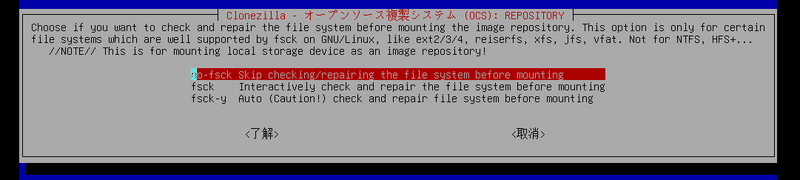
(12) 次の画面で、バックアップの保存先ドライブの中の、最上位のフォルダ(ドライブの直下)が表示される。ドライブの直下にバックアップを保存する場合は、[Tab]キーを押下して「Done」を選択(赤色反転)し、[Enter]キーを押下する。
もっと下の層のフォルダを指定したい場合は、フォルダ名を選択して「Browse」を選択して[Enter]キーを押下する。
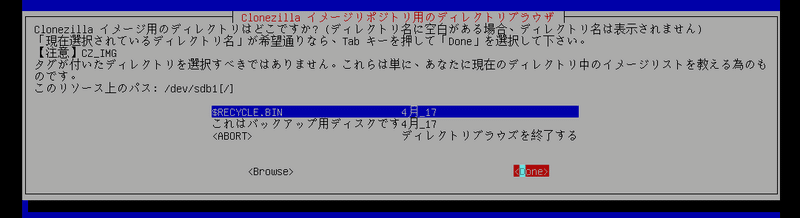
(13) 下図のメッセージが表示される。[Enter]キーを押下する。

(14) 次の画面で、「初心者モード」を選択する。[Enter]キーを押下する。

(15) 次の画面で、「savedisk ローカルディスクをイメージに保存」を選択する。
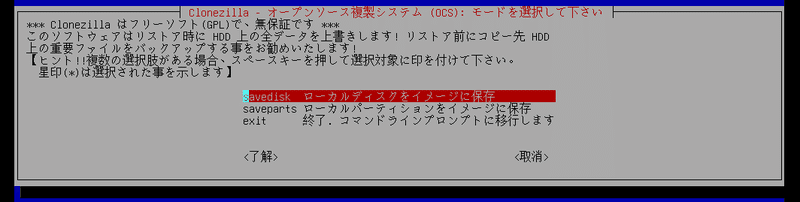
(16) 次の画面で、保存先のイメージに名前を付けるため、名前を入力する。デフォルトでは、実行日の日付が表記されている。

上記のように日付を自動的に表記してくれるため、同じドライブにバックアップが複数存在しても最新のバックアップの見分けがつくこととなる。しかし、複数のPCのバックアップを採取した場合には、どのPCのものか見分けがつかなくなるため、判断できるよう、情報を追加する。下の例では、先頭に「notePC」を追加し、後でどのPCのバックアップなのかを判断できるようにした。
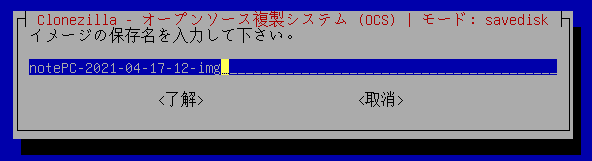
→入力が完了したら、[Enter]キーを押下する。
(17) 次の画面で、コピー元のローカルディスクをバックアップ対象として選択し、[Enter]キーを押下する。

(18) 次の画面では、そのまま[Enter]キーを押下する。

(19) 次の画面では、「sfsck 元ファイルシステムのチェック/修復をスキップする」を選択して[Enter]キーを押下する。
※ファイルシステムのエラーが心配な場合は、Clonezillaでバックアップを採取する前に修復しておきましょう。

(20) 次の画面では、「はい、保存イメージをチェックします」を選択し、[Enter]キーを押下する。
※復元できない事態を未然に防ぐためチェックを行いましょう。

(21) 次の画面では、「senc イメージを暗号化しない」を選択する。
※暗号化したい場合は「enc イメージを暗号化する」を選択してください:ここでは暗号化する場合の手順は割愛します。
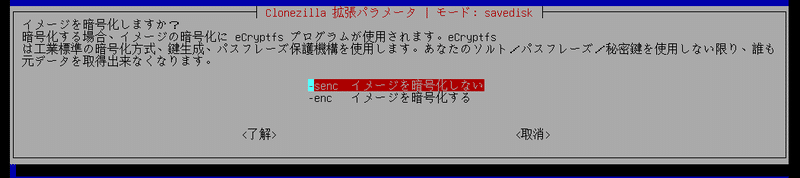
(22) 次の画面では、そのまま[Enter]キーを押下する。

(23) 画面の下部に、下図のようなメッセージが表示される。[Enter]キーを押下する。

(24) 画面の下部に、下図のメッセージが表示される。[Y][Enter]キーを押下する。
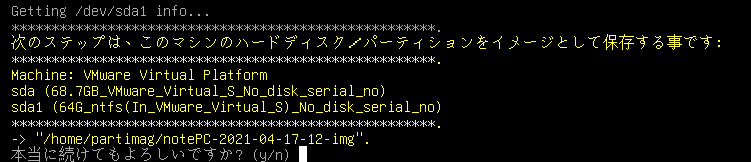
(25) 下図の画面が表示される。ゲージ(赤色)が左から右に進んで進捗を知らせる。バックアップが完了するまで待つ。
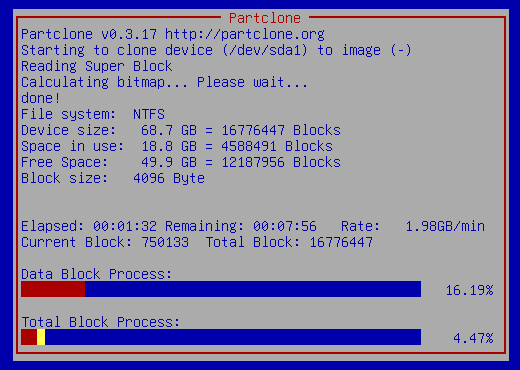
(26) バックアップが完了すると、下図のメッセージが表示されるので[Enter]キーを押下する。

(27) 次の画面が表示されるので、「poweroff 電源OFF」を選択して[Enter]キーを押下する。PCの電源がOFFになるので、バックアップ保存用ドライブを取り外す。

以上でバックアップは完了です。
<ご参考>
■ Clonezilla 起動用USBメモリの作成方法については、「Clonezilla 2.7.1-22 の起動USBの作成」を参照してください。
■ Clonezilla 起動用CD-Rの作成方法については、「Clonezilla 起動用CD-Rの作成方法」を参照してください。
