
Clonezilla 2.7.1-22 の起動USBの作成
(1) Clonezilla のホームページ( https://clonezilla.org/ )を開く。
(2) 画面左側の「Download」をクリックする。
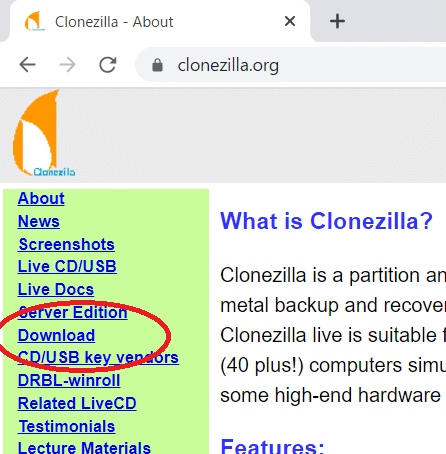
(3) 「stable- 2.7.1-22」をクリックする。
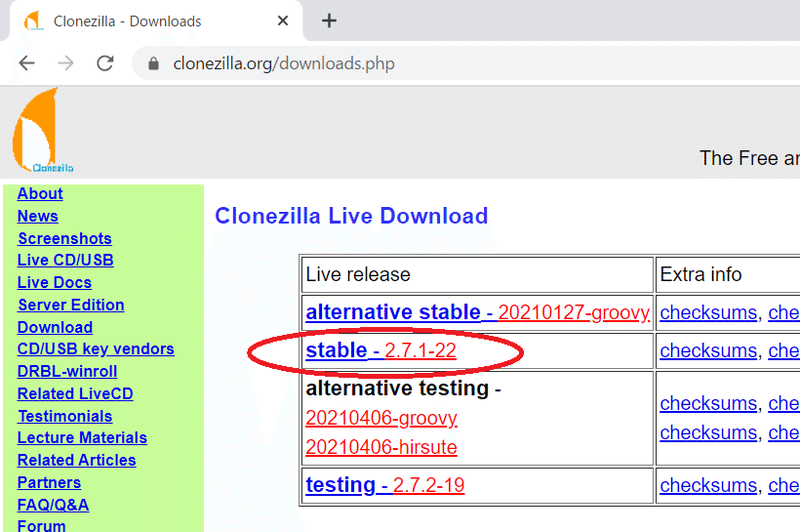
(4) 下図のように、1.を「amd64」のまま、2.を「zip」に変更、3.を「auto」のままとして[Download]をクリックする。
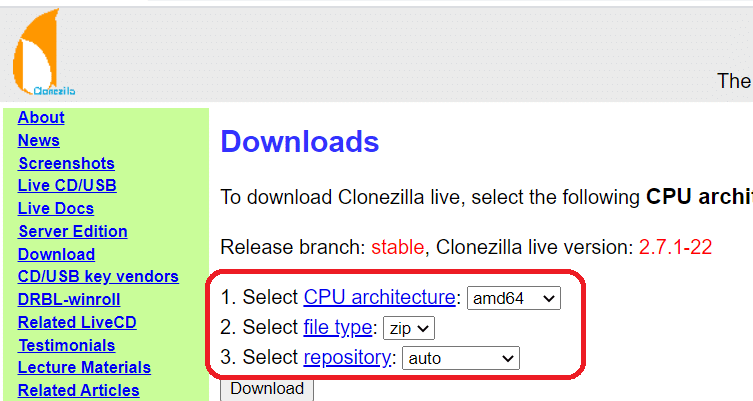
(6) しばらくするとダウンロードが開始される。
(7) エクスプローラでダウンロードしたフォルダを開く。ダウンロードしたzipファイルを右クリックし、「すべて展開」を選択する。

(8) 展開先の選択画面が表示される。そのままでよければ[展開]ボタンをクリックする。
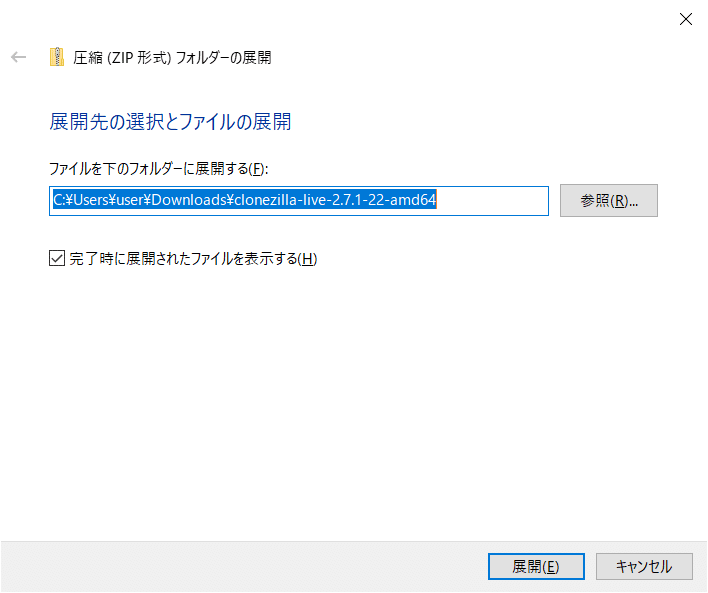
(9) ZIPファイルと同じ名前のフォルダが作成され、その配下にファイルが作成されていることを確認する。
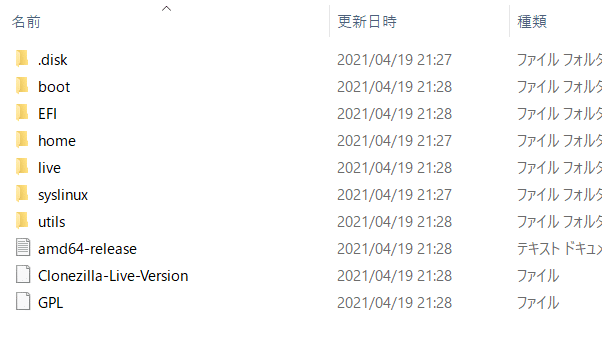
(10) ここで、USBメモリを準備する。起動用に使用するUSBメモリをPCに接続し、エクスプローラで右クリックする。

(11) フォーマットオプションにFAT32を選択し、[開始]ボタンをクリックする。

(12) 警告画面が表示される。USBメモリをフォーマットして良ければ[OK]をクリックする。
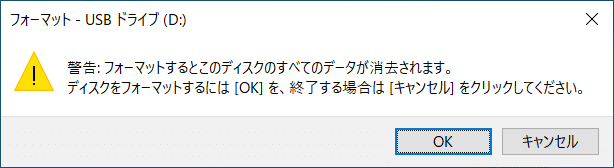
(13) フォーマットが完了すると下図の画面が表示される。[OK]ボタンをクリックしてフォーマットを終了する。
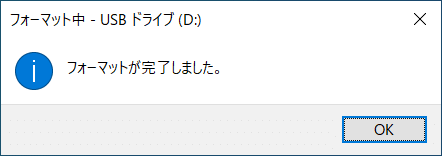
(14) フォーマットしたUSBメモリに、先ほどZIP解凍したファイルをコピーする。
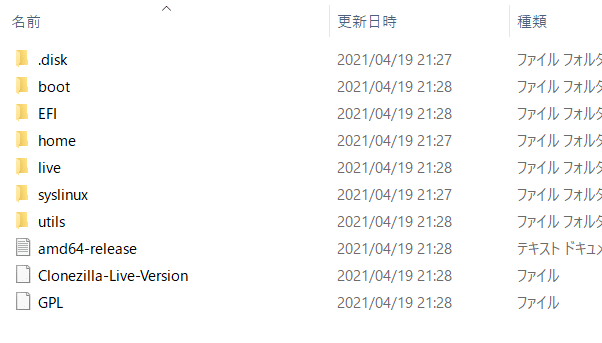
(15) タスクバーの左側の虫眼鏡マークの入力欄に「cmd」と入力する。
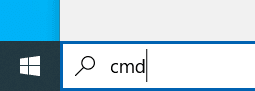
(16) メニューに「コマンドプロンプト」のアイコンが表示されるので、右クリックして「管理者として実行」を選択する。
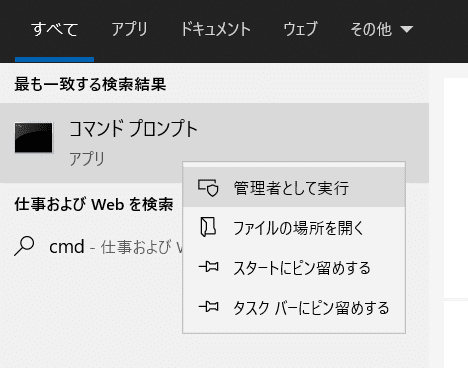
(17) コマンドプロンプトが開いたら、USBメモリのドライブに移動する。USBメモリがD:ドライブだとすると、次のコマンドを入力する。
D: [Enter]
(18) 続けて、utils¥win64 フォルダに移動する。
cd utils¥win64 [Enter] と入力する。
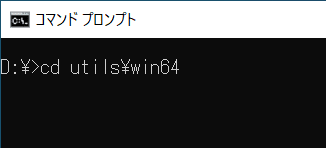
(19) 続けて、makeboot64.bat を実行する。下図のようにmakeboot64.bat [Enter] と入力する。
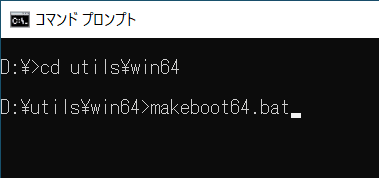
(20) メッセージが表示され、「続行するには何かキーを押してください...」と表示されるので、[Enter]キーを押下する。
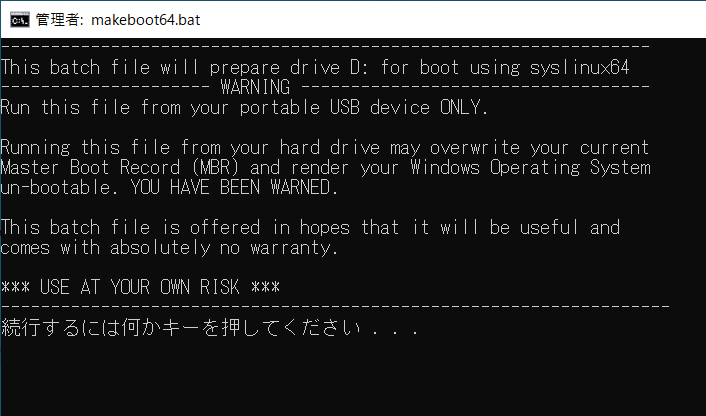
(21) 確認のメッセージが表示されるので、[Enter]キーを押下する。

(22) 処理はすぐに完了し、下図のメッセージが表示される。[Enter]キーを押下する。プロンプトが元って来たらコマンドプロンプトを閉じて終了する。
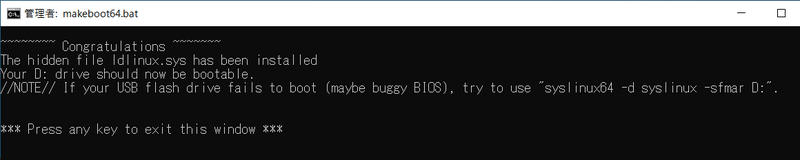
以上で Clonezilla の起動USBメモリの作成は完了です。
作成したUSBメモリからPCを起動すると、以下の画面が表示されます。
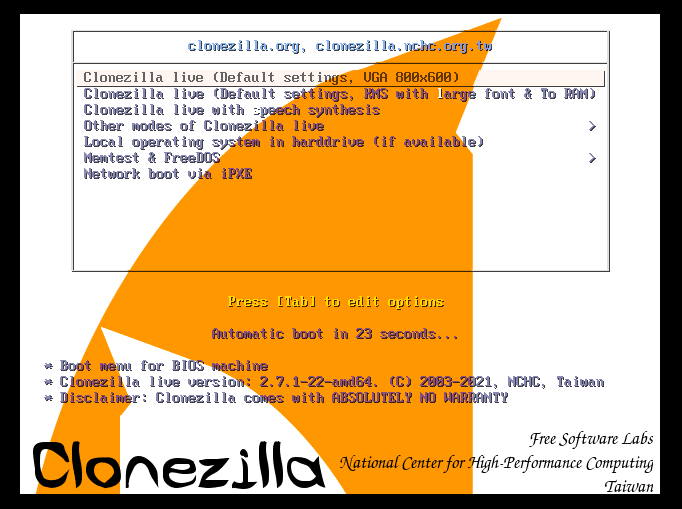
<ご参考>
■HDDのバックアップを採取する方法については、「Clonezilla 2.7.1-22 を使用したHDDのバックアップ方法」を参照してください。
■起動用USBではなく、起動用CD-Rを作成する場合は、「Clonezilla 起動用CD-Rの作成方法」を参照してください。
この記事が気に入ったらサポートをしてみませんか?
