
ハイブリッド形式のZoomウェビナーを改善してみた(NVIDIA Broadcast)
先日、ハイブリッド形式のZoomウェビナーの運営を行う機会がありました。これまでも何度かハイブリッド形式のオンラインイベントを運営してきましたが、今回はNVIDIA Broadcastというソフトウェアを使って、音声付き資料を使用するケースに上手く対応するための改善を行ってみました。
この記事ではその際の構成や注意点についてまとめたいと思います。この記事の注目ワードはNVIDIA Broadcastですが、それだけではなく、ウェビナー全体について書きたいと思います。
ウェビナーにおける私のタスク
今回の私が行ったタスクは以下の通りです。参加者の募集や周知などの事務周りは他の方が行っています。
Zoomウェビナーの作成・設定
ビジュアルコンテンツ作成(今回はウェビナーの冒頭に流す動画1本)
配信機器の設計および設置
会場設営
配信機材の操作
録画編集(ウェビナー終了後)
ウェビナーの要件
会場に集まる視聴者とオンラインで視聴する視聴者に同時に映像、音声を見せる必要のある、いわゆる「ハイブリッド方式」です。今回の細かい要件は以下の通りです。
オンライン視聴者は100人超
講演時間は1時間超
会場内で拡声する必要は無い
「会場内で拡声する必要は無い」というのがやや特殊です。今回は会場がさほど広くない、会場内に参加する人数も少ないため、会場のスピーカーから登壇者の音声を大音量で流す必要はありませんでした。この要件のため、ハードウェア構成はややシンプルになっています。
ウェビナーツールの選定
ほぼほぼ「Zoom ウェビナー」一択でした。普段から扱い慣れているというのが最大の理由です。他にも以下のような特徴があります。
100人超のオンライン参加者に対応している
ウェビナー登録フォームが付属している
ウェビナー登録者をCSVエクスポートできる
映像・音声周りのコントロールがある程度細かい(特にノイズ抑制の完全な無効化、ビデオクリップの最適化)
パネリスト以外はマイク・カメラを封印できるため、配信事故が起こりにくい
Zoomウェビナーは有料ですが、1ヵ月だけ使うという使い方もできるので、いろいろツールを組み合わせて手間をかけるよりはよっぽどリーズナブルだと思います。
ハードウェア構成

今回のZoomウェビナーで使用したハードウェア構成を紹介します。ハイブリッド形式のウェビナーとしてはスタンダードな構成になっています。会場スピーカーが無い分、ややシンプルになっています。
USBカメラ
ズームや角度変更をリモコンで行えるサンワのUSBカメラを使用しました。他のWebカメラと比較して画質が劇的に良いという訳ではないのですが、手持ちのUSBカメラの中でUSBケーブル長が長いという理由で採用しました。
リモコンで動かせるというのはメリットではあるんですが、逆にオペミスでカメラがずれてしまうというデメリットでもあります。映像を動かす必要が無いのであれば、カメラをがっちり固定したほうがいいと個人的には思います。
マイク(無線マイク)
オーディオテクニカのハンドマイク型の無線マイクを使用しました。
最初はUSBマイクのBlue Yetiを採用しようとしたのですが、どうしても部屋全体の音を拾ってしまい、配信事故が起きそうだったため、こちらに変更しています。
使用したマイク機材はラインが2本あり、それぞれ登壇者用、司会用に割り当てています。これらの出力は別々であり、配信PCで取りこむ際には1本化されていてほしかったため、Rolandのオーディオミキサーでミックスしています。
諸事情により、機材の型番は省略します。
HDMIキャプチャ
登壇者PCの映像・音声を配信PCに取りこむためにElgatoのHDMIキャプチャ「HD60 S+」を使用しました。
実は私はこのキャプチャデバイスにはあまり良い思い出がありません。音声と接続のトラブルが起きがちなためです。私はもう慣れているのでほとんどミスしないのですが、他の人にろくな説明も注意書きもせずに使わせると、音声が取りこめなかったり、配線をミスったりとトラブルが多いです。あくまでライトな個人向け配信用かなと思います。
長時間の耐久性についてはあまり心配していません。少なくとも6時間の連続稼働は余裕で耐えられます。画質も十分です。セットアップ時にトラブルが起きやすいのを除けば、お安く配信環境を整えられる良いデバイスだと思います。
HDMI分配器
今回はハイブリッド形式のウェビナーであるため、会場のプロジェクタに発表資料を投影する必要がありました。問題はどこから映像を持ってくるかですが、今回は登壇者PCからHDMIを分配してプロジェクタに持ってくることにしました。
他に、配信PCからプロジェクタへ持ってくるということもできますが、配信オペレータ(つまり私)の負荷を上げたくなかったため、もっともシンプルな構成にしました。
また今回は発表資料から音声が流れるため、音声系統を複雑にしたくなかったというのもあります。
会場内の拡声ありだとこの辺の構成は変わってきます。ハウリング対策に関わってきますが、この辺は後述します。
なお、分配器自体が結構トラブルの元になるので要注意です。接続機器の相性問題がもろにでてきます。なるべく事前に接続機器の構成は固めておきたいです。特にMacbookを接続する場合は事前チェックが必須です。
配信PC
大抵の場合はZoomが動けば、さほど高いスペックのPCは必要ないのですが、今回はNVIDIA Broadcastを動作させるために、NVIDIA GeForce RTX系列のグラフィックボードが搭載されているPCを使用しています。
今回使用したグラフィックボードはNVIDIA GeForce RTX 3060です。
NVIDIA Broadcastを使う理由は後述しますが、目的はノイズ抑制と仮想背景であるため、この機能を他のソフトウェアやハードウェアで賄えるならわざわざ使う必要はありません。ノートPCでも配信は十分に可能です。
今回の構成はグラフィックボードのパワーが有り余っているため、OBSで高級なエフェクトをかけても大丈夫です。
また、今回はいわゆる2PC配信の形態になっています。配信PCを操作するのは配信オペレータであり、この中に発表資料は入っていません。配信PCは接続されたHDMIキャプチャからの映像や、その他音声を取りこんでミックスし、Zoomに流すのが主な役割となっています。
ソフトウェア構成

配信PC内のソフトウェア構成はこのようになっています。今回使用したソフトウェアのラインナップは以下の通りです。
NVIDIA Broadcast(ノイズ抑制、仮想背景)
NVIDIA Broadcastを除けば、シンプルな構成になっています。
NVIDIA Broadcast
この記事の注目キーワードでもあるソフトウェアです。NVIDIAのグラフィックボードの計算リソースを使い、音声ノイズ抑制や仮想背景化を行うことができます。
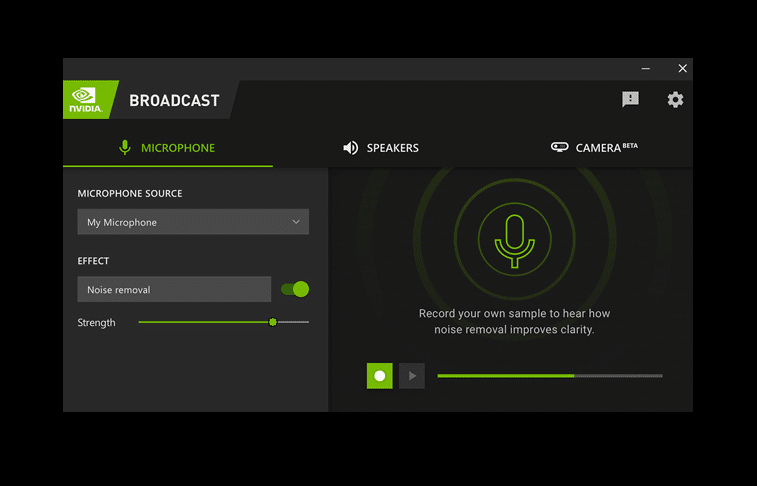
このソフトの音声ノイズ抑制や仮想背景の精度はZoomに匹敵します。
音声ノイズ抑制は、人の声以外の雑音をほとんどカットします。相当な大音量のノイズでもない限りは雑音が乗らなくなります。またノイズ抑制のレベルをつまみで変更することができます。最大レベルだと雑音をほとんどカット、一つ下げると少しだけ雑音が聞こえます。今回は音声ノイズ抑制をOBSの前に置き、マイクから取りこんだ音声のみノイズカットしています。
仮想背景は、カメラから取りこんだ映像のうち、人の姿以外を他の画像に置き換えてしまうことができます。仮想背景化の精度はZoomと同じくらいか、NVIDIAの方が少しいいかな、という程度です。
さて、Zoomにも同様の機能があるのになぜこのソフトを使用したのかという疑問が湧くと思いますが、そちらについては後のセクションで説明したいと思います。
OBS
映像や音声をミックスしたり、シーンを切り替えたり、画面上にいろいろな部品を置いたりと様々な機能がある、配信用万能ツールです。
私がウェビナーなどのオンライン配信イベントを行う場合はほぼ毎回OBSを使用しています。OBSを使っていて特に嬉しいのはオーディオミキサーの音量レベルを視覚で捉えられるという点です。オペレーション中、視線をあっちやこっちに動かしたくないので、なるべく一画面に必要な情報がまとまってくれているとありがたいです。
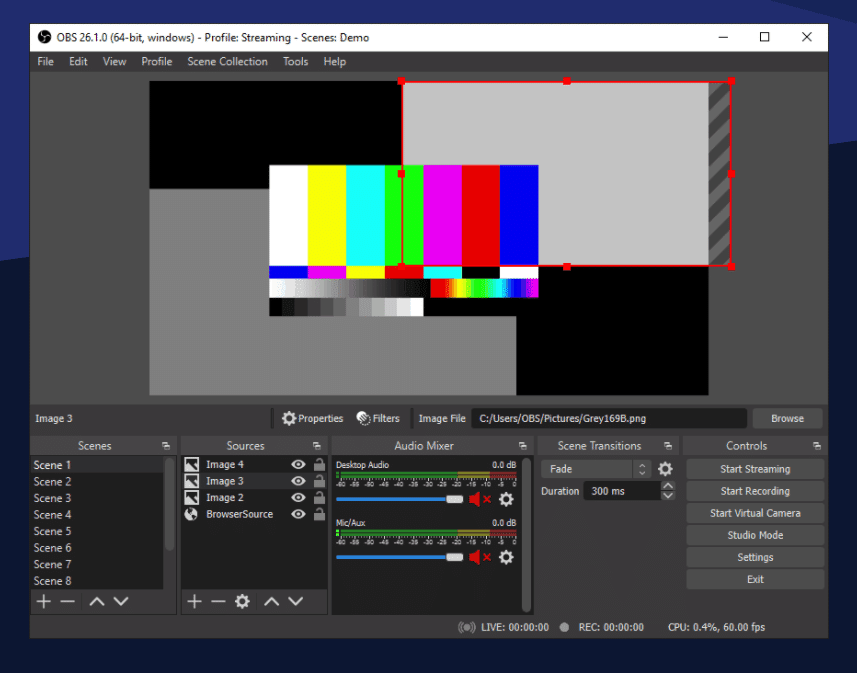
今回はシーンを3つ作成しています。それぞれの役割はこんな感じです。
講演が開始する前に、講演の概要をまとめた動画を繰り返し流すシーン
登壇者の姿を全面に映すシーン
発表資料を映すシーン
本番ではこれらのシーンを適宜変更します。シーン切り替えが複雑な場合は台本にちゃんと書いておくのですが、今回は単純なため特に台本は用意していません。
OBSでミックスした出力は映像と音声の2系統あります。
OBSのミックス映像出力は、OBS標準機能である「仮想カメラ」を使い、Zoomの「第2カメラ」機能で取りこみます。
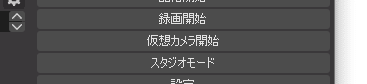
OBSのミックス音声出力は、OBSの音声モニタリング機能で一旦「仮想音声デバイス」に出力し、それをパイプする形でZoomの「マイク」に流し込みます。
仮想音声デバイスとして、今回は VB-Audio CABLE を使用しています。

VB-Audio CABLE
音声の仮想入出力デバイスです。このソフトウェアを使うことで、2つのソフトウェア間で、音声のパイプラインを繋ぐことができます。
インストールすると仮想デバイスが現れるため、OBSやZoomの音声入出力デバイスをVB-Audioに切り替えるだけで構成が完了します。
Zoom
言わずと知れたWebミーティングクライアントです。Zoomウェビナーであっても使用するクライアントソフトウェアは変わりません。
今回のZoom利用のポイントとして、普段あまり使わないであろう二つの機能を使っています。
一つ目は「オリジナルサウンド」です。この機能を有効にするとZoomのノイズ抑制が完全にオフになり、まさにマイクで取りこんだオリジナルの音声がオンラインへ流れるようになります。
単にオリジナルサウンド機能を使うと、ノイズだらけになり使い物になりませんが、今回のようにZoomの外でノイズ抑制をしている場合は望みの音声を流すことができます。今回は「登壇者と司会の音声はノイズ抑制を行い、発表資料の音声はノイズ抑制を行わない」という構成でZoomのマイクから取りこませるため、このオリジナルサウンド機能を使用しています。
なおオリジナルサウンドはウェビナー開催中でも動的にオン/オフを切り替えられます。もしZoom外のノイズ抑制が上手く働かない場合はこの機能のオン/オフを切り替えてみてください。
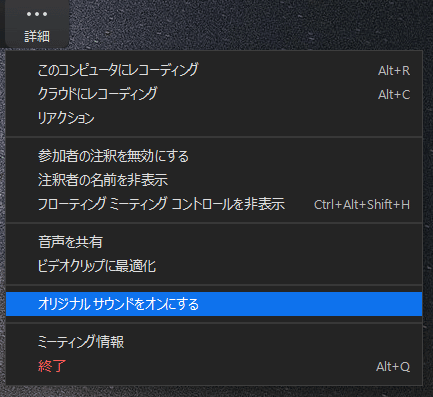
二つ目は「ビデオクリップに最適化」です。この機能を使用すると、動きの激しい映像をなめらかに動かすことができます。今回の発表資料には動画が含まれているためこの機能を使用しました。
通常Zoomで配信する場合、動きの激しい動画が流れるとFPSが10以下に落ち込むことがあり、とても見れたものではない状態になります。「ビデオクリップに最適化」を有効にすると、鮮明さと引き換えに、滑らかさを上げることができます。
こちらの設定も、ウェビナー中にオン/オフを切り替えることができます。今回のウェビナーでは、事前に資料の中身を把握しておき、動画が流れる前に切り替えました。
ただし注意点として、ウェビナー中動的にこの設定を切り替えた場合「(システム)音声を共有」にも自動的にチェックが入ってしまうようです。音声を共有にチェックが入ると、余計な音(Windowsの効果音等)まで取りこんでしまいかねないため、操作が煩雑になりますが、すぐに切るようにしています。(一応チェックが入ったとしてもシステム音声は取りこまないようにシステム音量は下げているのですが。)
ハウリング(エコー)対策
今回のウェビナーではハウリングやエコーは一切発生していません。
今回の構成では主にZoomクライアントがハウリングおよびエコー対策を担っています。
会場内の音声入力ラインを一本に絞っているためハウリングは起こりません。
ハウリングが起きるとすると例えば…
Zoomウェビナーのパネリストを追加し…
パネリストがマイクを使えるようにし…
会場内に複数のPCがあり…
それらのPCそれぞれでパネリストアカウントがログインし…
それぞれのPCマイクを有効化し…
PCから音がスピーカーで流れるようにする…
などするとハウリングしますが、今回はそもそもパネリストが複数いないように設定しているため、会場になぜかホストPCが複数あるとかそういう状態にしなければハウリングはおきません。
会場の参加者の人がノートPCを広げ、音をスピーカーから流してしまった場合はエコーが起きる可能性がありますが、NVIDIA Broadcastによって概ねカットされますし、Zoomのエコーキャンセル機能でもカットされます。
まぁなにより、会場の参加者の人が音を鳴らしたら単純に迷惑なので、その際は注意してやめていただくことになります。
Zoomウェビナーを開催する場合は、特別理由が無ければパネリストを設定しない方がよいです。パネリストが複数いると設定ミスなどでハウリングやエコーが起きる要因になるためです。
なぜNVIDIA Broadcastを使うのか?
音声ノイズ抑制や仮想背景の性能についてはZoom標準のものでも十分ですが、2つの理由のためこのソフトウェアを使用しています。
発表資料の音声にノイズ抑制をかけたくない&音声入力ラインを1本に絞りたいため
まず基本的な要件として、発表資料から流れる音声にノイズ抑制をかけてはいけません。とくに人の声以外を強力に抑制するタイプのノイズ抑制を書けると、資料の音声が一切聞こえないということになりかねません。
発表資料のノイズ抑制をかけるとどうなるかという点については、実際に実験してみると分かりやすいと思います。Zoomの「背景雑音を抑制」を高に設定して、スマホ等で音楽を流してマイクに取りこませてみるとほとんど聞こえなくなってしまうはずです。

そのため、登壇者や司会の方の音声と、発表資料から流れる音声を分けた状態でノイズ抑制をかけて、その後にミックスする必要があります。
実はZoomの機能のみでこれを実現する方法があります。それは画面共有時に「音声を共有」にチェックを入れることです。

ただ、個人的にはこの設定は非常に分かりづらいです。一応、OSで設定されている音声出力デバイスに流れる音声を取りこむという仕様なのですが、視覚的に捉えづらく音量バランスが取りづらいです。
なによりOSの音声出力デバイスの設定次第で流れる音が変わるという仕様自体が分かりづらいです。この機能で音量バランスを取るには画面の右下から音量バランスを取る必要がありますが、音量レベルが視認できるわけではないため「マイク」と「音声の共有」の音量レベルのつり合いを取るには勘に頼る必要があります。
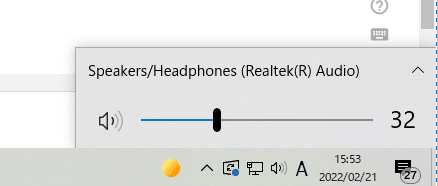
OBSのセクションで言いましたが、音声系統はなるべく視覚で状況を捉えたいため、こういう機能はあまり使いたくありません。
ということで、今回のウェビナーでは次点の策として、音声のミックスはOBSで行ってZoomのマイクで取りこみ、ノイズ抑制はNVIDIA Broadcast と OBS の2段構えで行う、という方式を採っています。
こうすればZoomの「音声を共有」という分かりづらい機能に付き合う必要は無く、人の声だけにノイズ抑制をかける、ということが実現できます。
なおNVIDIA Broadcastのノイズ抑制は精度が完ぺきではなく、特に入力音量が大きくなったときに「サー」というノイズをカットしきれないということがありました。そのためOBSのノイズフィルタも併用しています。

OBSのシーン機能で人の姿を全面に映すシーンと資料を映すシーンを素早く切り替えたいため
Zoomにも仮想背景を設定する画面があり、人の姿の後ろに別の画像を表示するということが簡単にできます。切り抜きの精度もバッチリで、普段使いならわざわざNVIDIA Broadcastのようなソフトに頼る必要はありません。

ただし、以下の2つのシーンを素早く切り替えるという要件を満たす場合に問題になります。
USBカメラで撮影している人の姿を全面に映すシーン
発表資料を大きく映し、人の姿は小さく映すシーン
Zoomの機能だけでもこれを切り替えることは可能です。ただし、シーンの切り替えには以下の操作が必要になります。
画面共有をオフにした状態からスタート(人の姿が全面に映っている)
画面共有を開始
第2カメラを選択
第2カメラのデバイスをOBS Virtual Cameraになるまで繰り返して押す
おそらくこの動作を完了するまで5~10秒くらいはかかるはずです。また、最後の第2カメラデバイスの切り替えの操作をミスするとさらに時間が掛かります。
ということで、Zoomの機能に頼るとシーン切り替えで大変もたついてしまい、視聴者の方に不安な思いをさせてしまいかねません。
今回はこのシーン切り替えを素早く行うために、OBSにある程度操作を集約することにしました。OBSであればあらかじめ設定したシーンをマウスで1クリックするだけで切り替わります。
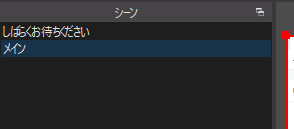
ただしOBSには高度な仮想背景機能が無いため、NVIDIA Broadcast を使用することになりました。NVIDIA Broadcastではとてもシンプルな操作で仮想背景を設定することができます。
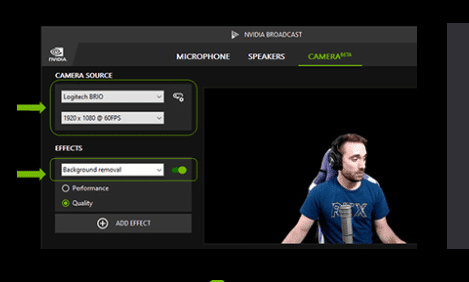
NVIDIA Broadcastを使用する理由を二つ挙げさせていただきました。
総じてZoomの機能のみでは、高度な配信要件には今のところ対応できていないというのがNVIDIA Broadcastを使う根本的な理由になるかと思います。
Zoom自体にOBSのような機能が搭載されていけば状況が変わるのでしょうが、今のところOBSやNVIDIA Broadcastのようなソフトウェアも駆使しつつ、配信環境を整えざるを得ないのが事実かなと思います。
まとめ
今回は私が運営に携わったウェビナーの構成について説明しました。
NVIDIA Broadcastを初投入したのですが、概ね期待通りに動いたと感じています。ただし音声ノイズ抑制機能についてはブラックボックスであり、事実ノイズカットしきれない場面もあったため、これと付き合っていくには、なるべく実験を多く行い、OBSのノイズフィルタなどの次善策も用意しておくなどフェールセーフ策を用意しておく必要があると感じました。
今後も同様のイベントではNVIDIA Broadcastを活用していくつもりですが、もし新たな小ネタなどが見つかった場合は、記事を書いてみたいと思います。
この記事が気に入ったらサポートをしてみませんか?
