
デスクトップキャプチャアプリケーション「Parsec」とは?
今まで利用していたGoogleのChromeリモートデスクトップから「Parsec」に移行した理由と設定方法を残します。
リモートデスクトップとは
リモートデスクトップとは自宅にいながら職場にあるPCを操作できたり、ノートPCからスペックの高いデスクトップPCを操作できたり、コロナ禍もあり利用する場面が多くなったツールです。
Chromeリモートデスクトップ
Googleから提供されているリモートデスクトップツールです。
ブラウザのGoogle Chrome拡張機能から利用できたり、デスクトップアプリから利用が可能です。
利用はこちらからhttps://remotedesktop.google.com/
Parsec
離れた場所にいる友だちと低遅延でゲームをすることを主に利用されているデスクトップキャプチャアプリケーションです。
低遅延であるためリモートでの動画編集、ソフトウェア開発をストレスなくすることが可能です。
利用はこちらからhttps://parsec.app/
Chromeリモートデスクトップを利用していた理由
・Googleから提供されているためセキュリティに関して安心
・ブラウザはGoogle Chromeを利用しているためスタートアップが楽
・アカウントが必要だが既に持っていたため登録作業が不要
・接続、切断がボタンひとつで簡単
・接続元がマルチディスプレイでも接続先では多画面を1画面に表示が可能
・スマートフォンからでもパソコンに接続が可能
以上の理由が挙げられます。
Parsecに移行した理由
以前まではノートPCを利用していましたがスペック不足、作業場所の定常化されたこともありデスクトップPCを購入しました。
ですが、最近は色々なところで作業をしたいと思い、Chromeリモートデスクトップを利用していましたが、接続が不安定であったり、遅延が気になり、ほとんど使わなくなっていました。
そんな中、あるYoutuberが利用している超低遅延で利用が可能な「Parsec」というアプリを知りました。
今回はParsecが日本語対応していないため利用開始までの方法を残します。
「Parsec」利用手順
1.アカウント登録
サイトにてアカウントを登録
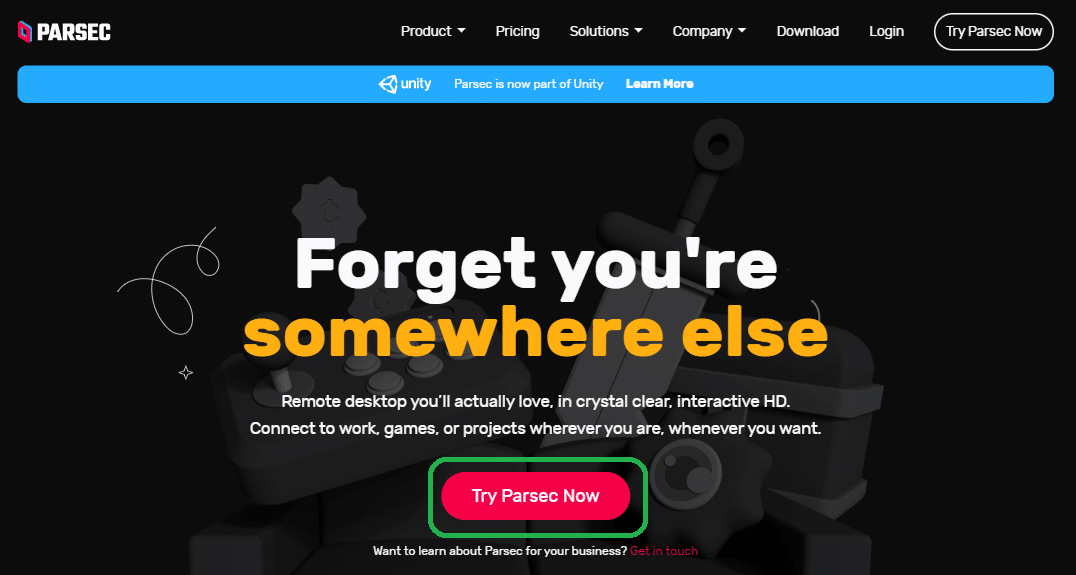
「Try Parsec Now」からアカウント作成画面へ

Email(メールアドレス)とUsername(アカウント名)を入力
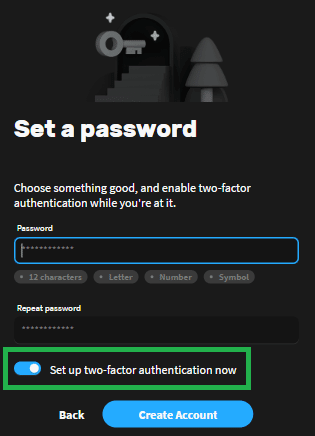
パスワードを設定
12文字以上でアルファベット、数字、記号がある必要があります
セキュリティを上げるため2段階認証の設定は推奨
「Create Account」後、登録メールアドレスに確認メールが届きます
確認メールに記載のURLをクリックして本登録完了
2段階認証をONにした場合

・Authenticator、1password、Google認証システム等をご利用のスマートフォンにインストール
・QRコードをスキャンして登録
・2段階認証リセットに使用するメールアドレスを入力(メインとは別)

・2段階認証が利用できなくなった場合、かわりに利用できるコードが生成されます
・安全な場所に保存

アカウント画面が表示されます
2.アプリケーションをダウンロード
「Download」からアプリをダウンロード
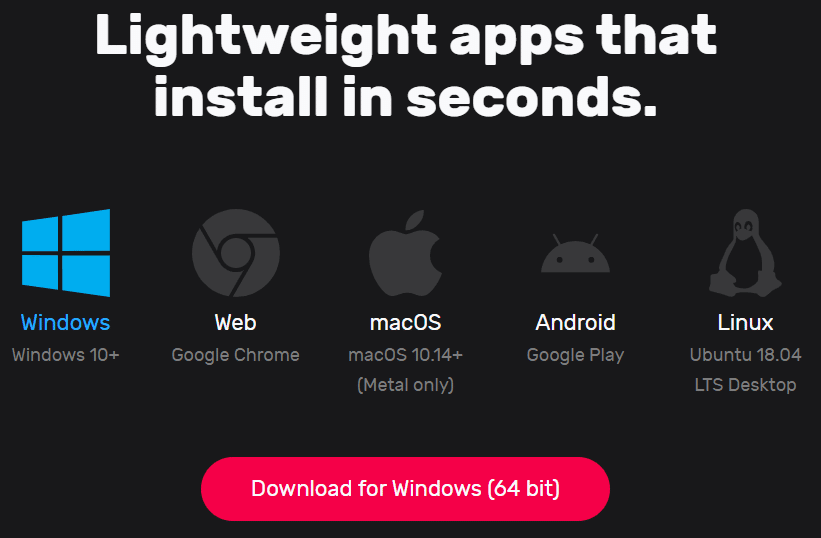
オペレーションシステムを選択して「Download」

.exeファイルからインストーラーを起動
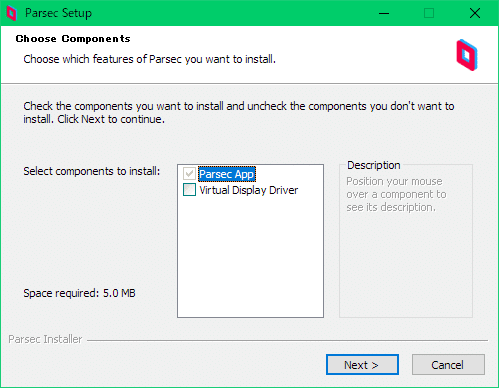
そのままの設定で「Next>」
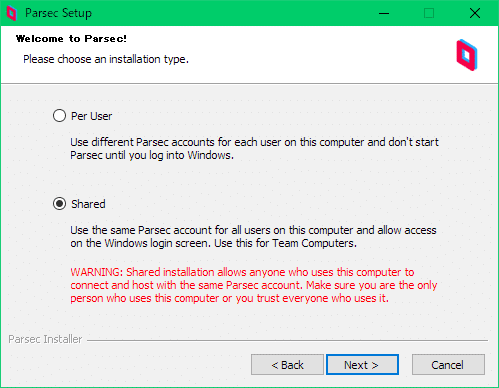
Per User ご利用のパソコンのユーザーごとにParsecアカウントを設定する場合
Shared ご利用のパソコンのすべてのユーザーとParsecアカウントを共有する場合 ←基本こちらでOK

インストールが開始されます
利用するパソコン全てにインストールします
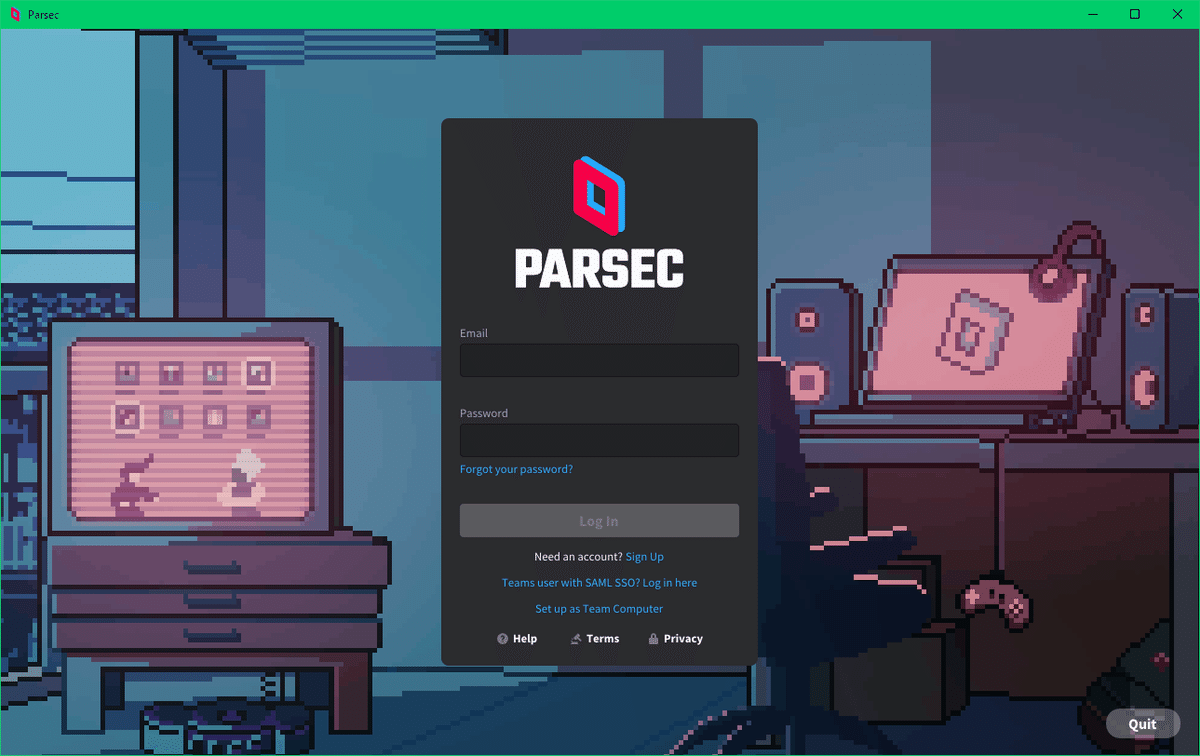
インストールが完了するとアプリが立ち上がります
登録したメールアドレス、パスワードを入力
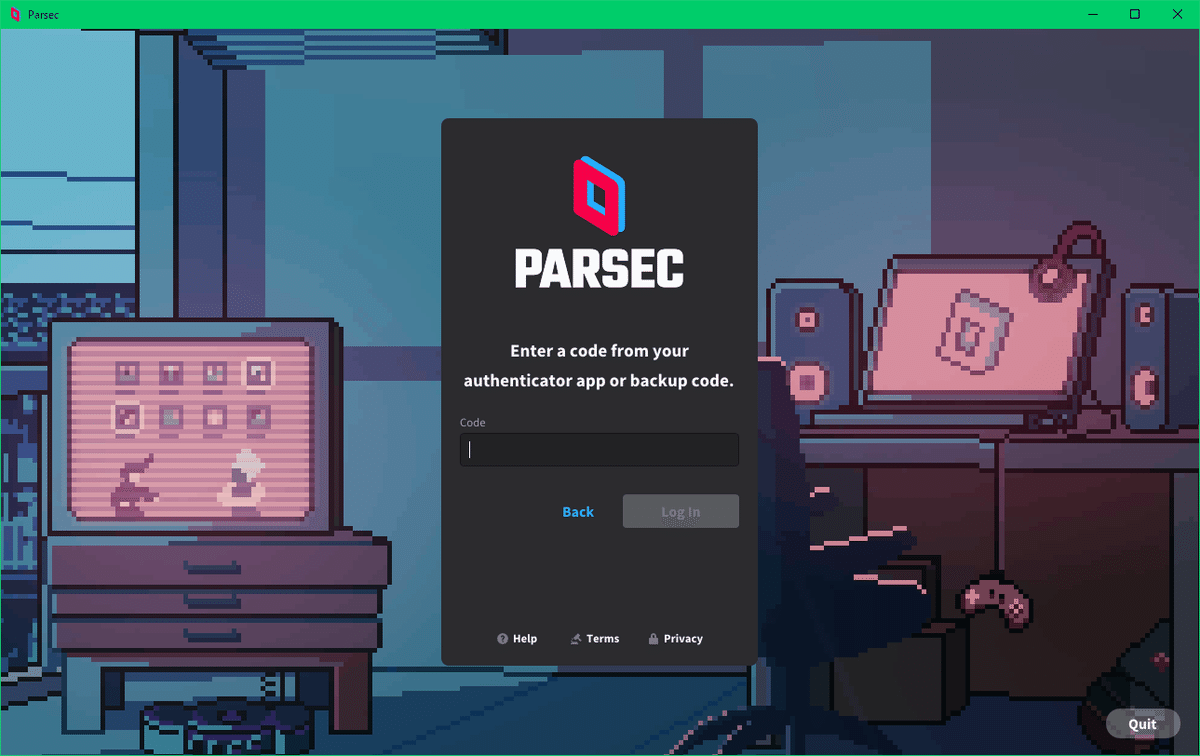
2段階認証をONした場合入力を求められます
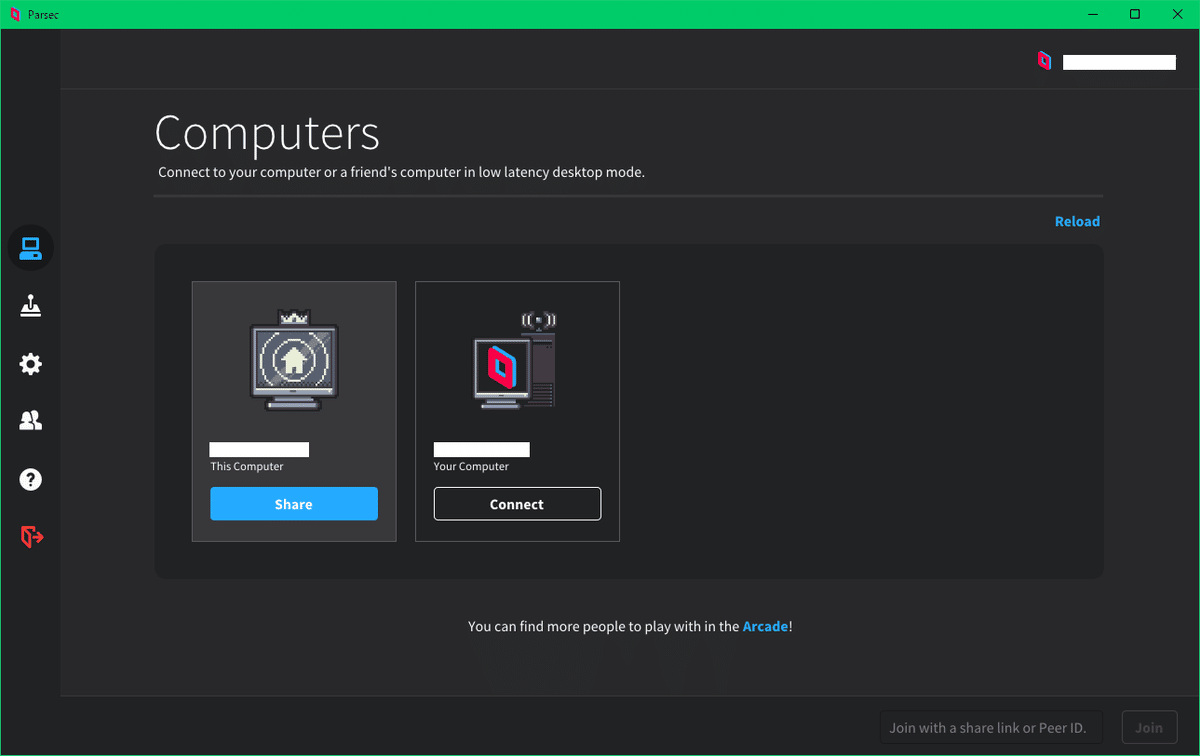
ログインが完了すると「Parsec」の同じアカウントが設定されているパソコンが表示されます。
「Share」はご利用のパソコンへアクセスするためのリンクが生成されます
「Connect」でリモート接続ができます
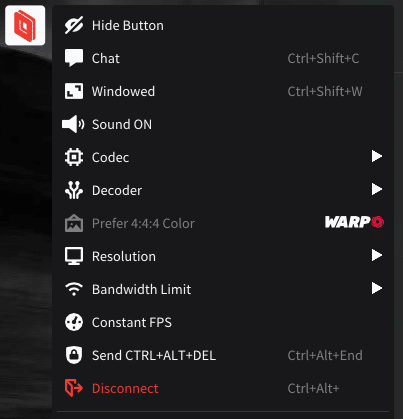
接続解除は画面左上にあるアイコンをクリックして「Disconnect」
これで設定完了
詳細設定は他記事に残します。
この記事が気に入ったらサポートをしてみませんか?
