
VTuberになるために、優れモノPuppet3の絵を、キャラクターなんとか機で用意しちゃおう!
昨日までで、Puppet 3 というソフトのインストールと設定が終わったんだよ。
これで、顔出し無しにYoutubeができる!
Puppet3のインストールや設定はマガジン読んでね!
さて、前の記事のおさらい。
優れモノの口パクソフト、Puppet3 のもっと優れものな点は、四枚の絵を用意するだけでキャラクターの差し替えができてしまう事!
これ、地味に凄くね?
具体的には、以下の四枚。
① 目が開いて、口を閉じている画像。
② 目を閉じていて、口を閉じている画像。
③ 目を開けていて、口を開けている画像。
④ 目を閉じていて、口を開けている画像。
それで、今日は、イラストの描ける人は良いんだけれど、イラストが描けない私&皆さんはどうしたら良いんだろうというお話だ !
キャラクターなんとか機 というソフトの紹介!
キャラクターなんとか機とは、プリセット(あらかじめ用意されている)キャラクターの服装や表情、ポーズや髪型、色やアイテムなんかをワンクリックで、チャカチャカ変更できてしまう、優れモノソフトです!
うん、キャラクターなんとか機という名前が凄すぎるな!
キャラクターなんとか機にはWeb版とソフト版の二種類があります。
Web版のURLはこっち。
https://character-nantoka.appspot.com/
PC版のURLハこちら。
http://khmix.sakura.ne.jp/download.shtml
ダウンロードとインストール
今回使うソフトはPC版(windows用)のソフトです。
PC版のURLをクリックすると、ダウンロードできるサイトが表示されます。
赤で囲っている場所 (download) をクリックするとダウンロードが開始されます。
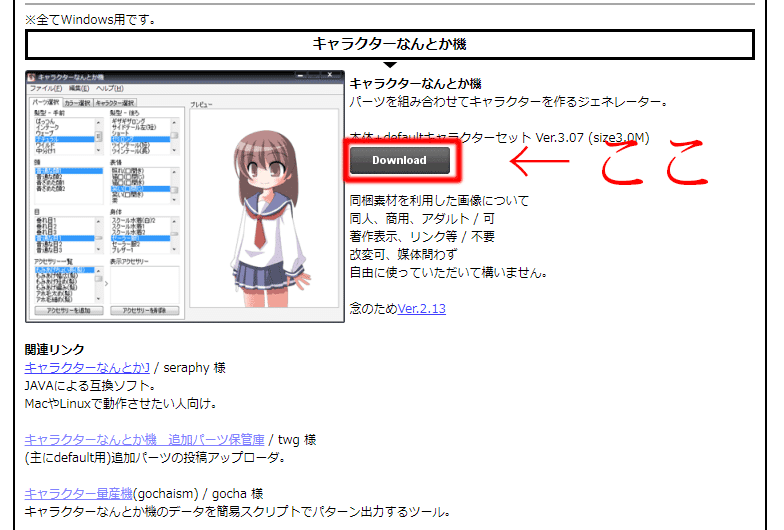
とても軽いソフトなので、一瞬でダウンロード完了 !
character_03.07.zip ファイルがダウンロードされます。
Zipファイルを解凍すると、character_03.07という名前のフォルダーが出てきます。
フォルダーを開いてみると、こんな感じ。
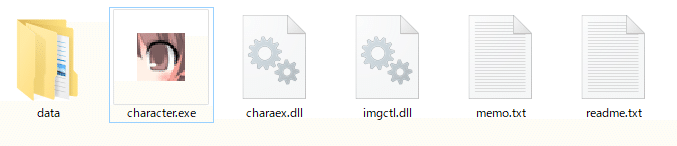
キャラクターなんとか機、起動!
character.exe をクリックすると、キャラクターなんとか機が起動します。
最初はこんな感じ。

使い方は簡単!
文章で説明するよりも、直接触った方が分かりやすい。
左側の髪型、目、アクセサリー等、クリックして行けば、モンタージュ写真の様にキャラクターがパラパラと表情を変えたり、洋服を変えたり、ポーズを変えたりします。カラー選択のタブを選択すると、各パーツごとに色の変更ができます。
カラーバリエーションの設定
カラーバリエーションは、カラー選択タブで設定します。
セットされているキャラクターによっては、変更できないキャラクターもありますが、ほとんどのデータは変更できます。
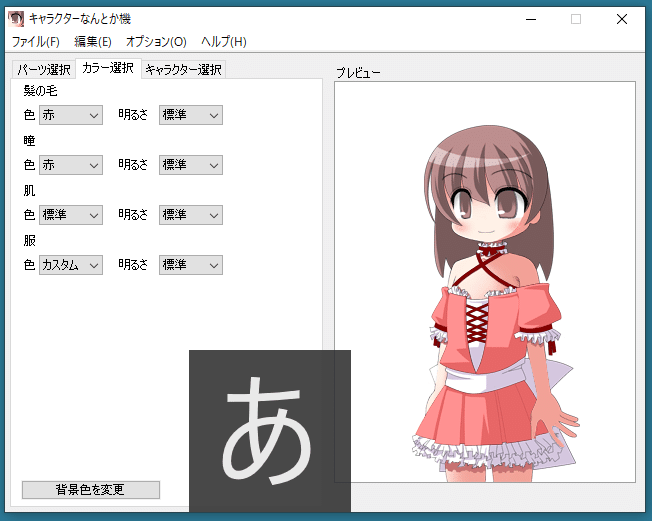
服の色を変更したらこんな感じ。
各パーツごとに色の変更ができるので、様々ななバリエーションが選べますね!

楽しい着せ替え人形の時間は終了にして、本題に行きます。
このモンタージュ? 機能をつかってPuppet3 で使う4つの表情を作ります。
こんな感じ!
Puppet3用の表情を作ろう!
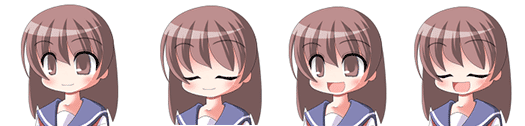
こんな感じで、左のパラグラフを選んで四つの表情を作ります。
① 目が開いて、口を閉じている画像。
② 目を閉じていて、口を閉じている画像。
③ 目を開けていて、口を開けている画像。
④ 目を閉じていて、口を開けている画像。
四つの表情が決まったら、ファイル (F) → 背景を透過して画像を保存(F6)で画像を保存します。
4つの表情それぞれに画像を保存してくださいね。
保存形式は .png です。
保存名の初期設定では、preview.png になっていますので、ファイル名をわかりやすい名前に変更します。
例
目あき、口とじ.png
目あき、口あき.png
目とじ、口あき.png
めとじ、口とじ.png
出力したファイルは4種類。

この四種類の絵をPuppet3 に組み込みます。
と言ってもとても簡単です!
Puppet3 にキャラクターを組み込もう!
先ずは、Puppet3 を起動します。
Puppet3 の詳しい説明はこっち!!
それでは、キャラクターなんとか機で出力した4つのファイルを、Puppet3 に組み込んでみましょう。
1、Puppet3 を起動。
2、キャラクターの上でマウスを右クリックします。
3、表示されたメニューからカスタマイズを選択します。
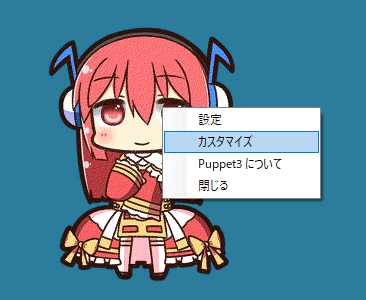
4、カスタマイズの画面が出てきます。
5、四つの表情ボックスの中に、キャラクターなんとか機で出力した画像を配置します。
配置するときは、ドラック&ドロップです。
ドロップする場所は、『ここにファイルをドロップ』と書かれている場所です!
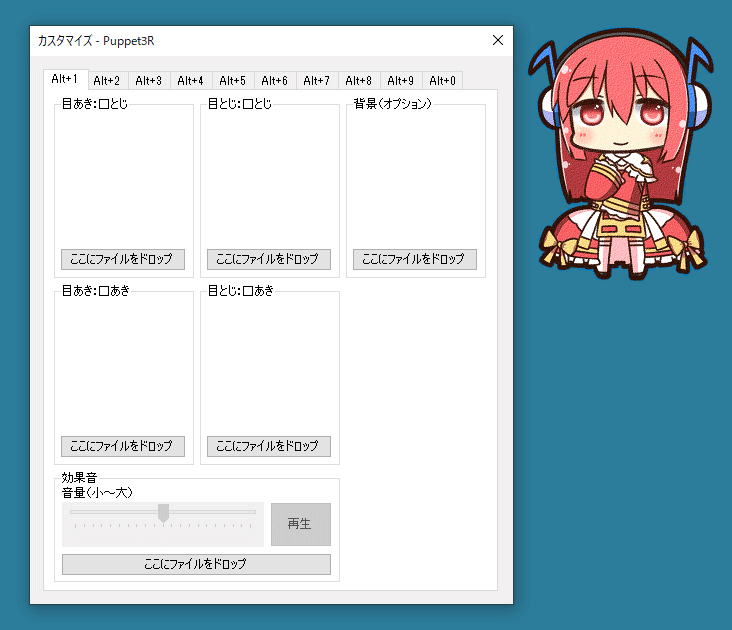
6、「目あき・口とじ」という場所には、「目あき、口とじ.png」ファイル。
ここで間違うと、表情の変化が変になるので注意ですね。
7、ファイルを配置したら、こんな感じに表示されます。
間違えて登録してしまったときは、リセットボタンをクリックでOKよ!

8、表情ファイルの設定が終わったら、メニューボックスの右上の「×」をクリックして、閉じます。
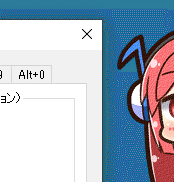
9、メニューを閉じても、キャラクターは変化しません。
キャラクターを変化させるには、「Altキー+数字キー」を押します。
今回は「alt+1」に設定したので、「alt+1」を同時押しすると、キャラクターが変わります。

このようにして、Puppet3 ではポーズが10個登録できます。
登録したポーズを呼び出すには「altキー+(画像を設定した数字キー)」です。
Puppet3用のキャラクターはいっぱい!!
Puppet3 キャラクターやPuppet キャラ、などで検索するとネット上には無料・有料のPuppet3用のデータが沢山あります。
また、BOOTHなどで販売しておられるアーティストの方々もいます。
Puppet、Puppet2、Puppet3で検索してみてください。
沢山ノイラストレーターの方々が、データーを公開、又は販売しておられます。
まとめ!
こんな感じで、キャラクターモデルを口パクさせながら、デスクトップをキャプチャーすれば、講義用のコンテンツの出来上がりです!!
今日はここまで!
もうちょっと続きがあります!
この記事を気に入っていただければ、ハート&読者登録してください!
(((o(*゚▽゚*)o)))
この記事が気に入ったらサポートをしてみませんか?
