
簡単バーチャルユーチューバーになるためにPuppet3 をインストールした! 今日は設定を説明するよ!!
今日は昨日の続きから !
昨日は Puppet 3 のインストールが終わったところまででした。
Puppet3のインストール記事はこちらです!
今日は、Puppet 3 を実際に動かしてみたり、設定をいじってみましょう。
先ずは起動ですね!
通常のインストールが終わったのならば、デスクトップに Puppet 3 のアイコンが表示されます。
アイコンをクリックしてPuppet 3 を起動します。
そうそう、Puppet 3 は、レッドとグリーンがあるんですよ。
違いは……。
アイコンの色が違うだけ……かな?
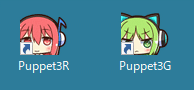
Puppet 3 は残念ながら二重起動はできません……。
レッドとグリーンが、両方インストールされた状態ならば、二重起動というか、レッドとグリーンの両方を起動して2キャラクターを同時にデスクトップ上に表示させることができます。
凄いぞPuppet3
昨日はグリーンを起動したので、今日はレッドを使ってみましょう !

うん、レッドも可愛い!!
Puppet 3 のできることは、ざっくりとこんな感じ?
1. デスクトップ上にキャラクターを表示する。
2. ときどき瞬きする。
3. 瞬きのタイミングは、ランダムながら調整できる。
4. マイク入力に合わせて、口パクをしてくれる。
5. 口パクのタイミングは感度調整によって変更できる。
6. マイクだけではなく、アプリを変更可能。
7. ブラウザを指定したらYouTubeの音楽に合わせて口パクしてくれる。
8. 実はキャラクターを変更できる。
9. 変更したいキャラクターはPNG書式の画像を用意するだけ。
さて、設定項目を具体的に見ていきましょう
Puppet3 のキャラクターの上にマウスを持っていき、右クリックするとメニューが出てきます。
設定をクリックしてください。
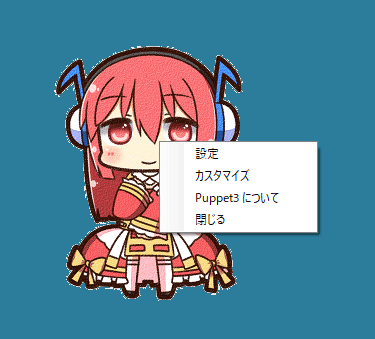
設定を選択すると、設定画面が出できます。
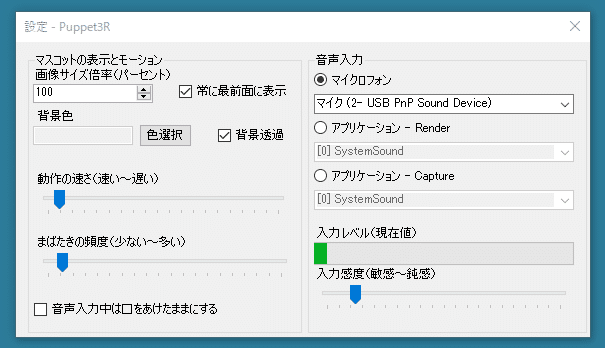
では、ひとつづつ解説します。
先ずは設定パネルの左側から。
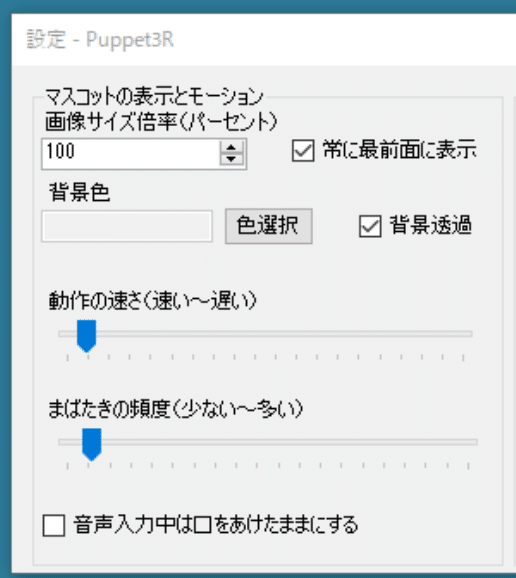
画像サイズ倍率(パーセント)
初期値は100が入っています。
この数字を200にすると、キャラクターのサイズが二倍になります。
逆に個々の数字を50と入力するとキャラクターのサイズが二分の一(半分サイズ)になります。
高さが二分の一、幅も二分の一になるので、面積的には25%になるんじゃね? なんて突っ込みは勘弁してください……。
m(__)m
常に最前面に表示
このチェックボックスにチェックを入れると、キャラクターが最前面に表示されます。

逆にチェックボックスのチェックが外れていると、キャラクターは起動した各アプリの後ろに隠れてしまいます。
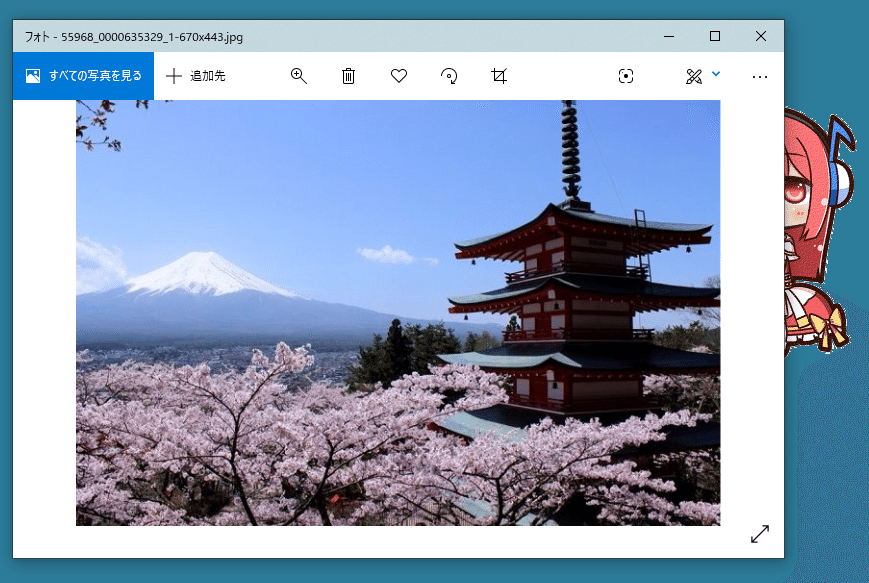
今回は、画面を録画しながら、キャラクターに口パクしてもらいたいので、チェックボックスは入れたままにしましょう ! !
隠れた場所からのジト目が大好きな人は、この設定もありかも?
背景色
この項目は……。
用意したキャラクターの絵にも関係するのですが、解像度、アンチエリアス、透明色の設定とかいろいろと、面倒な話は置いといて……。
要はキャラクターが配置されているバックのカラーを指定しておけば、ガタガタ(ジャギー)がなくなるよ ! という設定です。
実は、こを拡大してみると、こんな感じに輪郭がギザギザ……。

色選択のボタンをクリックしたら、選択画面が現れます。
バックの色を選んで OK をクリックします。
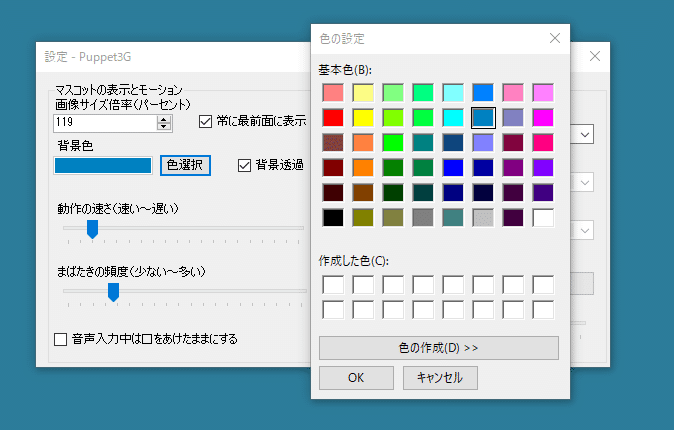
用意した元画像にもよりますが、上手くいくと輪郭のガタガタが消えて、しっくりとします。

うん、素敵ですね!
背景透過
ここは、元画像を用意するときに背景画像に透過処理を行っている場合に、チェックを入れておくと、そこが透明になりますよ! というチェックなのですが……。
自分でキャラクター画像を用意する人は、ここの項目も考慮しておいてね! ぐらいに考えておいてください。
試しにチェックボックスのチェックを外してみるとこんな感じになります。

キャラクターの周囲の色が変化しましたね。
この色が変わった範囲が、本当の画像サイズです。
透過処理が行われなかったので、周囲の色が変わりました。
まぁ、普段はチェックを入れているので、入れっぱなしで良いです。
動作の速さ(速い~遅い)
このスライダーを左右に動かして、瞬きと口パクの速度を調整します。
と言っても、Puppet 3 は4枚の絵を使って動かしているだけなので、そうそう変化はありません。
強いて言えば、音声入力による口パクの反応速度が上がるようです。
まばたきの頻度(少ない~多い)
瞬きのタイミングは、ランダム設定のようですが、その感覚を調整するスライダーです。
このスライダーを右いっぱいに振ると、秒間数回瞬きします。
適当な好みでお選びください。
私は瞬きしすぎるのは嫌いなので、左から2メモリぐらいに抑えています。
□音声入力中は口を開けたままにする
このチェックボックスにチェックを入れると、マイクが音声を拾っていないとき以外は、口を開けたままになる。
うん、この機能なんに使うんだろう?
Puppet 3 は口パクソフトなので、マイクの感度によって口パクする。
つまり、話しているようなアニメが使えるようになるソフトなんだが……。
コーラスの様な音声の時には、口が開けっ放しでないと歌ったような表現にならないからかな?
私の場合は、歌ではなく話す言葉に合わせて口パクしてもらいたいので、とりあえず、チェックを外す!
音声入力
設定パネルの右側の解説に移ります。
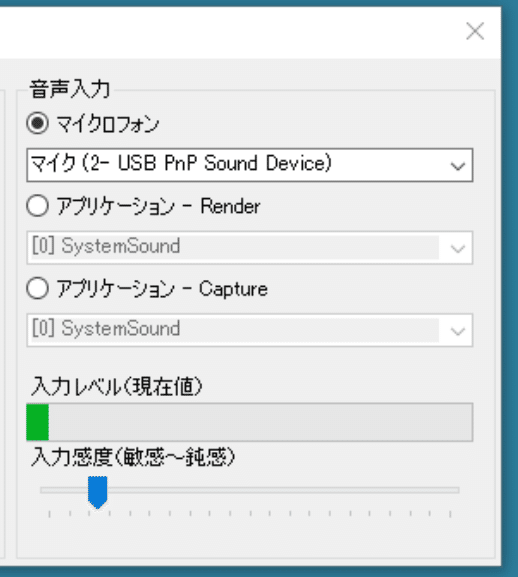
Puppet 3 のメイン機能の口パク!!
マイクやアプリケーションにより入力された音声データに反応する反応値を設定する場所です。
確り見ていきましょう!!
先ずは、ラジオボックスが三つありますね。
ラジオボックスなので以下の三種類のどれかを設定する必要があります。
・ マイクロフォン
・ アプリケーション - Render
・ アプリケーション - Capture
マイクロフォン
これは、パソコンに内臓やUSBで接続されたマイクを選択します。
ここで選択されたマイクが拾った音声の強弱によって口パクします。
二種類以上のマイクが接続されている場合、プルダウンメニューで、使いたいマイクを選んでください。
アプリケーション - Render
マイクで拾った音でなく、アプリケーションが出力している音で口パクするときに選びます。
例)
Google chromeでYouTubeを見ているときに、このラジオボックスにチェックを入れていると、YouTubeの音に反応して口パクします。
アプリケーション - Capture
上記で選択できないときに、ここの項目に出る場合があります。
例)
premiereで編集中に録画しながら口パクをさせたいときに、ここのプルダウンメニューでpremiereを選びます。
入力レベル(現在値)
この緑のバーが左右に動き入力レベルがリアルタイムに確認できます。
入力されている音声ソースは、上記のラジオボタンで選んだ三種類のうちの一つです。
入力感度(敏感~鈍感)
この入力感度のスライダーをいじって入力感度から反応する音声レベルを設定できます。
むむ?
日本語として変ですね……。
このスライダーを敏感にしすぎると、マスクノイズを拾って口が開けっ放しになります。
つまり上手く口パクしてくれない。
マイクの前で何度か話しながら、キャラクターの口パクのタイミングと入力感度を調整してください。
設定メニューはこれぐらいです。
それではいよいよカスタマイズ機能についてご説明しますね!
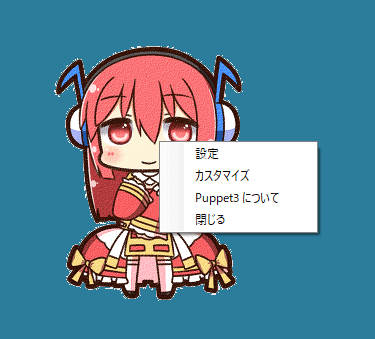
キャラクターの上にマウスのカーソルを持っていき、右クリックでダイアログを出します。
上から二番目のカスタマイズを選びます。
カスタマイズ
なんと、このPuppet 3 は、オリジナルのキャラクターを用意すれば、キャラクターを差し替えることができます!
凄いぞ ! Puppet 3 ! !
用意する絵は基本四種類です。
① 目が開いて、口を閉じている画像。

② 目を閉じていて、口を閉じている画像。

③ 目を開けていて、口を開けている画像。

④ 目を閉じていて、口を開けている画像。

この四種類の画像を作って、カスタマイズ画面で設定すると、オリジナルのキャラクターが口パクしながら瞬きしてくれます。
このイラストは、pixivでtobitaさんの配布されているオヤジセットです。
https://www.pixiv.net/artworks/48642992
tobitaさんに感謝!
優れモノだぞ!!
実は、Puppet3では、このキャラクターパターンは10パターン登録できる。
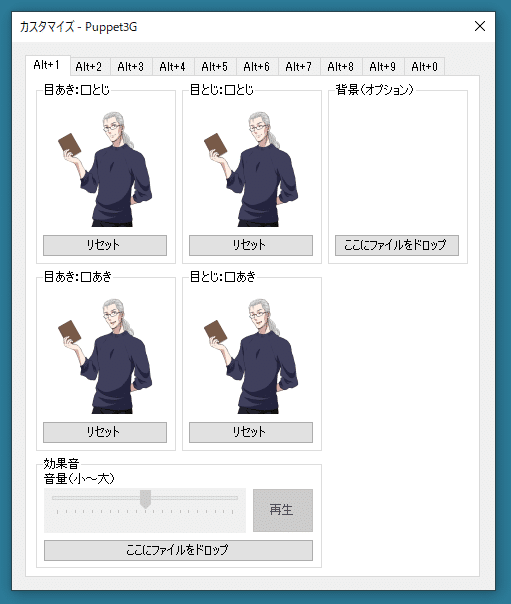
それぞれ表情やポーズを変えたキャラクターを用意すれば、表現力アップだ!!
登録したポーズの切り替えは、Alt+数字キーで瞬時に切り替わるぞ!
ポリゴンを使ったバーチャルユーチューバーが沢山いる中で、あえて二次元を使うことで差別化できるかも!!
(((o(*゚▽゚*)o)))
さて、今日はここまで!
明日からは、このキャラクターのイラストをどうやって作ろうかというお話です!
デザイナーさんやイラストレーターさんに頼むというのも一つの手ですね!
この記事が気に入ったらサポートをしてみませんか?
