
Caps Lockがうっとおしい…Windows 11でCapsLockをCtrlに入れ替える方法
Windowsを長く使っていると、Caps Lockキーが邪魔だと感じることがあります。例えば大文字を入力したいときに誤ってCaps Lockキーを押してしまい、入力している文章が全て大文字になってしまった、という経験はないでしょうか?
人によっては全く気にならない人もいると思いますが、僕はCapsLockとShiftキーを押し間違えることが多く、非常にストレスに感じていました。
そこでこの記事では、そんなストレスから開放されるべく、Windows 11でCaps LockキーをCtrlキーに入れ替える方法を詳しく解説していきます。
これらのキーを入れ替えることで、Caps Lockキーを誤って押すことを避けることができ、より効率的にPC操作を行うことができるようになります。ぜひ参考にしてください。
CapsLockキーをCtrlキーに入れ替える方法
この章では、Caps LockキーをCtrlキーに入れ替える方法を紹介します。Windowsが提供している「Ctrl2Cap」というソフトウェアをインストールすることで、簡単にキーの入れ替えが可能です。
「Ctrl2Cap」のインストール方法
では以下の手順で「Ctrl2Cap」をインストールしていきましょう。
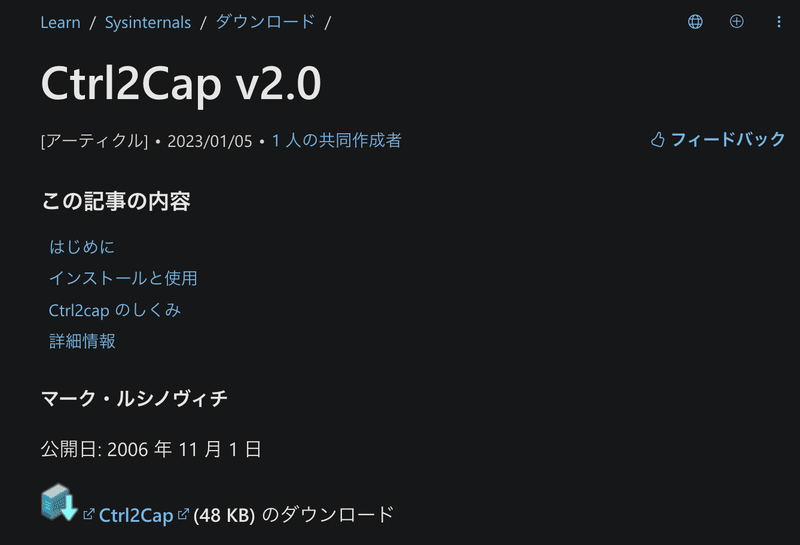
公式サイトからzipファイルをダウンロードしてください。
ダウンロードしたzipファイルを展開します。
コマンドプロンプトを右クリックして『管理者として実行』で開きます。
2で展開した Ctrl2Cap フォルダのパスをコピーします。
以下のコードをコマンドプロンプトに打ち込み、上記のパスに移動します
cd C:\Users\[自分のユーザー名]\Downloads\Ctrl2Cap以下のコードを入力して return キーを押します。
ctrl2cap /install「Ctrl2cap successfully installed.」と表示されればインストール完了です。
最後にPCを再起動しましょう。
動作を確認する
PCを再起動すると、Caps LockキーがCtrlキーに入れ替わっているはずです。実際にキーボードを使って、Caps LockキーがCtrlキーとして機能するか確認しましょう。
例えば、Caps LockキーとCキーを同時に押して、コピー操作ができるか試してみてください。
入れ替えではなく、CapsLockキーを無効にしたい場合は?
CapsLockキーをCtrlキーに入れ替える方法はわかりました。ですが、人によっては「CapsLockキーを無効化したい(Ctrlキーと入れ替えたいわけではない)」という人もいるかと思います。
そのようなことは可能なのでしょうか?
CapsLockキーを無効にする方法はあるが、難易度が高い
実はCaps Lockキーを無効にする方法は存在します。ただその方法はWindowsの「レジストリ」と呼ばれる部分を編集する必要があります(レジストリは、Windowsの設定やプログラムの情報が格納されているデータベースです)。
ただし、レジストリを編集する際には注意が必要です。PCに詳しくない人が誤ったレジストリを編集してしまうとPCが正常に動作しなくなったり、最悪の場合は壊れたりする可能性もあります。
PCに慣れていない人はレジストリをいじらないのが吉
上記の通り、Caps Lockキーを無効にする方法は存在しますが、レジストリの編集にはリスクが伴います。そのためPCに慣れている人、パソコンが壊れても自己責任で対処できる人でない限りお勧めできません。
であれば、頑張ってCapsLockキーを無効化させる代わりに、今回紹介した「Caps LockキーをCtrlキーに入れ替える方法」を利用すれば、入力ミスを減らして効率的にPC操作することができます。
CapsLockキーが煩わしい…と感じている人は、ぜひこの記事を参考に「Ctrl2Cap」を利用してみてください。
この記事が気に入ったらサポートをしてみませんか?
