
Re:ゼロから始める切り抜き作成解説。~しょうかんし向けに無料でザックリと~
1.切り抜き動画とは?
切り抜きとは、長時間動画(主に生放送)が第三者によって特定場面のみを抜粋され、カット等編集の上で再投稿されたものである。
なんかVtuberの面白い場面に字幕入れたり効果音入れたりしてあるアレ。
2.権利的に大丈夫なの?
本ガイドラインにおいて、「二次創作」とは、本コンテンツに依拠しつつ、独自の創作性を加えられた新たな著作物(以下「二次創作作品」)、またはそれらを創作する行為(以下「二次創作活動」)を指します。
「非営利目的・公式と詐称しない・公序良俗に反しない」っていうのが基本で、ガイドラインに同意&準拠してればおkだ。
逆に言うとしっかり目を通しておけ~?
3.まずはクリップを作ってみよう!
クリップにより、動画またはライブ配信の一部(クリップ)を選択して他のユーザーと共有できます。クリップは、ソーシャル メディアのほか、メールやテキスト メッセージなどで直接共有することもできます。
5~60秒の長さで動画の一部分を切り取り&共有できる機能。
動画のダウンロードや録画が不要でカンタンにできるっていうのがいいね!
手っ取り早くここから手をつけてみようぜ!!
ただし字幕や効果音はつけられず、本当に動画の一部分を切り取るだけの機能。
「あ~切り抜きとか作りてぇけど面倒だなぁ。でもここ面白いからみんなに見てほしいなぁ~」ってときに便利。
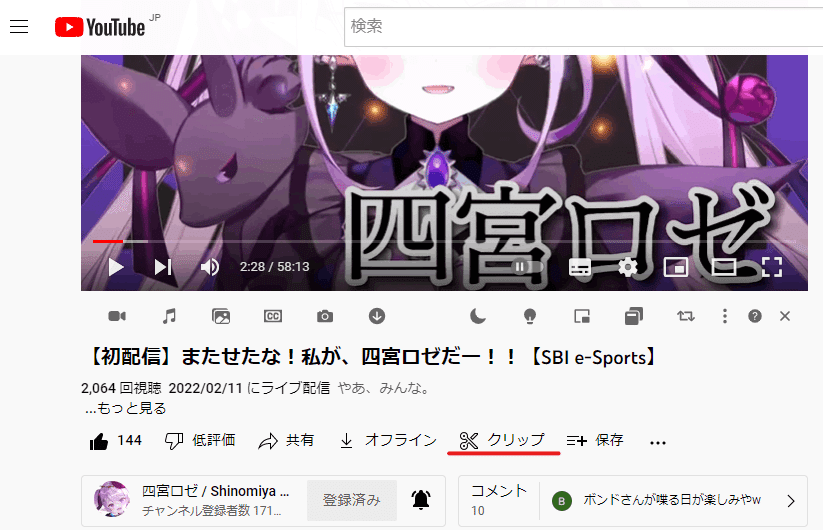
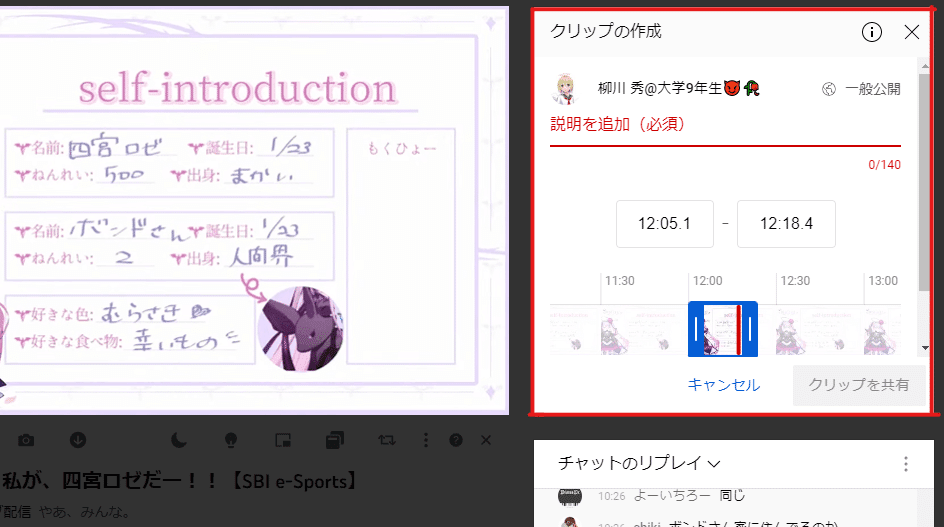

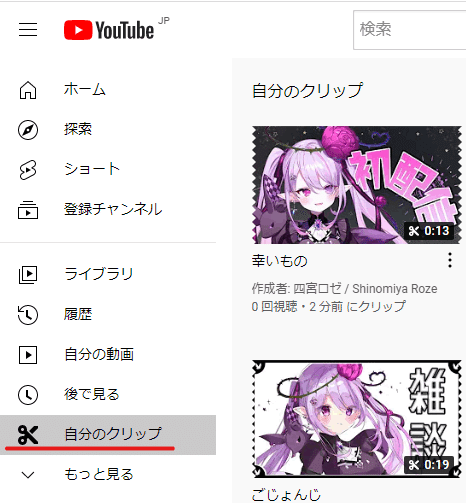
できたものがこちら。
4-A.録画ソフトを入手しよう!
録画(ムービーキャプチャ)には色んな方法があるけれど、ここでは「OBS」を使った方法を紹介するぜ!
ビデオ録画と生放送用の無料でオープンソースのソフトウェア。
Windows、Mac、Linuxですばやく簡単にダウンロードして配信を開始できます。
四宮含めた配信者がたまに(主にバグってるって)口にするアレだな!!
無料・軽量・見やすい・使いやすいの四拍子で多分これが一番楽だと思います。
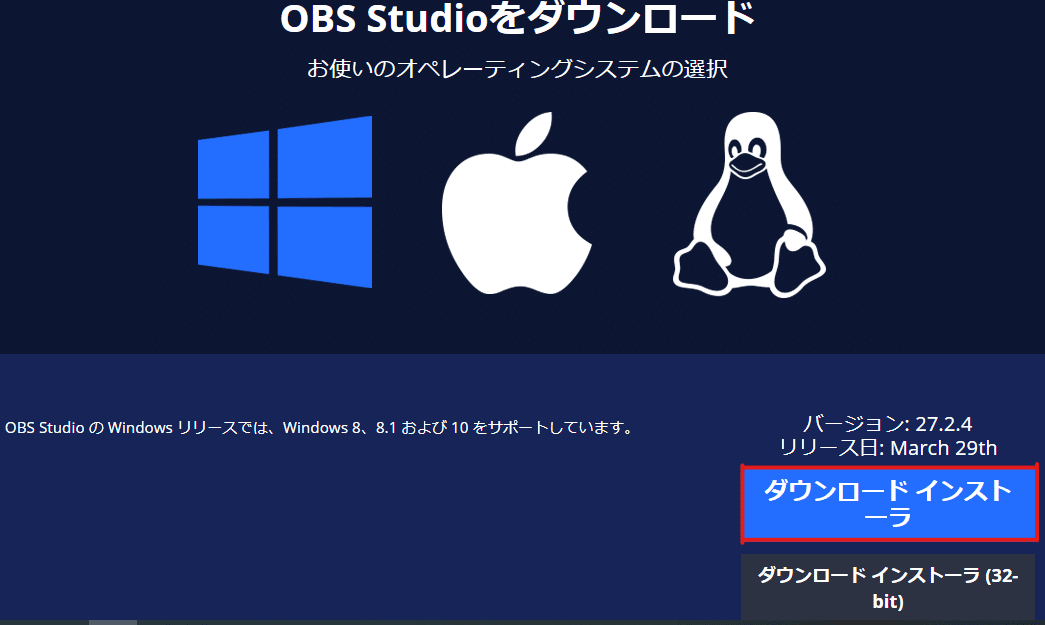
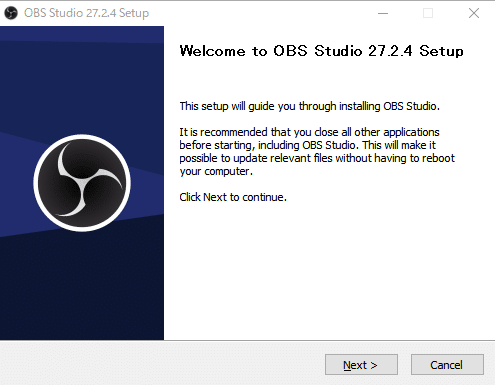
3分くらいでインストール終わりました。
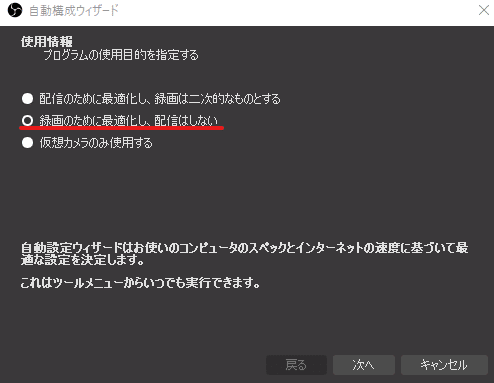
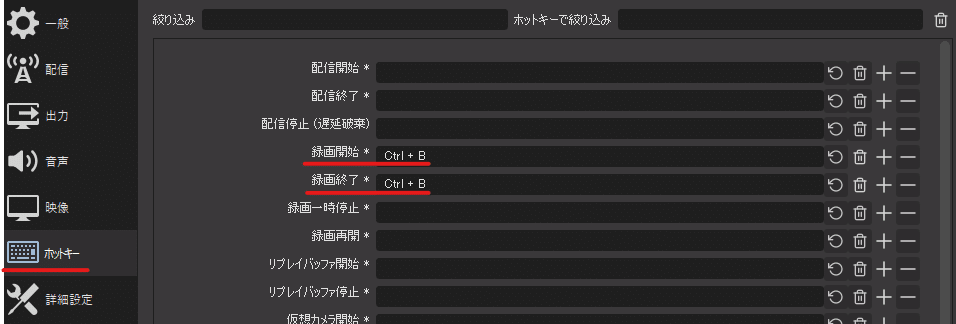
「ファイル→設定→ホットキー」から録画開始&終了を
「Ctrl+B」あたりに変えておくといいと思います。
5-A.動画を録画してみよう!
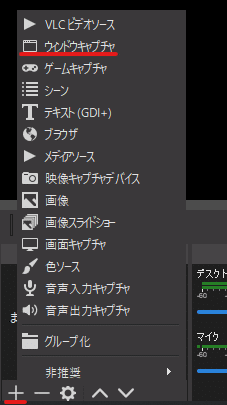



撮りたい部分の少し前から動画を再生(開始直後は映像が乱れやすい)。
撮れたと思ったら「録画停止」またはショトカで録画終わり。
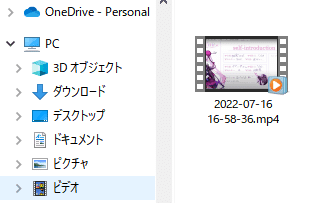
再生しておかしな点がないか確認しよう!
4-B.ダウンロード拡張機能を入手しよう!
4-Aとは打って変わって、こっちではYoutubeにアップされた動画を丸々ダウンロードする方法を教えるぜ!
ただしChromeでのやり方なのでそこは勘弁。
使うのは「Foxified Emulator」と「YouTube Video Downloader」。
Chrome、Edge、Opera、その他のChromiumベースのブラウザでFirefoxアドオンをエミュレートします
さまざまなビデオ品質のYouTubeビデオをダウンロードします。4K、1080p、720p、480p、360p。サイズと長さの制限なしでmp4とmp3を含むすべてのフォーマットをサポートします
つまりよくわかんないけど無料の拡張機能。



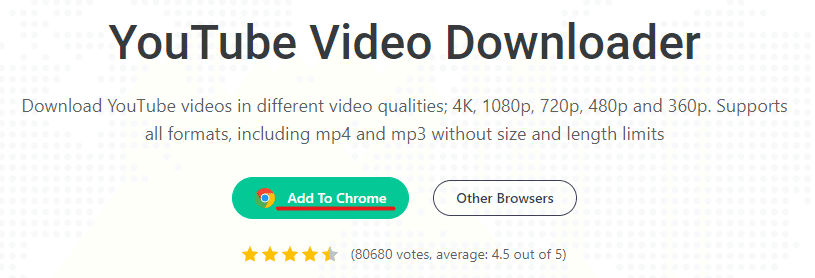
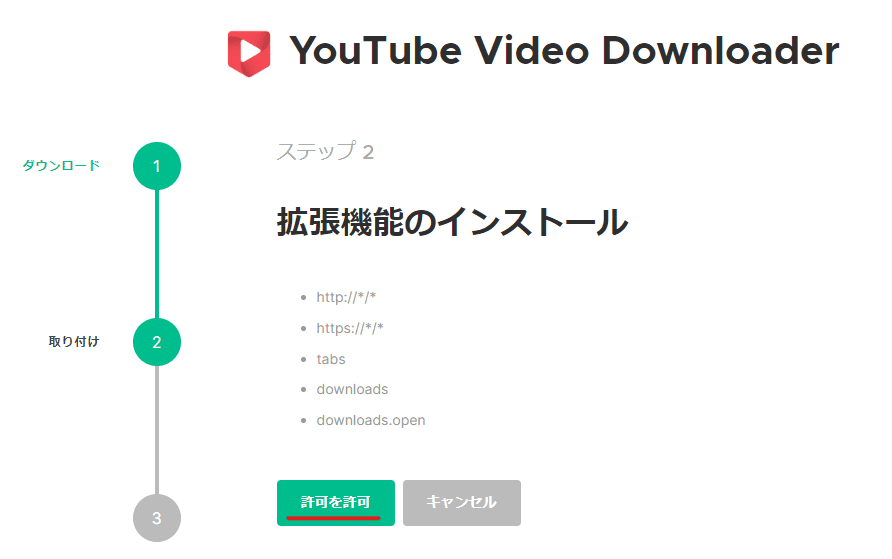
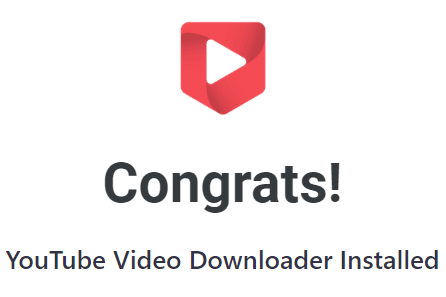
5-B.動画をダウンロードしてみよう!

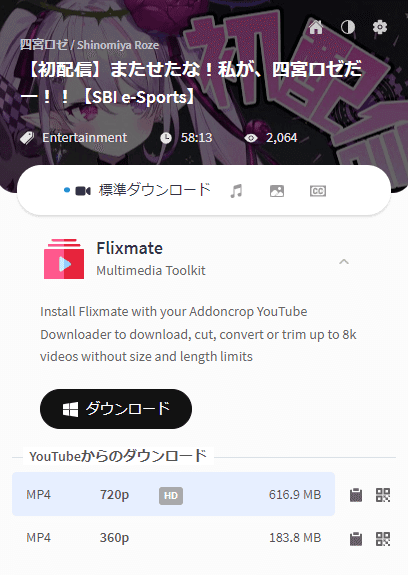
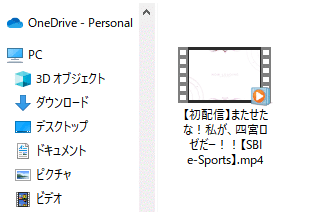
6.動画編集ソフトをダウンロードしよう!
動画編集ソフトも色々ある。
Windowsに最初からあるけどやれることが少ない「ビデオ エディター」、無料で楽だけどロゴが右下で被ってしまう「PowerDirector」、老舗でプラグインも豊富だけどそれ故に解説が面倒な「AviUtl」……。
今回はビデオ エディターに並んでMicrosoftが記事を出していた「Clipchamp」を紹介するぜ!
Windows で短いビデオクリップやプロフェッショナルな傑作動画を作成する場合も Clipchamp にお任せください。当社の Windows 向け動画編集ソフトウェアを利用すれば、視聴者が驚くようなプロフェッショナルで質の高い動画をすぐに作成できます。
もちろん無料。なのに基本的なことは大体できる。しかも直感的に。
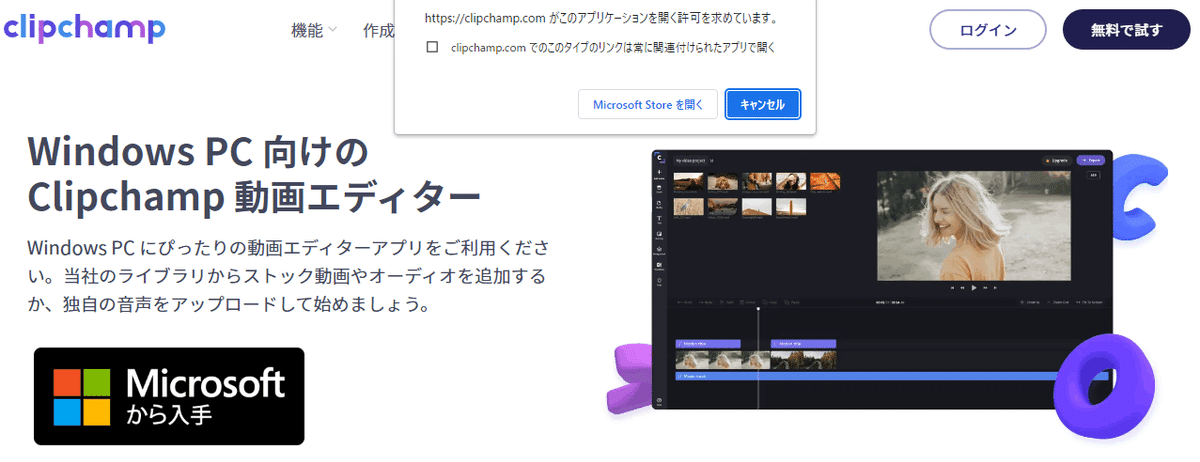

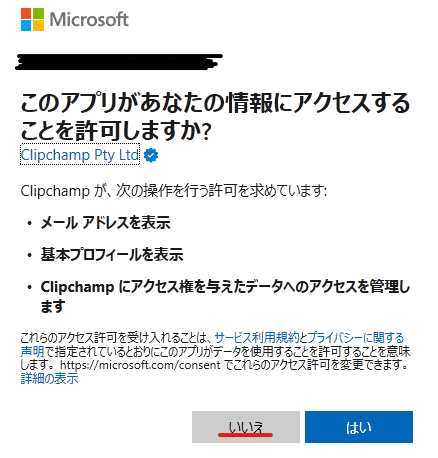


7.動画を編集してみよう!

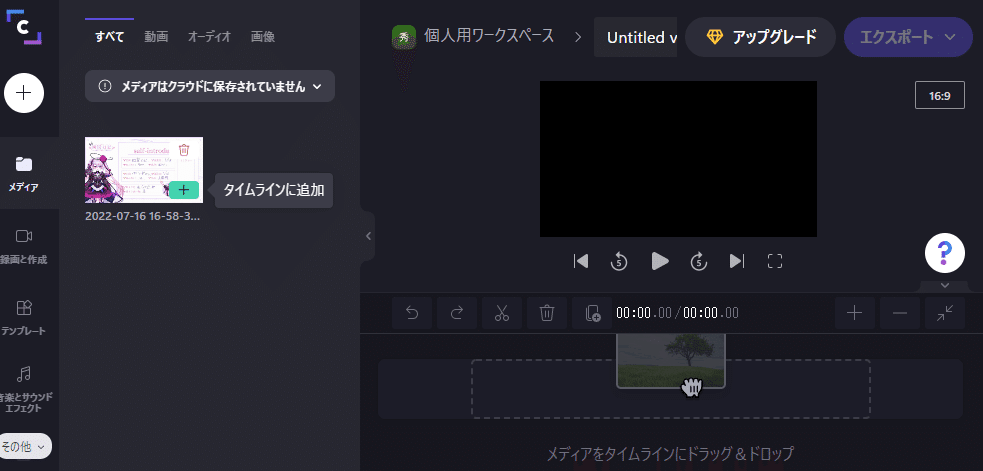

トリミングしたら左端に寄せておこう。
+と-でタイムライン上の動画の長さを拡大縮小できるので、細かい調整も可。
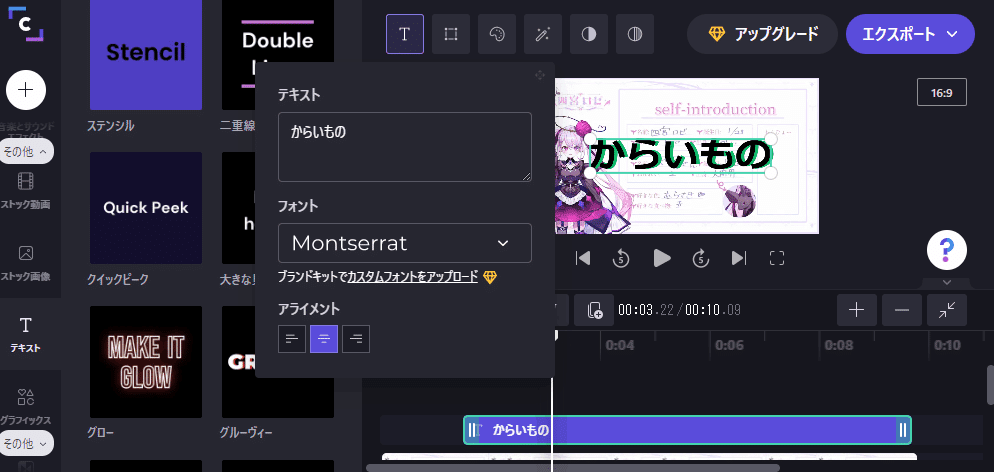
画面上の文字をクリック→上のメニューから文や色を変更。
動画のトリミングと同じく、左右のなんかで長さとタイミングを合わせよう。



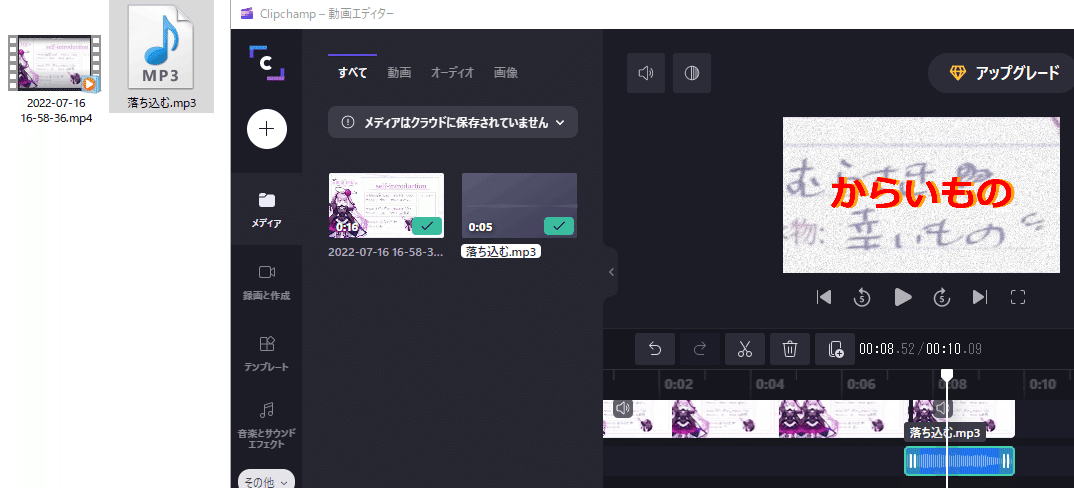
効果音をダウンロードして追加することもできる。
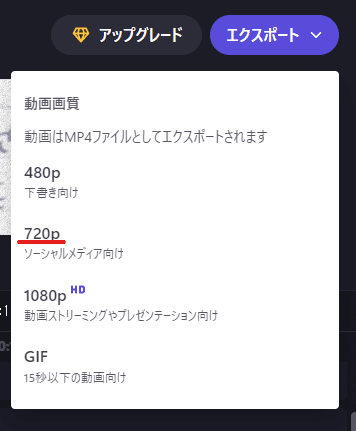
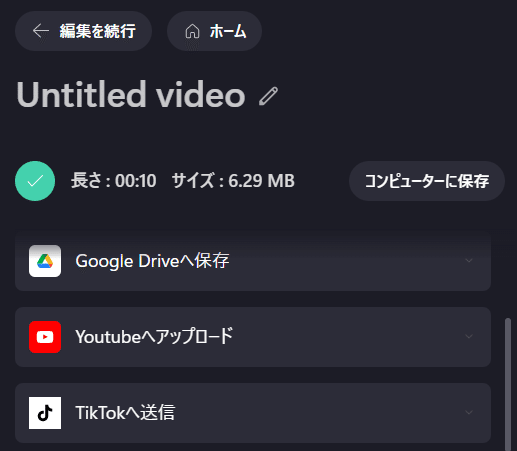
8.切り抜きをアップロードしよう!
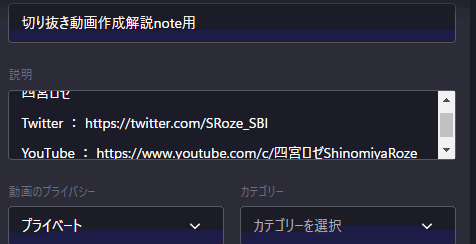
あとは元動画や所属先、ママ様とかまであるといいかもね。
タグだってつけれるけど正直よくわかりません。配信者の名前つけとけばいいんじゃね?


で、出来た動画の見本がこれってワケ。
8.その他
Q.四宮のチャンネルに誘導したいんだが?
A.エンドカードっぽい物は作ったので貼っておきます。

Q.もっと凝った編集がしたいんですが?
A.技術身につけるか凝った編集できるソフトに切り替えてください。
Q.見やすいフォントや色、編集って?
A.俺が聞きたい。
