
インナーシャドウの原理 ~DaVinci Resolve での実現方法
加工屋さんとかGIMPとかPhotopeaといったリッチなお絵かきソフトには、インナーシャドウという画像(レイヤー)の形に添ってその内側に影を付けてくれる機能があります。
が、動画編集ソフトDaVinci Resolve 18(無料版)にはインナーシャドウの機能がないようなので、調べてみたメモ。
手順自体は一般的な画像処理の組み合わせなので、同等の操作ができれば他の画像・動画処理ソフトでも使えるものと思います。(前述の通り、最初からインナーシャドウの機能が付いてるソフトも多いのですが……。)
下記の動画で解説されていたことをベースにしています。
用途・加工前後の一例
一枚絵ではなく、背景と立ち絵その他の素材はそれぞれ別に用意するものとします。
たとえば、下のイラストのように光源が通常と異なる位置にある場合。
立ち絵素材は一般的に頭上に光源があることを想定して描かれるため、頭の側に影は付いていません。
ここでなんとかして影を補いたいというときに使えるのがインナーシャドウです。


おわかりいただけただろうか?
元の立ち絵の陰影は変えられないので、左のお姉さんの胸下などよくみるといろいろアラはありますが……。ヤミマキさんが自分のモデルの胸を盛らなかったのはこういうの面倒そうだな……と思ったからというわけではない🐻
なお、画質が悪いのはnoteくんの再圧縮のせいです。。
お借りした素材
すべてフリー素材です。二次配布は禁止ですが、ご厚意で加工が許可されているものです。
もしこちらの記事を読んでやってみたいという方がいたら試せるようにフリー素材でまとめました。
みんちりえ様ご提供
屋根裏部屋(夜・まっくら)
七三ゆきのアトリエ様ご提供
【背景】スポットライトの背景 2パターン
こちらの左側
【ラッキーの道具屋】ランタン ランプ カンテラ
狸娘 透過素材
こちらに手を差し出す少女 透過素材
手順
スポットライトの合成については詳しく書きませんが、一番手前に下記の手順で重ねています。
1. 上下反転
2. ぼかし(ランプ用としては光源付近のラインがくっきりしすぎているため)
3. 明度をアルファチャンネルにコピー
4. 前景マージ後の絵の手前に3をモード「リニアライト」でマージ
3のアルファチャンネル合成を飛ばして4でモード「比較(明)」等でも似たような効果になります。
黒塗り画像を作って前景の範囲をくり抜く
ランタンには影を付けないことにします。
時短のため立ち絵の2人は先に1枚の絵(お絵かきソフトやAdobe系列ではレイヤーと言いDaVinci Resolveくんはノードと呼ぶので、以下すべて「絵」とする)に合成してしまいます。
ここで1つ注意点があって、インナーシャドウを付ける絵は出力サイズよりちょっと大きめにしておきます。そうでないと四隅の影がちょっとおかしくなることがあります。ここでは出力サイズ1920x1080(フルHD)、前景合成用の作業ノードは2320x1480にしています。
DaVinci Resolveくんの場合、節題の絵はFusionページのチャンネルブーリアン(エフェクトのTools > カラー以下)で、元絵から1ノードで作れます。
処理「ネガティブ」(反転)、赤・緑・青「白」、アルファ「アルファ 前景」で一発です。
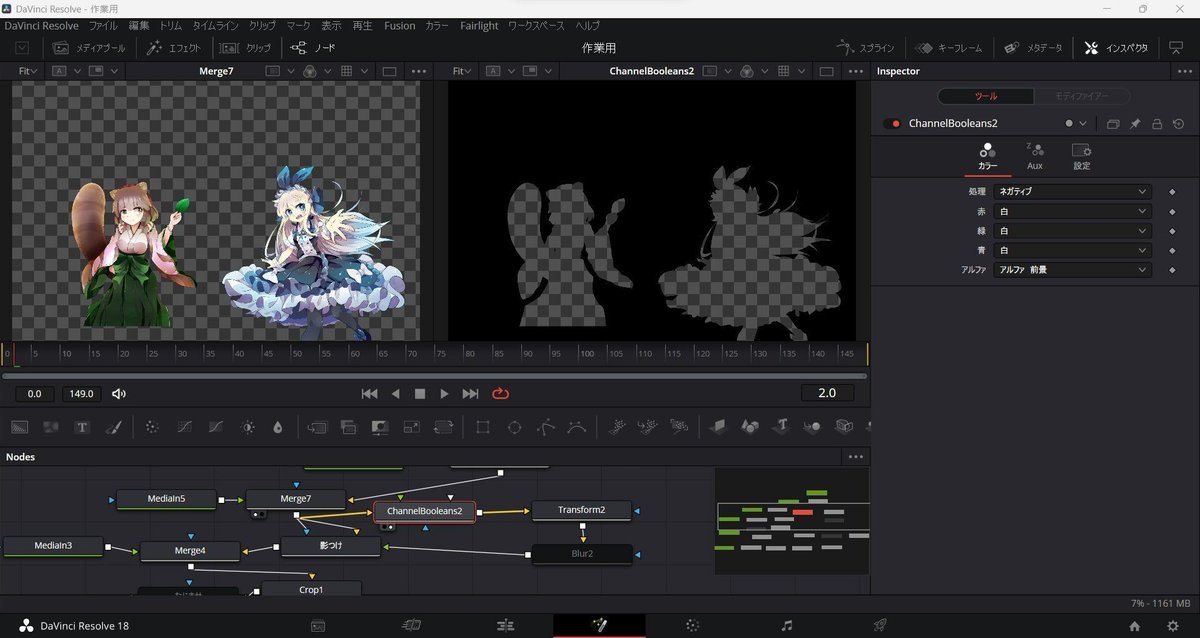
ソフトウェアの制限によって前景部分を透明色でくり抜けない場合は、透明色の代わりに白で塗りつぶしでも良いです。
影を動かしておおよその位置を決める
まずは前節で作った影のベースを前景の元絵にマージします。
適用モードは「乗算」にします。ブレンド値を0.7(70%)ぐらいに下げて、影がどの部位の上に乗っているか見えるようにします。
この状態で影の絵を上下左右に動かして、元絵に重ねます。
今回は光源が画面下・中央の近距離にあるので、X軸方向の影については移動ではなく幅の縮小で付けています(横着)。
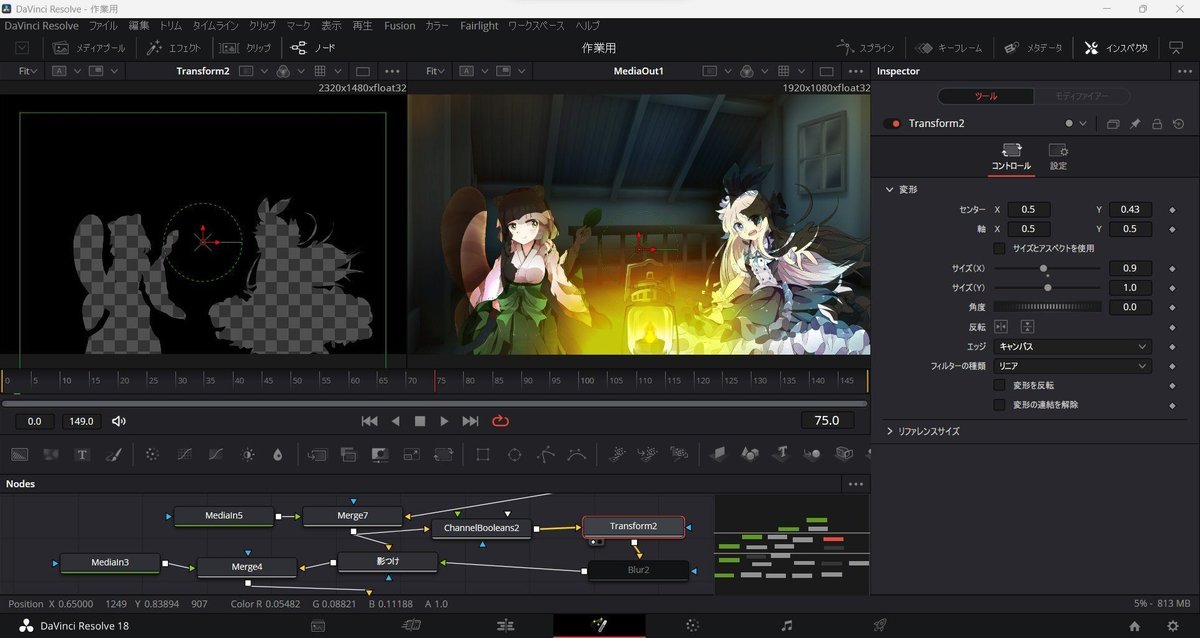
このままだと前景の外にも影が乗ってしまうので、アルファチャンネルはマージしないようにします(もしくは、前景で影をマスクでも可)。
※DaVinci Resolveくんでこの手順だと影の移動・変形とマスクとどっちを先にやっても変わらないのですが、ソフトによっては先にマスクしてしまうと影を移動させてもマスクも一緒に動いてしまったりします。。
今回は影を上方向に付けているので実は問題にならないのですが。
前景を出力サイズそのままで作ってしまうと、たとえば光源が上にあって影を下に付ける場合、影を上に動かしたときに最下部の見切れているところがすべて影になったりあるいは影が抜けたりします(ソフトによってどちらになるか違う。DaVinci Resolveでこの記事の手順だと最下部全部影になる)。
影の境界をぼかす
前節のままだと影の境界がくっきりしすぎているので、ブラーをかけてぼかします。
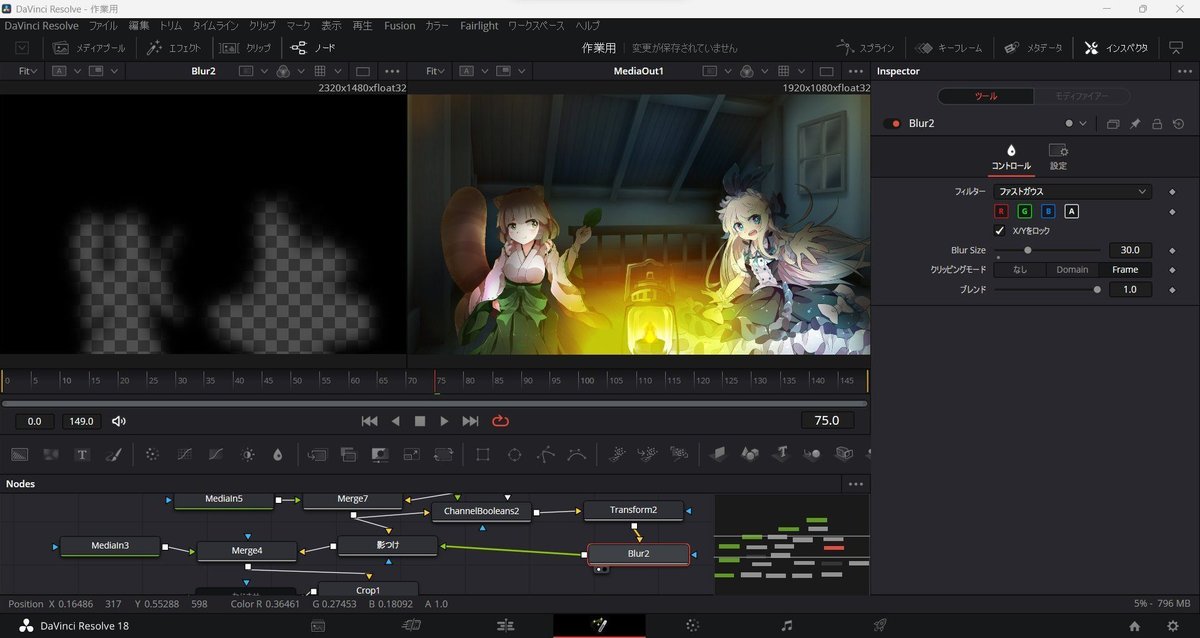
最後に、前景にマージする段のブレンド値をいじって影の濃さを調整すればインナーシャドウの処理は完了です。
おまけの撮影処理
エモい画面が作れることでVTuber界隈の一部で有名なアプリShoostの作者MuRo様が、その処理の基礎についてFanBoxの下記の記事に記しています。
インナーシャドウを付けた後にさらに上記記事を参考に撮影処理を入れたのがヘッダーの右側です。

これもう一枚絵じゃん!
ディフュージョン処理に「ソフトライト」を使うと上のように画面が暗くなりがちなのですが、「比較(明)」あたりだともうすこしキラキラした霞がかった画面になります。

note画質だとキラキラしてるんだかノイズが乗ってるんだか分かりづらいな😇
実際のところ、のっぺりした画面に撮影処理を入れると情報量が上がって、JPEGや動画のような非可逆圧縮形式だとノイズが乗りやすくなることはあります。。
MuRo様の撮影処理の記事は支援者(有料)限定記事なんですが、500円で最低1ヶ月分支援すればShoostも使えるようになります。背景に夕方や暗所の素材を使うときなどは、こちらの手法をちょっと取り入れるだけで見違えるほどよくなるので500円だと安すぎるくらいです。
