
すごいぞDeepL
翻訳ツールなら「Google翻訳」
こう思っていませんか?
間違いではありません。
Google翻訳も立派な翻訳ツールです。
PCでGoogleChoromeを使っていれば、アドオン設定ができ、ページごと翻訳してくれます。
とても便利です。
しかし、翻訳ツールがGoogle翻訳のみと思っているなら、それは大きな間違いです。
「DeepL」という翻訳ツール、ご存知ですか?
聞いたことはあるけど実際に使ったことは無い方、たくさんいると思います。
ぼくもこの記事を書く1週間前まではそうでした。
Twitterでとある方が紹介していたのを見て、実際に使ってみることにしました。
これがまあなんと、すごい…
すごいと思ったので、DeepLの概要と簡単な使い方をシェアします。
DeepLの概要
DeepLは「ディープエル」と読みます。
「ディープル」ではありません。
(ぼくはずっとこれだと思っていました)
DeepLはドイツ出身の企業で、言語向けの人工知能システムを開発しています。
機械翻訳システムの開発とシェア、有料版である「DeepL Pro」の提供開始、対応言語の充実化など、拡大を続けています。
人工知能の可能性を広げ、人々がつながり合える輝かしい未来を実現することが私たちの目標です。
会社概要でこんなことを言っています。
確かに、使ってみるとその翻訳精度の高さに驚かされ、外国の方ともつながりやすくなるだろうと思います。
・・・
有料版も実装されています。詳しい料金体系はこちらから。
https://www.deepl.com/pro?cta=header-prices/
まずは無料版で使ってみるのが良いでしょう。
ぼく個人としては、文書ファイルを丸ごと翻訳することがなければ、無料版で充分だと思っています。(使い始めて1週間の感想)
使い方
公式サイトのトップから翻訳ツールを使えます。
また、Googleのアドオン(拡張機能)にも実装されているので、インストールしてみると良いでしょう。
アドオンはこちらから
アドオンをインストールしたら、翻訳したい文章を右クリックして、「Translate with DeepL」をクリックします。
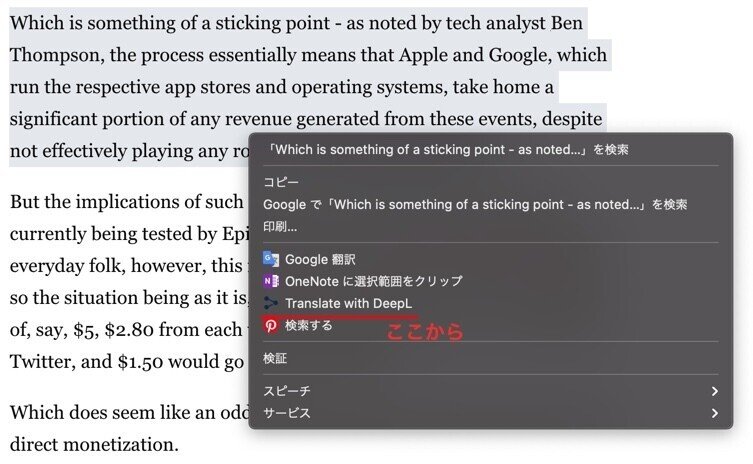
利用記事「Social Media Today」から
https://www.socialmediatoday.com/news/ticketed-spaces-are-coming-to-twitter-providing-another-way-for-creators-t/600637/
これで公式サイトに飛んで、翻訳結果を表示してくれます。
おすすめの使い方
もっとおすすめの使い方があります。
公式サイトの右上の方に、ダウンロードボタンがあるので実行しましょう。
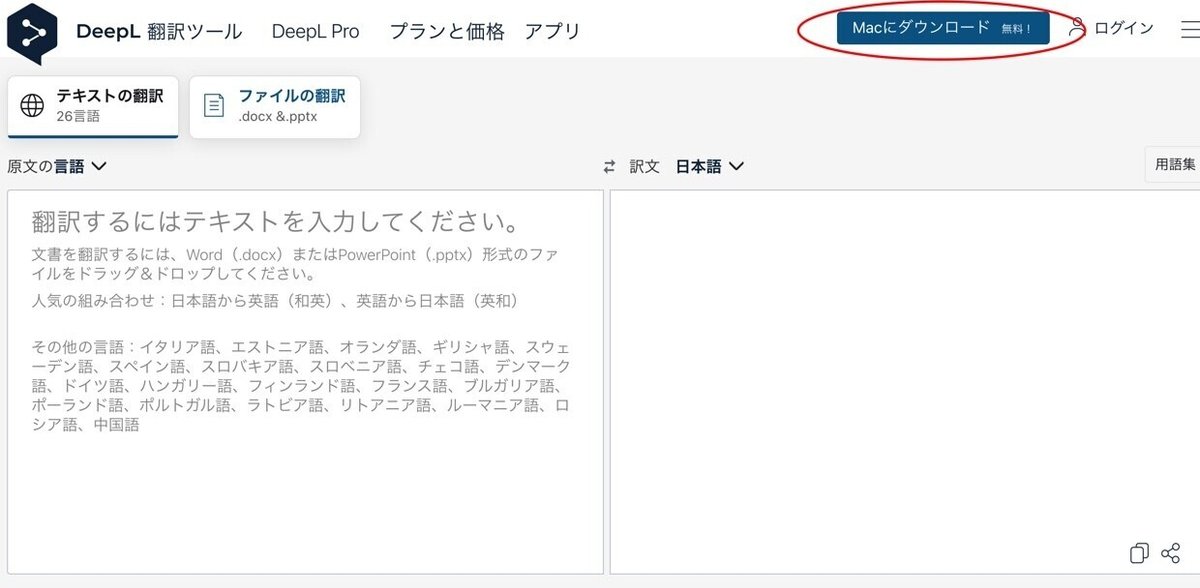
公式サイト
ダウンロードが終了したら、翻訳したい文章を選択します。
そしたら次を実行するだけです。
【Macの方】
「command」を押しながら「c」を2回押す
【Windowsの方】
「ctrl」を押しながら「c」を2回押す
これだけです。
そうすると下のような表示で翻訳結果が映し出されます。

これ、アドオンを使うよりも手軽に翻訳ができます。
キーボードをちょっといじるだけで翻訳してくれるので、とても早いです。
ぼくは、英語の文章は基本的にそのまま読むことが多く、意味が分からない部分を翻訳ツールに頼っています。
なので、この使い方は個人的にはものすごく良いです。
シームレスに、途切れずに進む感じがします。
本当に助かります。
まとめ
DeepLの概要、使い方についてサクッとお伝えしました。
ぜひ参考にしてみてください。
・・・
DeepLは「翻訳の精度が高い」とお伝えしています。
たくさんの人がその凄さを実感しているようです。
ぼく個人としても、Google翻訳を使っていた時より、DeepLを使い始めた今のほうが、ストレスなく訳文を読んでいる実感があります。
DeepLの翻訳精度の高さについては、参考になりそうな別記事を貼っておきます。
ぼくも、これからどんどんDeepLを使い、その精度の高さを表す記事を書く予定です。
今回はこのへんで!
この記事が気に入ったらサポートをしてみませんか?
