
#3【備忘録】無人島ステージを作って、ミニマップを実装する【無謀にも3D東方二次創作ゲーム作成】
<前回の記事>
前回までで、キャラクターを動かすことはできたので、今度はステージを作っていきます。
1.無人島を作る
以下の記事を参考に無人島を作成します。
記事中で使用している「Water Shaders V2.x」ですが、AssetStore上でHDRP, URPでは動かないと釘を刺されているので、以下のURP対応の水面の無料Assetに変更しました。
設置位置は以下のとおりです。
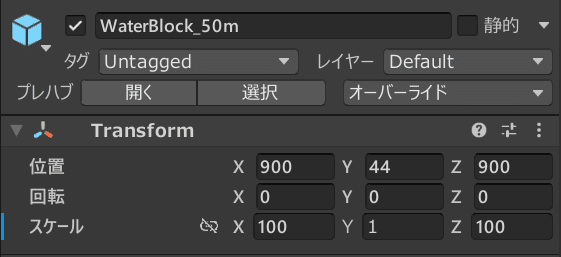
RockPackegeについてはBuilt-inからURPの変換に成功しましたので、使用します。
ビルトインからURPへの変更方法は以下の記事を参考にしてください。
使いこなせないのにSmartBuilderというアセットを導入したので、それを使用して岩を並べます。
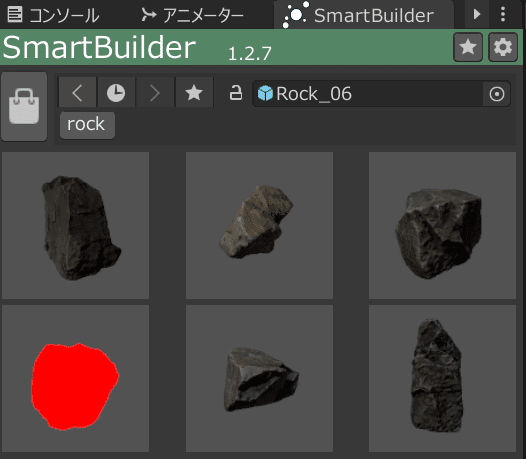
岩を設置したら、メッシュコライダーを適用します。適用しないと以下のようになります。
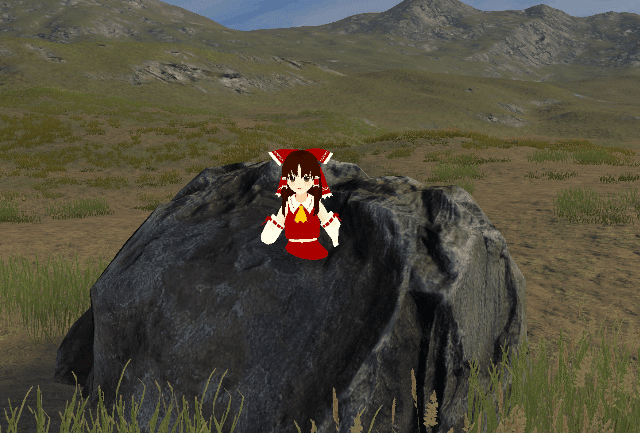
2.Skyboxを設定する
次はSkyboxを設定します。ざっくり言うと背景ですね。
今回の無人島のアセットには既に設定されていましたが、勉強のためにも自分でやってみます。といっても、以下の記事のとおりにやるだけです。
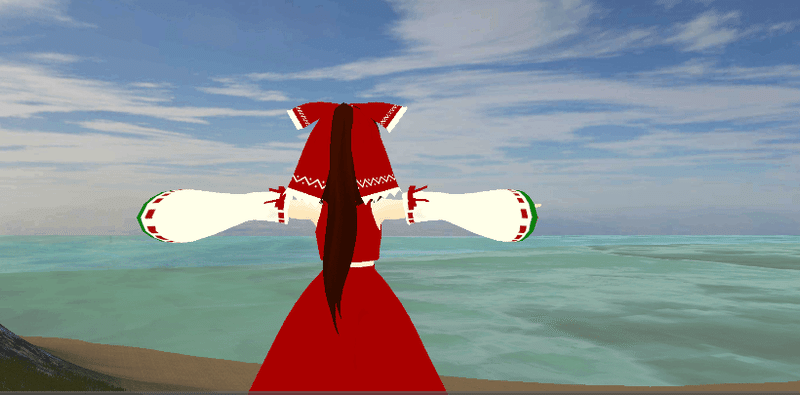
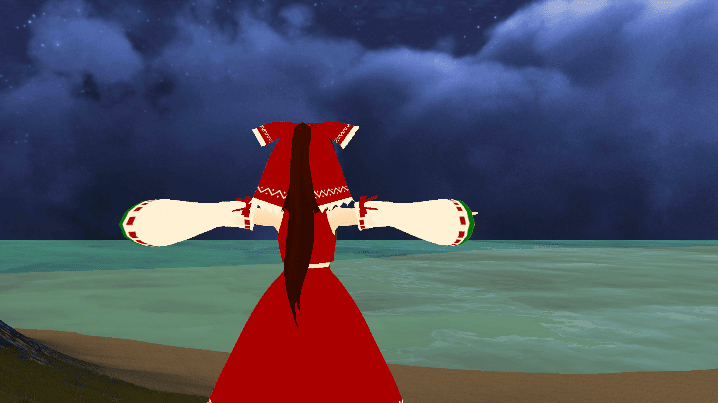
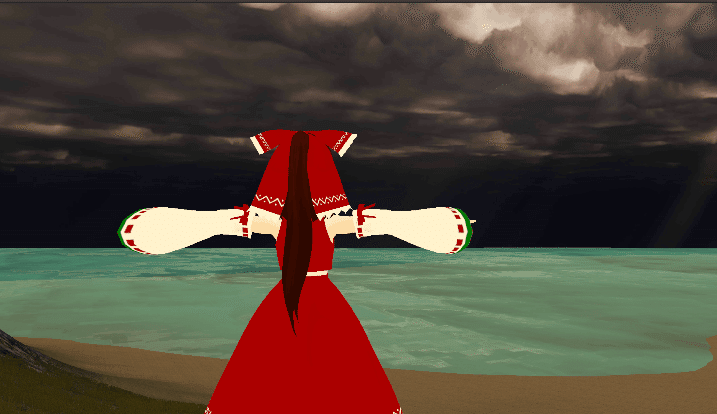

Skyboxが220個も入っているAllSkyも購入したので、色々試してみました。
3.ミニマップを実装する
次はミニマップを実装していきます。
以下の記事によると、「MiniMapCamera」Prefabをヒエラルキーにぶち込めばいいだけみたいですが…

しかし、prefabのTransformとMiniCameraScriptを見てわかりましたが、prefabのy座標がターゲットより低く、地面の中に潜り込んでいます。
//元のminiCameraScript
using UnityEngine;
using System.Collections;
public class miniCameraScript : MonoBehaviour {
public Transform MiniMapTarget;
void Update(){
}
void LateUpdate () {
transform.position = new Vector3 (MiniMapTarget.position.x,transform.position.y,MiniMapTarget.position.z);
transform.eulerAngles = new Vector3( transform.eulerAngles.x, MiniMapTarget.eulerAngles.y, transform.eulerAngles.z );
}
}//修正したminiCameraScript
using UnityEngine;
public class miniCameraScript : MonoBehaviour {
public Transform MiniMapTarget;//ターゲット
public bool canRotate;//回転を許可するか
public float flyPosition;//ターゲットとどれくらい距離をとるか
void LateUpdate () {
transform.position = new Vector3 (MiniMapTarget.position.x,MiniMapTarget.position.y+flyPosition,MiniMapTarget.position.z);
if (canRotate) {
transform.eulerAngles = new Vector3(transform.eulerAngles.x, MiniMapTarget.eulerAngles.y, transform.eulerAngles.z);
}
}
}上記の通りprefabのy座標はMiniMapTarget.position.y+flyPositionでtargetとなるオブジェクトのy座標からflyPosition分高くし、さらにbool値のcanRotateを実装することで、マップの回転を有無を設定できるようにしました。

更にミニマップ上で方角が分かるようにして、ミニマップ上のプレイヤーも矢印に変更することで、今自分がどこに向かっているのか明確にします。
まずProBuilderで等辺が長い二等辺三角形の立体「Arrow」を作り、PlayerArmatureの子オブジェクトにし、y座標を∔5にします。
そしてレイヤー「Minimap」を作成し、Arrowに設定します。
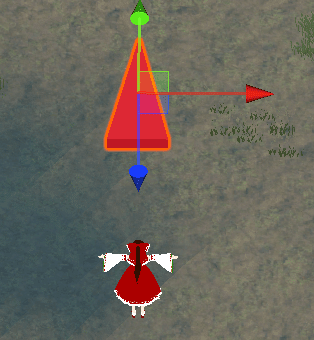
そして、以下の記事を参考にカメラのカリング設定を行います。
これでメインカメラにはArrowは映らず、ミニマップ用カメラにだけ映すことができます。
次に方角が分かるようにします。
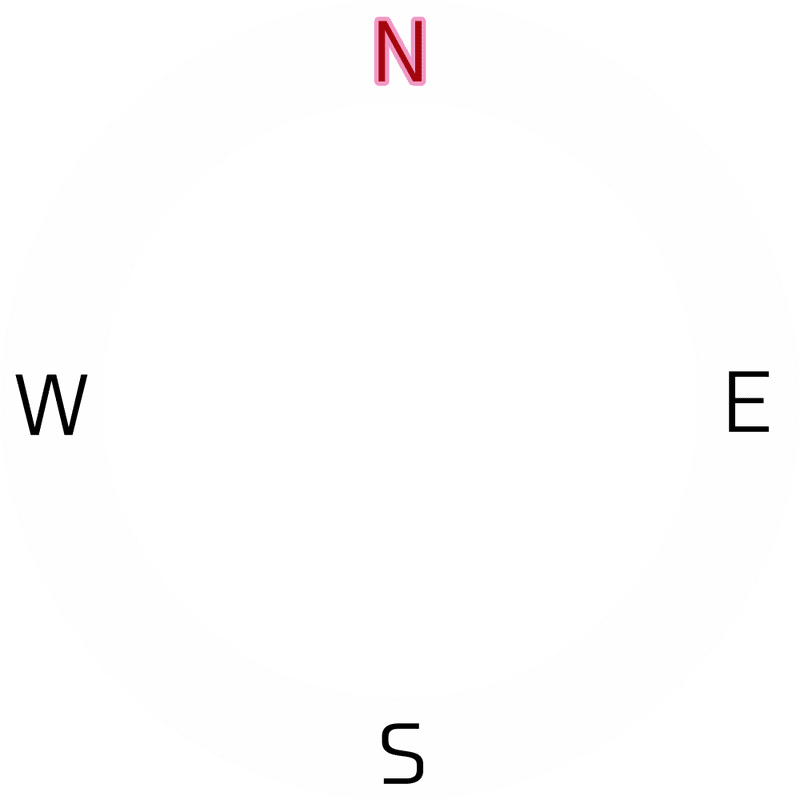
分かりにくいですが、上の画像は白いリング状になっており、中は透過されています。このような画像を用意します。
そして、MiniMapCameraの子オブジェクトとして、UI>画像を作成します。
階層としてはMiniMapCamera>Canvas>imageとなるので、imageのimageコンポーネントのソース用画像として先ほど用意した画像を使います。
imageのRectTransformの数値は画像を参考にしてください。
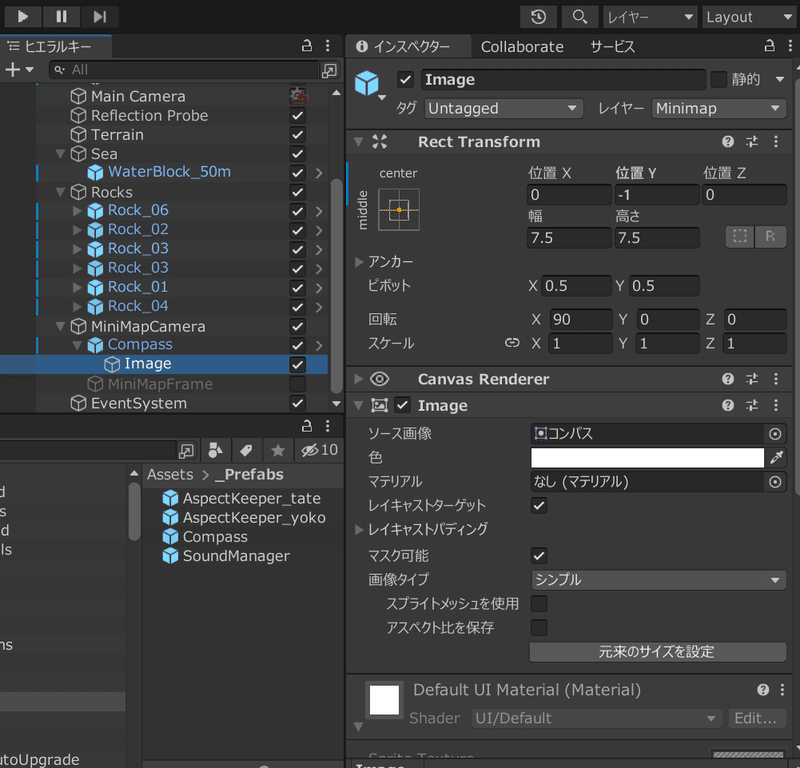
そしてScript「Compass」をCanvasに追加してください。Scriptは以下の記事を参考にしています。
using UnityEngine;
using UnityEngine.UI;
public class Compass : SerializedMonoBehaviour {
[SerializeField] Image image;
[SerializeField] Transform player;
[SerializeField] float angleOfflet = 0f;
[Header("方角、0はVector3.forwardが北。90でVector.forward.rightが北。")]public float direction;
RectTransform imageRect;//コンパスの画像を指定
Quaternion q;
Quaternion offset;
void Start() {
imageRect = image.rectTransform;
offset = Quaternion.AngleAxis(angleOfflet, Vector3.up);
}
void Update() {
q = player.rotation * offset;
q.z = q.y;
q.y = 0f;
imageRect.rotation = Quaternion.Euler(90,q.z-direction,0f);
}
}Quaternionは複雑であまり理解できてないのですが、とりあえず動いたのでよしとします。

次回は、今回少し使ったProBuilderを学んでいきたいと思います。
<次回の記事>
<Quaternionの参考記事>
この記事が気に入ったらサポートをしてみませんか?
![Yamasho[GamingGentoo][ゆっくり学ぶチャンネル]](https://assets.st-note.com/production/uploads/images/123167682/profile_1987009c48e8f2eb4b1d43ee961d9efd.png?width=60)