
LinuxOS DISKバックアップ
MiniPCなどにLinuxOSを構築したとき、DISK全体をバックアップしておきたいことがあると思います。初期の状態を保存して、追加機能のインストールをしたい場合は、バージョンアップしたいときなど、何らかの要因で作業がうまくいかなかったときに、元の状態に戻したくても、Linuxの場合、インストールしたものを削除する作業が難しく、バックアップしたデータで完全に元に戻した方が楽なことも多いです。今回は、そのようなときのために、LinuxOSのDISKをバックアップする方法について、紹介します。LinuxOSでバックアップする手順は、いくつかネットでも紹介されていますが、Linux上のコマンドで実施した場合、実際のリカバリする手順が難しかったり、Windows用のバックアップソフトでは、Linuxのドライブを認識できなかったりと、想定以上に難しいです。私もいくつかの方法を実施してみましたが、今回紹介する手順が一番簡単です。
使用するソフトはフリーでネットからダウンロードできるEaseUS Todo Backupです。
一度、PCに該当ソフトをインストールして、そのソフトを起動後に、ツールをクリックして、ブータブルディスクの作成を選択し、USBメモリにEaseUS Todo Backupが単独で動作する環境を作ります。USBメモリのアイコンをクリックして、該当ドライブに作成します。

作成したBoot用のUSBメモリとLinuxOSをバックアップするためのUSBDISKをMiniPCなどに接続して、USBからBootするようにBIOSのBoot先を変更して起動します。
MiniPCにUSBポートが少ない場合は、USB HUBなどを利用ください。キーボード、マウス、起動用USB,バックアップ先USBHDDと4つ接続する必要があります。
USBから起動ができると以下のような画面になります。PCにインストールしたソフトの起動とほぼいっしょです。
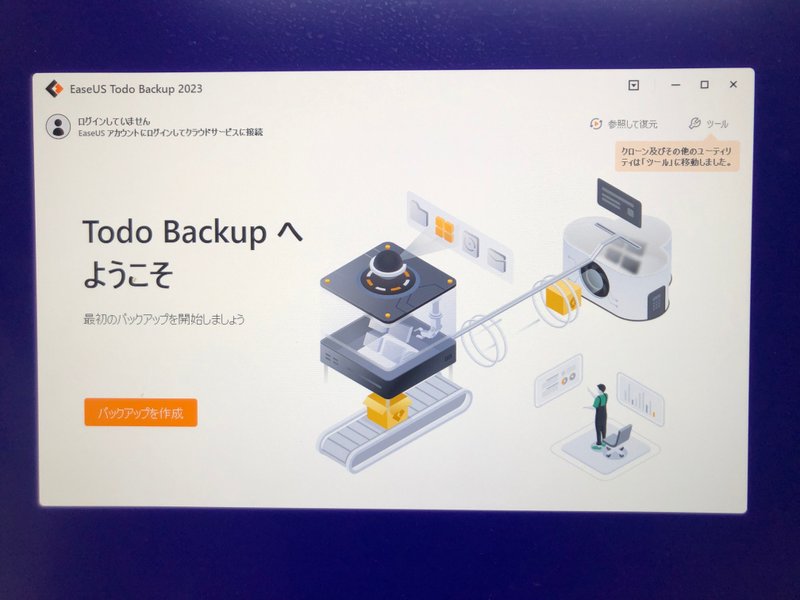
LinuxOSのドライブをバックアップする作業となるため、バックアップを作成ボタンをクリックします。
バックアップ元のドライブを選択する画面になるので、LinuxOSをインストールしているハードディスク(SSD)をチェックします。
以下の例では、ハードディスク0が該当Linux OSです。ハードディスク1は、Win11Proがインストールされてたドライブです。
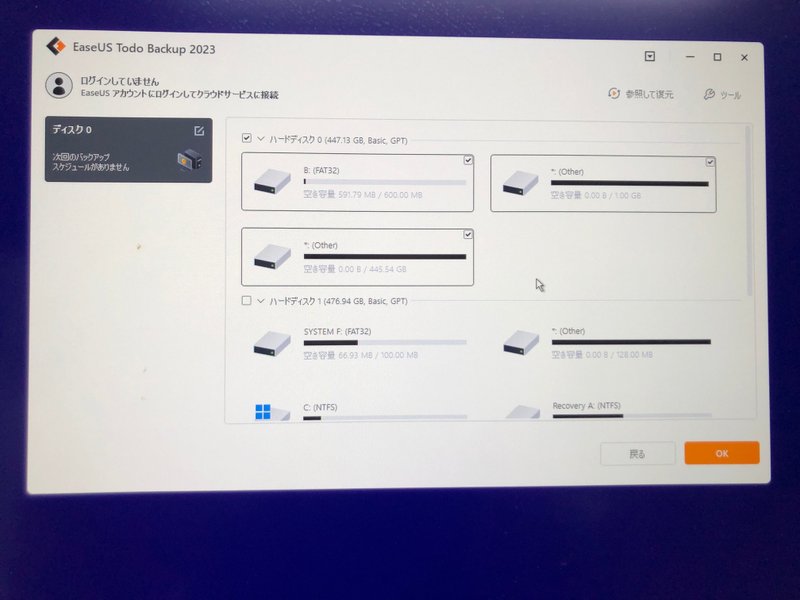
OKをクリックするともバックアップ先を選択する画面になります。

バックアップの保存先を選択をクリックして、バックアップ先のUSB HDDを選択します。
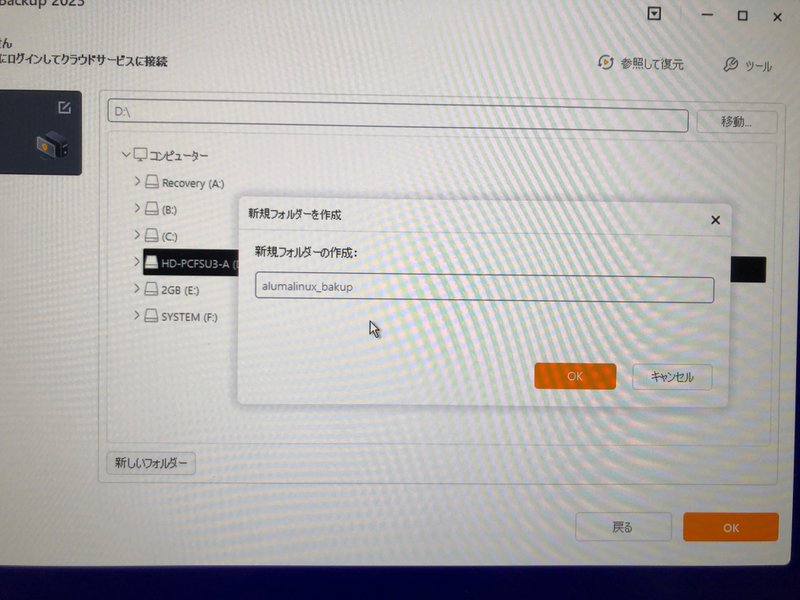
新規フォルダを作成してその中にバックアップと保存したい場合は、新しいフォルダーをクリック後に、フォルダ名を入力してOKをクリックします。
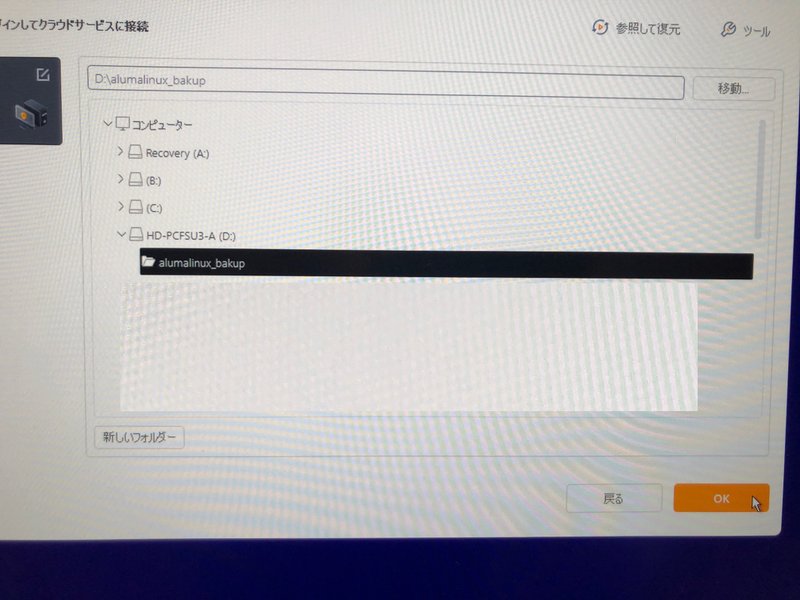
OKをクリックすると、バックアップ開始前の画面になります。
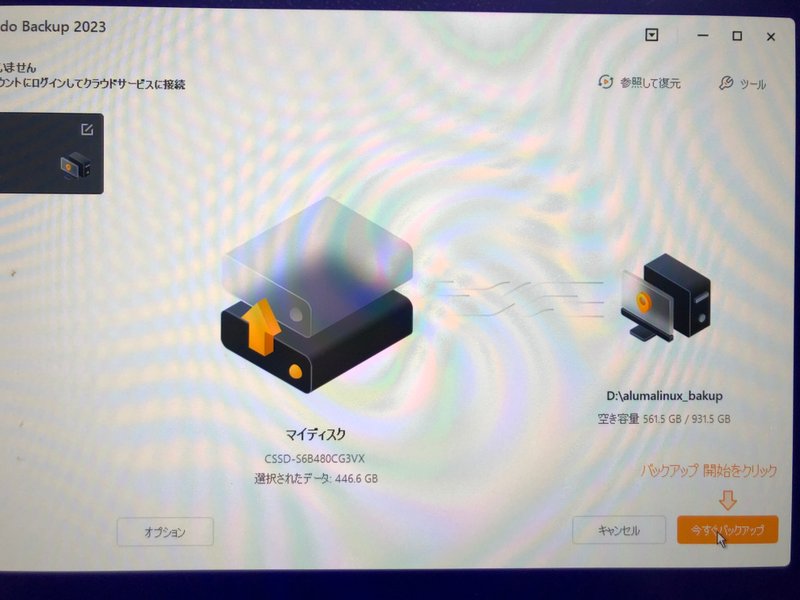
今すぐバックアップをクリックします。
以下のようなメッセージがLinuxのドライブでは表示されますが、OKをクリックしてください。
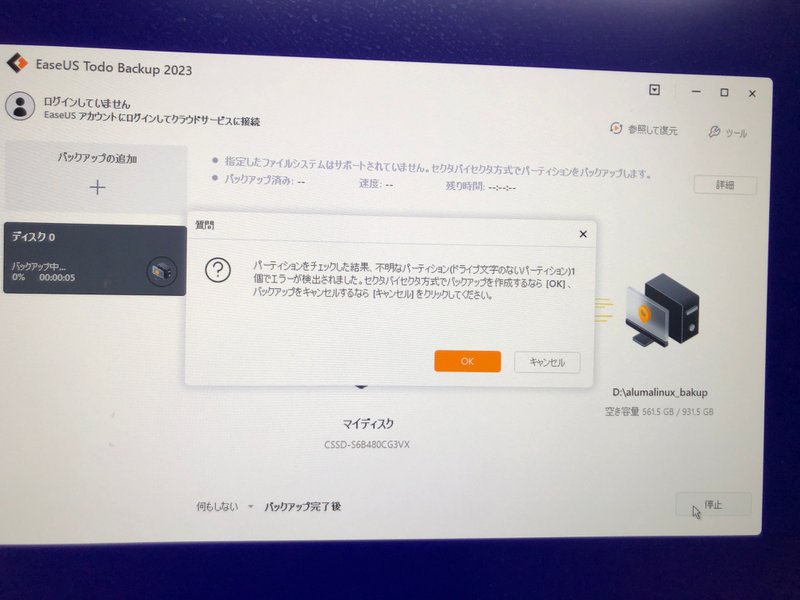
バックアップ時間は、読み出し元のサイズや書き込み速度で異なりますが、30分くらいでバックアップが完了します。バックアップ完了後にシャットダウンを選択しておくと放置していても、自動的にシャットダウンできます。
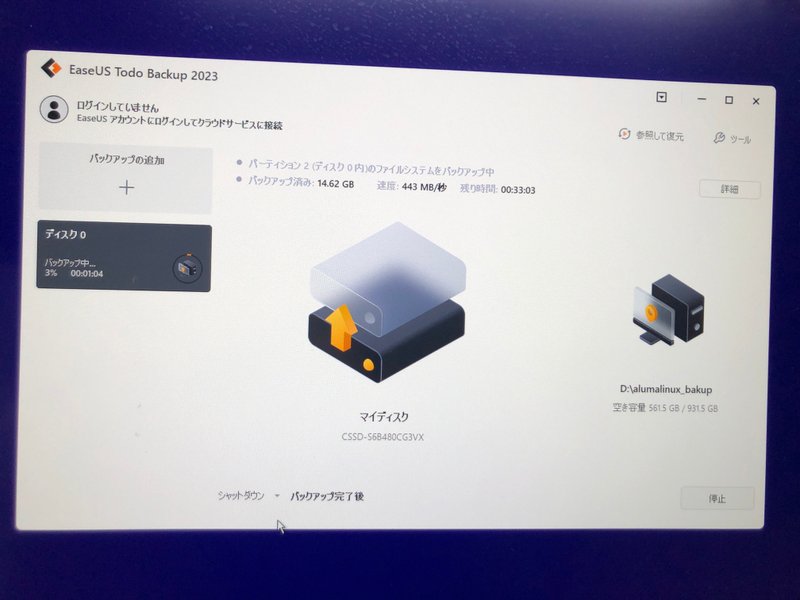
バックアップが完了したら、バックアップ先のUSB HDDとBootで使用したUSBメモリを取り外して、BIOSの設定変更(Boot先を通常のLinuxドライブに)して起動します。
バックアップしたファイルは、PCに接続すれば以下のように見ることができます。
サイズハ、バックアップ対象のDISKの使用量で異なります。

バックアップした媒体を使って、リカバリしたい場合は、バックアップ時につかったブート用のUSBとバックアップデータを保存したUSB HDDをMiniPCに接続してバックアップ時と同じようにUSBから起動します。
参照して復元をクリックしてバックアップ元のファイルと復元先を選択してリストア操作を実行すれば、元の状態に戻すことができます。
定期的にバックアップをとっておけば、SSDの故障やOSの状態が悪くなった時、リカバリできるので有効です。
この記事が気に入ったらサポートをしてみませんか?
