
【blender】3DCG初心者がキャラクターモデリングに挑む#19【頭部編⑬】
どうも山元ゆうです。
今回は頭部編のおまけです。
後頭部の作り方や耳制作時でやらかした時の解決方法を書いていきます。
先に余談なのですが、頭部編は一旦モデリングをして、解説用に再度モデリングするという方式を取っていましたが、さすがに効率が悪いので、次回の髪編から動画を取って、それを元に記事を書いていくスタイルにしました。
これで振り返れるのでより詳しく説明が出来るようになりましたね。
もう既に髪のモデリング作業は終わっておりますので、お楽しみに。
では参りましょう。
こちらの書籍を参考にしてモデリングしてます。
ですが、もう書籍の内容とは全く関係なく、独自の方法でモデリングしていますが、いい本なので是非手に取ってみてくださいね。
おまけ① 後頭部を作る
2で辺選択モードに移り、一番上の辺を選択します。

テンキー3で側面に移り、Eで8回輪郭の形になるように押し出します。

中央と側面の2番目の辺を選択し、Fで面張りします。
面貼りしたら下の部分の辺を選びF連打で面を貼り続けます

貼り終わりましたら、近くにある頂点3箇所をMで結合します。

上に3角形、下に頂点が1つ余ってるので、Kでナイフを入れます。

下をMで結合、上を頂点を4つ選択して、Fで面張りして、後は整えたら完成です。

面が少ないから綺麗にならない、でも首の頂点を増やしたくない。後頭部の面だけを増やすやり方がありますが、それを解説いたしますのは、髪編でやります。
おまけ② 耳修正編
耳を完成した後に側面から見てみると、物凄いズレてました。
作業中を正面ばかり見ていたので、手痛いミスでした。

耳だけを選択する必要があるのですが、面の数が多いし、入り組んでるのでサークル選択は使えないし、頭を抱えました。
そこで役に立つのが内側領域のループ選択です。
やり方は簡単、円を作るように辺を選択します
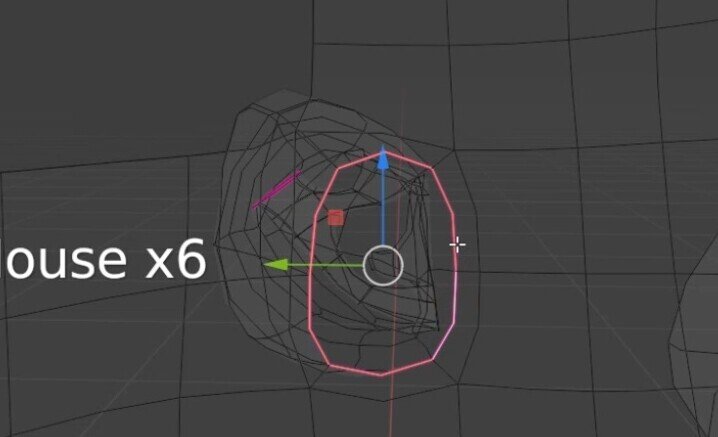
画面左上の選択→ループ選択→内側領域のループ選択で面が少ない方を自動的に選んでくれます。

これで耳だけを選択できたので、後はGで移動して、S・Yで縮小して、Rで少し回転すれば完成です。

おまけ③ 解説し忘れ
今更なのですが、一つ重要なショートカットキーを忘れていました。
ctrl + Sでセーブが出来ます。不足の事態に備えてこまめにセーブしておくといいですね。
完成した顔のパーツを新しいコレクションに人まとめてするのも忘れてました。
アウトライナーから、顔のパーツのすべてのオブジェクトを選択します。
オブジェクトモードでMを押すとコレクションに移動が出ますので、 + New Collection から追加すると一気に移動できます。

アウトライナーのコレクションを右クリックしますと、下の方に色が選択できますので、好きな色を選んでおくと分かりやすいですね。
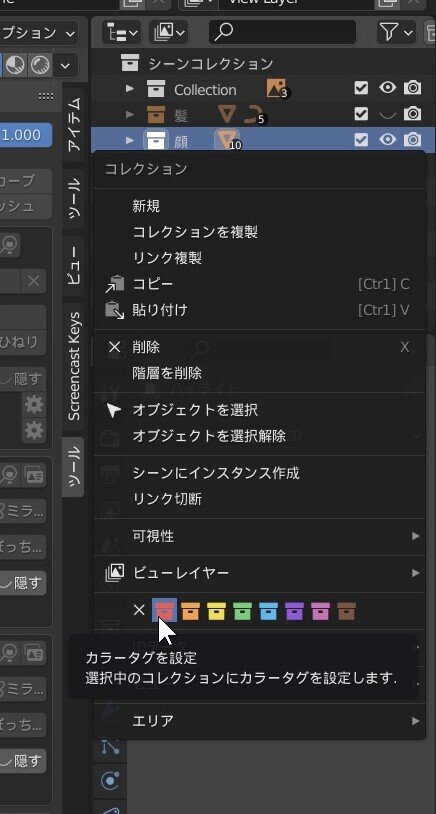
おわりに
頭を作り終えて、どうでしたか?
私はblenderって楽しいってなりました。
自分の考えたキャラが立体になって動き出すと思うとわくわくが止まりせんね。
ダンスを踊らせてもよし、自分がキャラクターになってもよし、あんなことやそんなこともしてもよし、何でもいいのです。
次回からは髪編ですが、モデリングの前に少し解説を挟みます。
髪の作り方にはさまざまな種類があります。
それを紹介していきます。
最後まで読んでくださりありがとうございます。
お疲れさまでした。
この記事が気に入ったらサポートをしてみませんか?
